

By Vernon Roderick, Last updated: June 18, 2021
Se stai utilizzando Microsoft Outlook, forse hai sentito parlare del file SCANPST che tutti fanno fatica a trovare. Forse è perché hai problemi con Outlook che sei qui, ma è un dato di fatto che devi trovare la Posizione SCANPST. Dopotutto, non sarai in grado di usarlo senza sapere dove si trova in primo luogo.
Se vuoi trovare la posizione scanpst per sapere problemi Outlook, puoi imparare dove si trova SCANPST. Inoltre, sebbene sia una funzione integrata, devi ancora imparare come funziona in modo da poterla utilizzare. Quindi, per cominciare, discutiamo cos'è SCANPST.
Parte 1. Cos'è SCANPST e dove si trova?Parte 2. Posizioni SCANPST diverse per ogni versione di OutlookParte 3. Come eseguire la riparazione dopo aver trovato la posizione SCANPSTParte 4. Impossibile trovare SCANPSTParte 5. Cosa dovresti fare se SCANPST non funziona?Parte 6. Parole finali
SCANPST non è il nome esatto dello strumento integrato. Piuttosto, è il nome del file .exe che apre lo strumento. Il nome esatto è Inbox Repair Tool, ma se vuoi usare questo strumento, dovrai trovare il file SCANPST, da qui questo articolo.
Allora, qual è lo strumento di riparazione Posta in arrivo?
Lo strumento di riparazione Posta in arrivo è quello che potresti aspettarti dal suo nome, uno strumento che riparerà la tua posta in arrivo di Outlook. È stato progettato per gli utenti che hanno problemi con Outlook. Ciò è particolarmente vero se il problema ha a che fare con la posta in arrivo di Outlook.
Normalmente, si trova sul default Posizione SCANPST, altrimenti non funzionerà correttamente. Tuttavia, è importante notare che il Posizione SCANPST dipenderà dalla versione di Outlook, dalla versione di Windows e dal fatto che tu stia utilizzando una versione a 32 o 64 bit.
Come abbiamo detto prima, ci sono molti fattori che influenzeranno il Posizione SCANPST. Ma alla fine, tutto si riduce alla versione di Microsoft Outlook. Sappiamo tutti quanto sia difficile perdersi solo perché sei andato nel percorso del file sbagliato. Per questo motivo, ecco un elenco dei percorsi per il Posizione SCANPST per ogni versione di Outlook:
Una volta che sai dove trovare il Posizione SCANPST, utilizzare lo strumento di riparazione Posta in arrivo per riparare i file di Outlook sarà un gioco da ragazzi. Ma prima di discutere i passaggi per eseguire lo strumento di riparazione Posta in arrivo, devi sapere che non andrà sempre come previsto. Per questo motivo, abbiamo ancora un altro metodo per trovare il Posizione SCANPST.
C'è un modo per aprire lo strumento di riparazione Posta in arrivo senza doversi preoccupare di trovare il Posizione SCANPST. Ciò sarebbe installando un file bat che aprirà automaticamente lo strumento. Per fare ciò, devi aprire il file che scaricherai qui a questo link:
Ora che è tutto risolto, discutiamo delle diverse cose che puoi fare una volta trovato il Posizione SCANPST.
Ora conosci il Posizione SCANPST sul tuo PC Windows, e adesso? Ora puoi accedere alle numerose funzioni disponibili nello strumento di riparazione Posta in arrivo. Ma per accedervi sarebbe necessaria una certa quantità di know-how con un argomento del genere. Per cominciare, iniziamo con la funzione più comunemente utilizzata dello strumento di riparazione Posta in arrivo.
Prima di tutto, devi fare doppio clic sul file SCANPST per aprire lo strumento di riparazione Posta in arrivo. Dopo averlo fatto, riceverai un messaggio pop-up che ti chiederà di selezionare il file PST che desideri riparare.
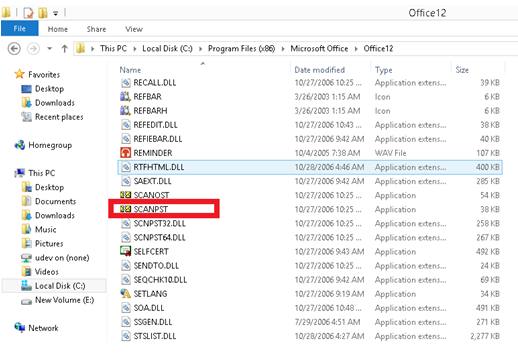
Nella finestra del messaggio pop-up che vedrai, fai clic su Sfoglia ... pulsante. Si aprirà un'altra finestra in cui puoi navigare attraverso il tuo computer. Individua e seleziona semplicemente il file PST con cui stai riscontrando problemi. Una volta trovato e selezionato il file, fare clic su Inizia. Il processo di riparazione inizierà, ma potrebbe volerci del tempo poiché il processo si ripeterà più e più volte fino a quando il file non sarà completamente riparato.
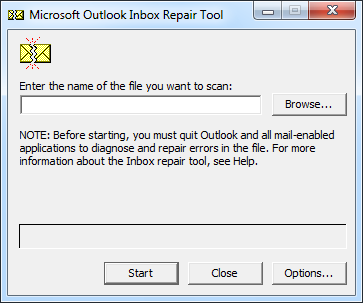
In alcuni casi, la funzione di riparazione non funzionerebbe bene. Il file PST rimarrebbe lo stesso di quando era ancora danneggiato, oppure il problema potrebbe peggiorare. Ed è per questo che esiste un altro metodo per utilizzare lo strumento una volta trovato il Posizione SCANPST.
Sfortunatamente, i passaggi che dovrai seguire differiranno a seconda della versione di Outlook. Per questo motivo, potrebbe essere meglio discutere i diversi passaggi per ogni versione, ma iniziamo con il passaggio che include tutte le versioni.
Questo metodo comporterà la gestione e la configurazione delle cartelle. Ecco perché devi entrare Visualizzazione elenco cartelle prima, e questo può essere fatto premendo Ctrl + 6 sulla tua tastiera. Dovrebbero esserci tonnellate di elementi qui come Calendario, Contatti, Posta in arrivo, ecc.
Qui è dove i passaggi sarebbero diversi per ogni versione. Ad ogni modo, iniziamo con i passaggi per l'ultima versione di Outlook.
Sullo strumento di riparazione Posta in arrivo, vai a Compila il scheda seguita da Informazioni. Ora fai clic su Impostazioni account opzione quindi fare clic sulla stessa opzione se appare di nuovo. Quindi, vai al File di dati scheda. Qui, clicca su Inserisci, e nella finestra di dialogo che apparirà, inserisci il nome del file che vuoi che abbia il tuo nuovo file PST. Infine, clicca su OK.
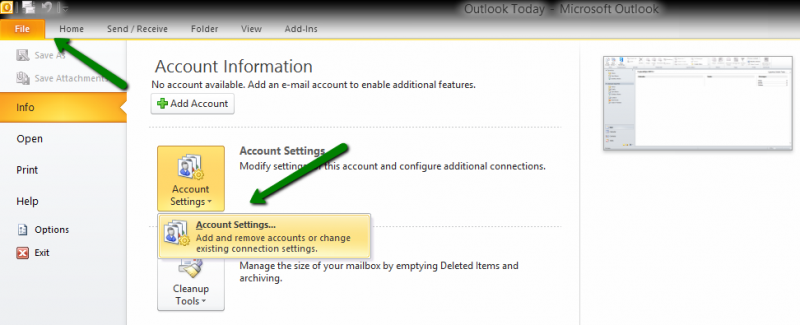
Sul tuo Compila il menu, selezionare Gestione dei file di dati. Quindi fare clic su Aggiungi che dovrebbe aprire una nuova finestra di dialogo proprio come con Outlook 2010. Ora sul Tipi di archiviazione sezione, fare clic su File delle cartelle personali di Office Outlook seguito da OK. Lì, dovresti navigare dove vuoi salvare il file PST e il nome che vuoi usare per questo. Infine, clicca su OK.
Ancora una volta, sul Compila il menu, vai a Novitá quindi dal menu a discesa, fare clic su File di dati di Outlook seguito da OK. Nella nuova finestra di dialogo, inserisci il nome del file di tua scelta e, infine, fai clic su OK.
I primi passi sono simili al 2003 ma invece di File di dati di Outlook, Selezionare File delle cartelle personali. Quindi fai clic su Crea e inserisci il nome del file che desideri per il nuovo file PST.
Dovrebbe esserci una cartella Lost and Found in cui vengono trovati i file persi. Trascina i file che vuoi recuperare nella nuova cartella PST che hai appena creato. Una volta fatto, elimina il profilo che era originariamente il luogo per i file PST persi.
A questo punto, avresti già imparato a trovare il Posizione SCANPST e anche i due metodi per utilizzare lo strumento di riparazione Posta in arrivo. Tuttavia, devi capire che non andrà sempre come previsto. A volte, dovrai affrontare alcuni problemi.
Uno dei tanti problemi che dovrai affrontare quando trovi il Posizione SCANPST è che non lo troverai da nessuna parte anche dopo aver cercato in tutte le cartelle del tuo computer. Questo è principalmente perché non esiste ancora.
Nel caso in cui questa situazione si verifichi davvero, l'unica cosa che puoi fare è risolvere il problema. Per fare ciò, devi scaricare il file da questo link:
https://aka.ms/SaRA-officeUninstallFromPC
Una volta scaricato, aprilo e dovrebbero esserci le istruzioni sullo schermo su cosa fare dopo. Segui semplicemente le istruzioni e ti guiderà a come riparare il file SCANPST. Alla fine della giornata, dovresti essere in grado di accedere al file restituendo il file dove si trova il Posizione SCANPST doveva essere.
Se anche il download del file di cui sopra non funziona, forse la tua unica scelta è fare affidamento su un altro strumento per risolvere il tuo problema. Per fortuna, ci sono innumerevoli programmi là fuori progettati specificamente per risolvere il tuo problema. Ed è per questo che ti consigliamo di utilizzare FoneDog Data Recovery.
FoneDog Data Recovery è quello che puoi chiamare software di recupero dati. È capace di recupero di tutti i tipi di file come i video, fotografie, documenti e persino file PST se conservati correttamente.
La cosa migliore di questo è che supporta tutte le versioni di Windows. L'unico aspetto negativo è che potrebbe essere necessaria una connessione Internet per scaricare il software. Nel complesso, è un'opzione plausibile se non sei davvero in grado di trovare il Posizione SCANPST.
Recupero dati
Recupera immagini, documenti, audio e altri file cancellati.
Recupera i dati cancellati dal computer (incluso il Cestino) e dai dischi rigidi.
Ripristinare i dati di perdita causati da incidenti sul disco, crash del sistema operativo e altri motivi.
Scarica gratis
Scarica gratis

Persone anche leggereDove trovare la posizione della cartella dei messaggi di testo AndroidCome ripristinare le conversazioni WhatsApp cancellate su iPhone
Non sei il primo ad avere un problema con Outlook. Questo è esattamente il motivo per cui hanno creato uno strumento progettato per aiutare gli utenti di Outlook a risolvere i loro problemi con il suddetto programma. Sebbene lo strumento sia potente, non sarai in grado di trarne vantaggio se non riesci nemmeno a trovare dove si trova.
Questo è esattamente il motivo per cui abbiamo affrontato tutto ciò che devi sapere sul Posizione SCANPST e altro ancora, inclusi i modi per utilizzare lo strumento e alcuni suggerimenti nel caso in cui non funzioni. Si spera che questo ti aiuti a risolvere eventuali problemi con Outlook.
Scrivi un Commento
Commento
Recuperación de datos FoneDog
Recupera in modo rapido e sicuro immagini, video, audio, e-mail, documenti e altro ancora cancellati da hard disk, memory card, unità flash, Windows 10 \/ 8 \/ 7 \/ XP e Mac (incluso Cestino).
Scarica Gratis Scarica GratisArticoli Popolari
/
INTERESSANTENOIOSO
/
SEMPLICEDIFFICILE
Grazie! Ecco le tue scelte:
Excellent
Rating: 4.7 / 5 (Basato su 64 rating)