

By Adela D. Louie, Last updated: January 7, 2020
Hai degli screenshot che hai perso per caso? Stai cercando un modo per fare un recupero di screenshot? Quindi questo articolo è sicuramente per te in quanto ti mostreremo un modo su come puoi fare un recupero screenshot usando il tuo computer Windows.
Quando si utilizza il computer, uno dei modi più semplici e veloci per salvare i contenuti è eseguire uno screenshot o come più comunemente noto come Stampa schermo. E per farlo, basta premere il tasto Stampa schermo sulla tastiera o premere il tasto Ctrl + Stampa schermo sulla tastiera. E una volta che lo hai premuto, devi incollarlo su un editor di immagini. Questo diventerà quindi un'immagine e verrà salvato come file JPEG, PNG o JPG.
Parte 1: è possibile eseguire un ripristino di screenshot?Parte 2: Come eseguire un ripristino di schermate utilizzando il software di recupero datiParte 3: Ripristino di schermate: ottimi consigli per evitare di perdere dati su PCParte 4: Conclusione
Effettuare un recupero di screenshot dipende in realtà da come hai perso i tuoi screenshot. Nel caso in cui tu abbia perso il tuo screenshot perché non sei riuscito a incollarlo su un editor di immagini e che è stato sovrascritto con un nuovo screenshot. Quindi, in questo caso, non sarà possibile recuperarlo perché non è stato possibile salvarlo.
Ma d'altra parte, una volta che hai salvato il tuo screenshot e lo hai perso a causa di una cancellazione accidentale o di un malfunzionamento del sistema, quindi puoi fare un processo di recupero dello screenshot. Ma per farlo, avrai bisogno di uno strumento speciale per questo. Ed è quello che ti mostreremo qui.
Ora, da allora, sei stato in grado di salvare lo screenshot e averlo trasformato in un'immagine con un formato JPEG. JPG, o formato PNG, allora sarai in grado di fare un recupero di screenshot. E per farlo, dovrai utilizzare il software FoneDog Data Recovery.
La linea di abbigliamento FoneDog Data Recovery il software ha la capacità di recuperare qualsiasi foto persa che hai dal tuo computer, sia che tu stia utilizzando un Mac o un PC Windows. Questo è un potere che potrebbe aiutarti a fare un recupero di screenshot in modo rapido e sicuro perché non sovrascriverà nessuno dei dati che hai sul tuo PC.
Ora, per fare un recupero di screenshot usando lo strumento FoneDog Data Recovery, ecco i passaggi che dovresti seguire.
La prima cosa che devi fare è andare sul sito Web FoneDog e ottenere il download gratuito per il recupero dei dati. Puoi averlo gratis per 30 giorni. E poi installalo sul tuo PC. Una volta fatto, avviarlo e farlo funzionare per iniziare.
Recupero dati
Recupera immagini, documenti, audio e altri file cancellati.
Recupera i dati cancellati dal computer (incluso il Cestino) e dai dischi rigidi.
Ripristinare i dati di perdita causati da incidenti sul disco, crash del sistema operativo e altri motivi.
Scarica gratis
Scarica gratis

Quando raggiungi la schermata principale dello strumento, vai avanti e fai clic sul tipo di dati immagine. E poi, proprio sotto di esso, è sufficiente fare clic sulla posizione dello screenshot che si desidera ripristinare.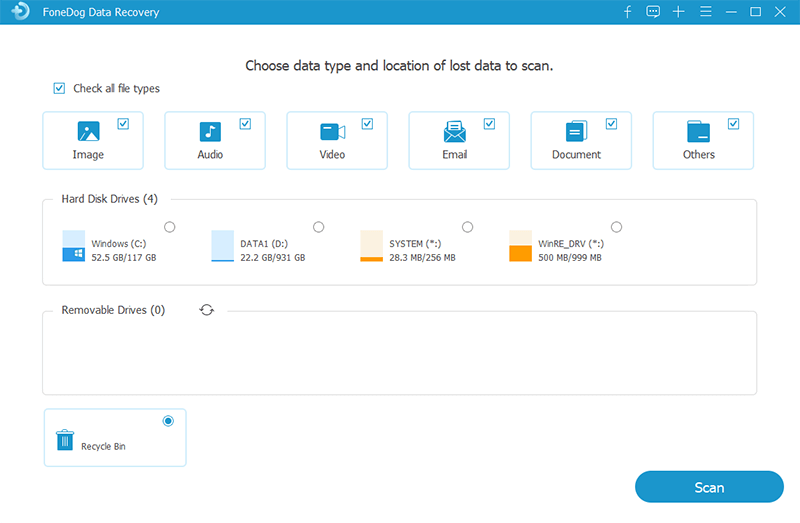
Dopo aver scelto il tipo di dati e il relativo percorso di archiviazione, è ora possibile elaborare una scansione sul PC. In questo modo, il programma sarà in grado di raccogliere più foto perse dal PC. Esistono anche due modi per eseguire una scansione: Quick Scan e Deep Scan. Quindi puoi scegliere tra questi due come desideri che il programma esegua la scansione.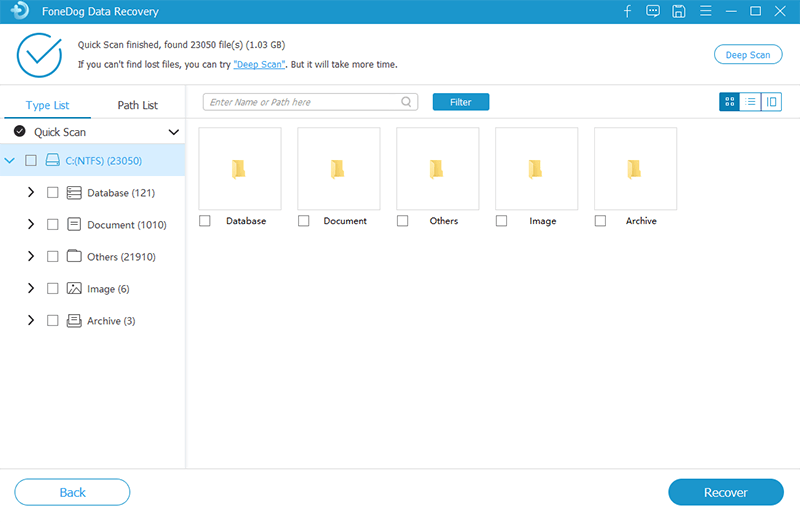
Una volta completata la scansione, ora puoi andare avanti e fare clic sulle immagini scansionate per vederle una per una. Questo è anche un ottimo modo per verificare se hai gli screenshot giusti di cui hai bisogno. E se esiste uno screenshot specifico che desideri recuperare, puoi utilizzare la barra di ricerca e digitare il nome della foto che stai cercando.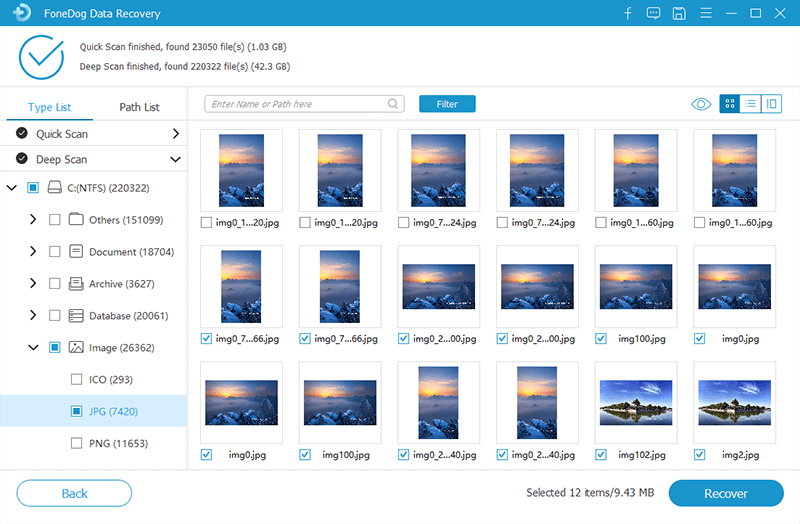
E una volta che hai trovato gli screenshot che stai cercando, puoi semplicemente fare clic sul pulsante Ripristina e attendere che il programma completi il processo. E una volta completato, gli screenshot recuperati verranno automaticamente salvati sul tuo computer.
Quando perdi uno qualsiasi dei tuoi dati dal tuo PC, potrebbe davvero farci preoccupare e sentirci frustrati. Quindi, con ciò, devi assicurarti di non perdere nessuno dei tuoi dati. E con ciò, ecco alcuni suggerimenti su come impedire la perdita dei dati.
Recupero dati
Recupera immagini, documenti, audio e altri file cancellati.
Recupera i dati cancellati dal computer (incluso il Cestino) e dai dischi rigidi.
Ripristinare i dati di perdita causati da incidenti sul disco, crash del sistema operativo e altri motivi.
Scarica gratis
Scarica gratis

Le schermate non sono così difficili da recuperare. Quindi, nel caso in cui tu abbia perso i tuoi dati dal tuo PC, puoi approfittare dell'utilizzo del software di recupero screenshot che ti abbiamo menzionato sopra, che è il FoneDog Data Recovery Software. Questo è un ottimo strumento che può essere utilizzato per recuperare qualsiasi dato dal tuo PC e ora ha avuto il potere di recuperare anche i dati da un disco rigido esterno.
Scrivi un Commento
Commento
Recuperación de datos FoneDog
Recupera in modo rapido e sicuro immagini, video, audio, e-mail, documenti e altro ancora cancellati da hard disk, memory card, unità flash, Windows 10 \/ 8 \/ 7 \/ XP e Mac (incluso Cestino).
Scarica Gratis Scarica GratisArticoli Popolari
/
INTERESSANTENOIOSO
/
SEMPLICEDIFFICILE
Grazie! Ecco le tue scelte:
Excellent
Rating: 4.6 / 5 (Basato su 90 rating)