

By Adela D. Louie, Last updated: January 10, 2020
Hai un SSD che non mostra un Disk Management sul tuo computer? Bene in questo articolo, ti mostreremo un modo in cui è possibile che il tuo computer Windows non rilevi il tuo SSD in modo che tu possa risolvere questo problema.
Se ti trovi in una situazione in cui il tuo SSD non viene visualizzato in Gestione disco, ci sono modi su come è possibile risolverlo. Tuttavia, questo dipenderà dallo scenario o dal motivo per cui il tuo SSD non viene visualizzato. E in questo post, ti mostreremo come puoi risolvere questo secondo diversi motivi.
Ecco quattro modi diversi per risolvere il tuo SSD non visualizzato in Gestione disco del tuo computer Windows a seconda dello scenario che hai.
Soluzione n. 1: SSD non visualizzato in Gestione disco perché la lettera non è presenteSoluzione n. 2: SSD non visualizzato in Gestione disco perché non è stato inizializzatoSoluzione n. 3: SSD non visualizzato in Gestione disco - Il file system non è supportatoSoluzione n. 4: SSD non visualizzato nella gestione del disco a causa di problemi con il driver del disco
Se hai il problema in cui il tuo SSD manca la sua lettera o ha un problema con alcuni dei tuoi dischi, allora questo è il motivo per cui il tuo computer Windows non sarà in grado di rilevarlo. Quindi, dovrai inserire una lettera per il tuo SSD nella Gestione disco manualmente.
Se ti capita di avere un nuovo SSD e non viene visualizzato su Explorer, ciò significa che non è stato effettivamente inizializzato. Quindi, devi prima inizializzarlo.
Ma se hai un vecchio tipo di SSD che ha lo stesso errore che non viene visualizzato nella Gestione disco, allora hai il tuo SSD collegato a un altro computer per vedere se avrai ancora lo stesso messaggio di errore. Altrimenti, per poter inizializzare il tuo SSD sul tuo PC Windows 10, ecco cosa devi fare.
Se nel caso in cui entrambi i metodi non funzionassero da parte tua, allora devi pensare di più. E una cosa a cui dovresti pensare è che il file è corrotto o se non ha il potere di supportare il file. Quindi, se hai scoperto di avere un file danneggiato, allora quello che dovrai fare è recuperarli.
E quando si tratta di ripristinare i dati, esiste uno strumento che è possibile utilizzare. E questo è il FoneDog Data Recovery Software. Questo perché questo programma ha la capacità di recuperare qualsiasi file perso sul tuo computer o da un disco rigido esterno.
Questo programma è anche molto facile da usare grazie alla sua interfaccia molto intuitiva. È stato anche detto da tutti i suoi utenti che è sicuro ripristinare i dati persi o danneggiati perché non sovrascriverà qualsiasi esistente che hai sul tuo computer.
Dopo aver ottenuto il software FoneDog Data Recovery e averlo installato sul tuo PC, avvialo in modo da poter iniziare a usarlo e recuperare i file danneggiati. Quindi, quando ti trovi nella schermata principale, vai avanti e scegli Documenti, quindi seleziona il tuo SSD con cui hai problemi.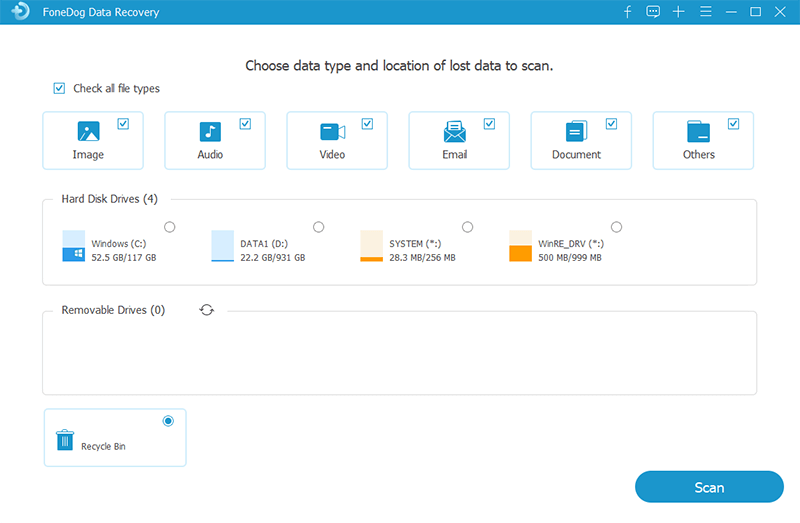
Successivamente, fai semplicemente clic sul pulsante Scansione. Quando fai clic su di esso, il software FoneDog Data Recovery inizierà quindi la scansione del tuo SSD attraverso un processo di scansione rapida. Tuttavia, se si desidera eseguire una Deep Scan, è sufficiente fare clic su di essa e il processo inizierà. Quindi tutto ciò che devi fare ora è aspettare fino alla fine.
Anche se devi ricordare che eseguire una Deep Scan sul tuo dispositivo richiederà più tempo del normale tempo di scansione, quindi devi essere paziente.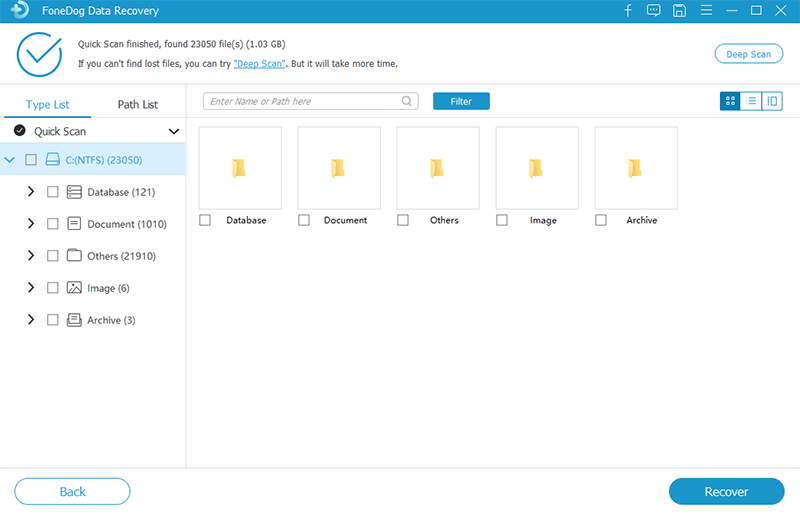
Dopo aver completato la scansione, ora puoi andare avanti e fare clic sui file sullo schermo per visualizzarli contemporaneamente e per selezionarli. È inoltre possibile utilizzare il campo Cerca se si desidera ripristinare un file specifico.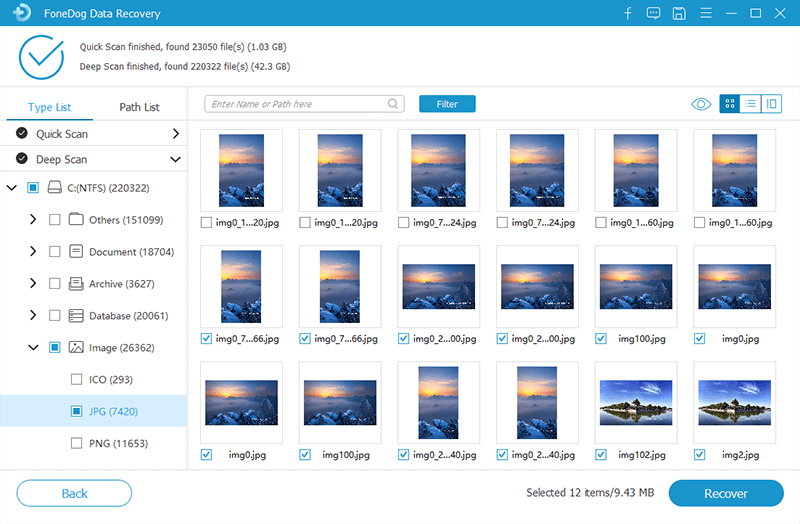
Dopo aver scelto con successo quei file che si desidera ripristinare, quindi andare avanti e fare clic sul pulsante Ripristina. FoneDog Data Recovery inizia quindi a recuperare i file scelti in precedenza.
Ci sono anche alcuni casi in cui il tuo SSD può essere rilevato dal tuo PC ma non appare. Ciò è dovuto all'unità disco non installata correttamente. Quindi quello che dovrete fare è averlo reinstallato e vedere se questo potrebbe aiutarvi a risolvere il problema.
E una volta che hai finito con tutti i passaggi, rimuovi semplicemente il tuo SSD e riavvia il sistema. Una volta che il tuo sistema è di nuovo attivo e funzionante, collega nuovamente il tuo SSD per vedere se il tuo computer sarà in grado di connettersi al tuo SSD.
Recupero dati
Recupera immagini, documenti, audio e altri file cancellati.
Recupera i dati cancellati dal computer (incluso il Cestino) e dai dischi rigidi.
Ripristinare i dati di perdita causati da incidenti sul disco, crash del sistema operativo e altri motivi.
Scarica gratis
Scarica gratis

Come tutti sappiamo, SSD è anche molto incline ad avere un problema come un danno fisico o un problema meccanico. Quindi, con quello, vai avanti e ripara tutto usando. E per assicurarsi che i tuoi dati siano al sicuro. Sai, assicurati solo di tutto.
Scrivi un Commento
Commento
Recuperación de datos FoneDog
Recupera in modo rapido e sicuro immagini, video, audio, e-mail, documenti e altro ancora cancellati da hard disk, memory card, unità flash, Windows 10 \/ 8 \/ 7 \/ XP e Mac (incluso Cestino).
Scarica Gratis Scarica GratisArticoli Popolari
/
INTERESSANTENOIOSO
/
SEMPLICEDIFFICILE
Grazie! Ecco le tue scelte:
Excellent
Rating: 4.5 / 5 (Basato su 101 rating)