

By Adela D. Louie, Last updated: June 28, 2021
Stai usando la tua chiavetta USB per archiviare i tuoi file importanti? Hai mai riscontrato problemi con un errore che dice l'ultimo dispositivo USB non funzionava correttamente con Windows 10 computer? In tal caso, ti mostreremo una soluzione facile da fare per correggere questo tipo di errore.
Il messaggio di errore che dice che l'ultimo dispositivo USB ha avuto un malfunzionamento di Windows 10 si verifica comunemente quando un determinato dispositivo USB è stato collegato al computer. L'USB a cui si riferiva dal tuo computer Windows 10 è su un concetto generale e non si limita solo a un dispositivo USB. Possono anche essere altri dispositivi collegati alla porta USB come il mouse, la tastiera e altri dispositivi esterni che possiedi.
Oltre al guasto del dispositivo USB menzionato nell'articolo, anche win10 avrà parametri errati errore, fare clic sul collegamento per risolvere questo problema.
Parte 1. Come risolvere l'ultimo errore di Windows 10 del dispositivo USB non funzionanteParte 2. Ulteriori risoluzione dei problemi: l'ultimo dispositivo USB non funzionava correttamente Windows 10 Windows
Ora, una volta che il tuo dispositivo Windows 10 non è in grado di riconoscere il tuo dispositivo USB, puoi andare avanti e provare le diverse soluzioni che abbiamo per te di seguito. Quello che ti consigliamo vivamente è di seguire la sequenza delle soluzioni che ti mostreremo di seguito.
Per correggere l'ultimo errore di Windows 10 del dispositivo USB malfunzionante, questa potrebbe essere la cosa più semplice a cui potresti pensare, ma in realtà funziona. Per la maggior parte dei dispositivi USB che non vengono riconosciuti, è stato detto che non c'è niente di sbagliato in questo. E poi, riavvia il tuo computer Windows 10. Tuttavia, quando si tratta di riavviare il computer in questo tipo di situazione, dovresti farlo scollegando il PC direttamente dalla sua fonte di alimentazione. Quindi devi scollegare il PC dalla sua presa.
Ciò aiuterà il tuo PC a riavviare anche la sua scheda madre, dove è collegato tutto l'hardware che hai, incluso il tuo dispositivo USB. E essere in grado di riavviare la scheda madre del tuo PC aiuterà anche a correggere l'alimentazione bassa per i tuoi dispositivi esterni. Quindi ecco cosa devi fare.
Passaggio 1: scollegare il PC
Scollegare direttamente il computer dalla presa di corrente per spegnerlo.
Passaggio 2: aspetta un minuto
Quindi, attendi circa un minuto o due in modo che anche il tuo PC abbia abbastanza tempo per raffreddarsi.
Passaggio 3: collega il tuo PC
Successivamente, vai avanti e collega il tuo computer, quindi accendilo.
Passaggio 4: verifica la presenza di errori
E una volta che il tuo computer è tornato e funzionante, vai avanti e vedi se l'errore si verifica ancora.
Un altro modo che puoi fare per correggere l'ultimo errore di Windows 10 del dispositivo USB non funzionante è utilizzare un cavo USB diverso o un'altra porta USB sul PC. Questo è per te per verificare quale dei tuoi dispositivi ha il vero problema. Se il problema è stato risolto quando si modifica la porta, il problema si verifica sulla porta precedente che si sta utilizzando. Quindi dovresti farlo aggiustare. Puoi anche qualcuno che ha più esperienza quando si tratta di riparare le porte USB, dai un'occhiata alla tua in modo che possa aiutarti a risolverlo.
Ci sono anche alcune persone che non hanno abbastanza porte USB sul proprio computer ed è per questo che utilizzano un Hub principale USB. Se il tuo dispositivo è collegato a un hub USB, devi assicurarti che sia collegato direttamente al tuo computer.
Il Device Manager è un modo per correggere l'ultimo errore di Windows 10 malfunzionante del dispositivo USB. Quindi, con questo, ecco cosa dovrai fare.
La prima cosa di cui hai bisogno è avviare Gestione dispositivi. Quindi quello che devi fare è andare alla tua casella di ricerca e quindi digitare il loro gestore dispositivi e fare doppio clic su di esso per avviarlo. In alcuni altri dispositivi, un altro modo per farlo è premere i tasti Windows + R per aprire il tuo di dialogo Esegui. E da lì, digita semplicemente devmgmt.msc e poi premi il pulsante Invio.
E poi, espandi i controller Universal Serial Bus. Da lì, vedrai un'opzione che dice Hub USB generico, quindi fai clic con il pulsante destro del mouse su di esso e fai clic su Proprietà. E dopo, vai avanti e fai clic sulla scheda Driver, quindi fai clic su Aggiorna driver e vedrai due opzioni.
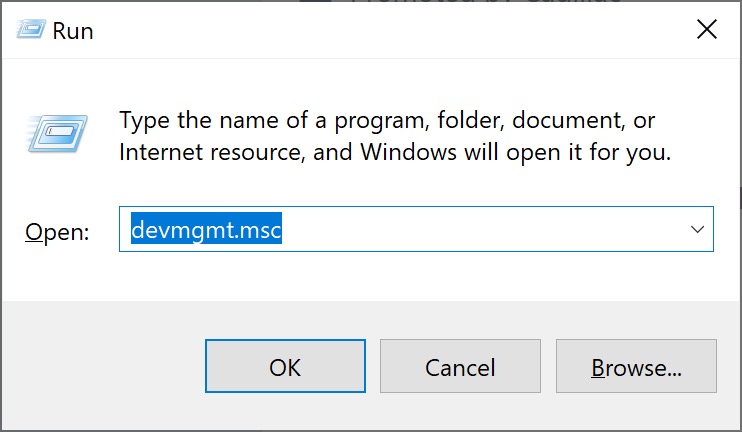
E infine, sullo stesso percorso di aggiornamento del driver, puoi andare avanti e ripristinare il driver precedente prima di aver riscontrato l'errore. Tutto quello che devi fare è scegliere l'opzione Ripristina driver anziché scegliere l'opzione Aggiorna driver.
Passaggio 1: vai avanti e avvia l'opzione Gestione dispositivi. E da lì, vai avanti e cerca l'opzione Universal Serial Bus Controller, quindi fai clic su di essa.
Passaggio 2: successivamente, cerca l'opzione hub USB Root dalle categorie visualizzate sullo schermo. E da qui, fai clic destro su di esso e quindi scegli Proprietà.
Passaggio 3: quindi, vai avanti e scegli Risparmio energia, quindi deseleziona l'opzione "Consenti al computer di spegnere questo dispositivo per risparmiare energia". E quindi fare clic sul pulsante OK per salvare le modifiche apportate.
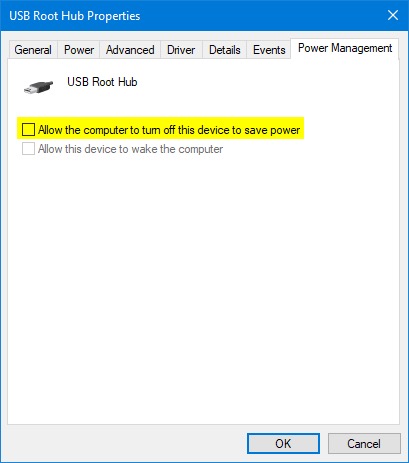
Passaggio 1: vai avanti e fai clic con il pulsante destro del mouse sull'icona di Windows, quindi fai clic su Opzioni risparmio energia.
Passaggio 2: nella pagina successiva, vai avanti e fai clic sull'opzione Modifica impostazione piano.
Passaggio 3: quindi da Modifica impostazioni piano, vai avanti e scegli Modifica impostazioni avanzate di alimentazione.
Passaggio 4: nella schermata Opzioni risparmio energia, vai avanti e cerca le Impostazioni USB. Quindi espandi sull'USB e poi Disabilita sia Sulla batteria che su Impostazioni collegate.
Passaggio 5: Successivamente, fare clic sul pulsante Applica e quindi fare clic sul pulsante OK per salvare le impostazioni.
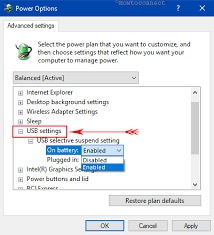
Per correggere l'ultimo errore di Windows 10 malfunzionante del dispositivo USB, la disinstallazione del driver potrebbe causare la disattivazione totale della porta USB. Quindi in questo metodo, devi stare molto attento.
Passaggio 1: avvia Gestione dispositivi.
Passaggio 2: quindi cercare e quindi espandere l'opzione Controller Universal Serial Bus.
Passaggio 3: quindi da lì, fai clic con il pulsante destro del mouse sul driver USB e quindi fai clic su Disinstalla.
Passaggio 4: esegui lo stesso passaggio sull'altro driver USB che hai uno per uno.
Passaggio 5: dopo aver eseguito tutto su tutti i driver USB, vai avanti e riavvia il computer. Quindi il tuo driver USB verrà reinstallato automaticamente e sarà in grado di risolvere anche eventuali dispositivi USB danneggiati.
Tutte le soluzioni che ti abbiamo mostrato sopra sono tutti i modi possibili per correggere l'errore dell'ultimo dispositivo USB che ha funzionato male in Windows 10. Uno di questi ti aiuterà sicuramente a risolvere questo errore.
Tuttavia, cosa accadrebbe se fossi in grado di risolvere il problema ma scoprissi di aver perso i dati che hai sulla tua chiavetta USB? Bene, se questo è il caso, allora tutto ciò che devi avere è il FoneDog Data Recovery.
FoneDog Data Recovery ha il potere di aiutarti quando si tratta di recuperare i dati persi dall'unità USB. Può aiutarti recuperare le foto perse, video, documenti, e-mail, audio e altri dati. Tutto ciò di cui hai bisogno per assicurarti è che il tuo driver USB sia collegato correttamente e stabile al tuo computer.
FoneDog Data Recovery può anche recuperare i dati persi da un computer Mac o Windows. E viene fornito con un'interfaccia molto facile da usare e che manterrà gli altri dati al sicuro durante il processo di ripristino dei dati persi. Ora, per iniziare a recuperare quei dati, ecco cosa devi fare.
Passaggio 1: scarica, installa, esegui FoneDog Data Recovery
Vai avanti e scarica il recupero dati di FoneDog dal sito Web ufficiale. Quindi installalo sul tuo computer. Dopo aver terminato il processo di installazione, fai semplicemente clic sul programma per avviarlo sul tuo computer Windows. Quindi collega l'unità USB al computer. Assicurati che la connessione sia stabile.
Recupero dati
Recupera immagini, documenti, audio e altri file cancellati.
Recupera i dati cancellati dal computer (incluso il Cestino) e dai dischi rigidi.
Ripristinare i dati di perdita causati da incidenti sul disco, crash del sistema operativo e altri motivi.
Scarica gratis
Scarica gratis

Passaggio 2: selezionare il tipo di file e l'unità USB
Quindi, nella pagina principale del programma, puoi recuperare diversi tipi di file che può supportare. Da lì, vai avanti e scegli il tipo di file che desideri. E poi, vai avanti e scegli anche sulla tua unità USB dove vuoi recuperare il tipo di file che hai scelto.
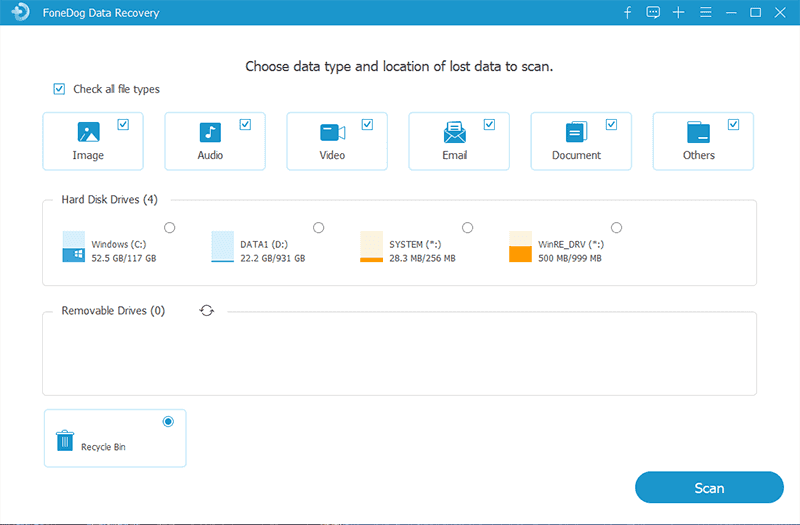
Passaggio 3: scansiona l'unità USB
E una volta che hai finito di scegliere tutte le cose necessarie di cui hai bisogno, vai avanti e scansiona il tuo dispositivo. Per farlo, fai clic sul pulsante Scansione in basso. Quindi devi scegliere tra le due opzioni su come vuoi scansionare il tuo dispositivo. Puoi scegliere una scansione rapida o una scansione approfondita. Tuttavia, se scegli Scansione profonda, devi aspettare pazientemente che il processo sia completo perché potrebbe volerci più tempo per terminare.
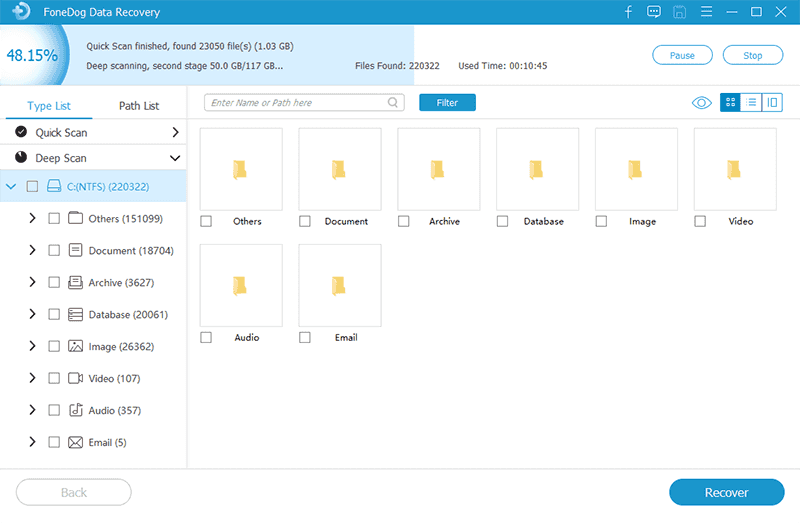
Passaggio 4: visualizza i tuoi file
Dopo la procedura di scansione, ora puoi andare avanti e visualizzare i tuoi file. Puoi fare clic su di essi uno per uno per visualizzarli e scegliere quelli di cui hai bisogno. Puoi anche utilizzare la barra di ricerca per cercare un file specifico.
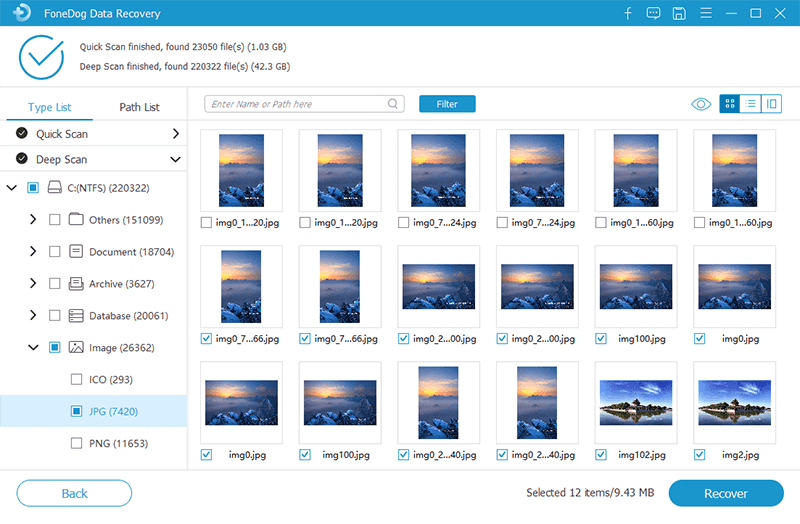
Passaggio 5: recuperare i file
Dopo aver scelto tutti i file di cui hai bisogno, ora puoi andare avanti e recuperarli. Fallo facendo clic sul pulsante Ripristina appena sotto lo schermo e il processo inizierà. Tutto quello che devi fare da qui è aspettare che finisca.
Ed è così che è facile usare il software FoneDog Data Recovery. Può recuperare i tuoi file istantaneamente senza sovrascrivere altri dati che hai sul tuo computer. Facile, sicuro e ha un'alta percentuale di successo quando si tratta di recuperare i tuoi file da Mac, Windows, unità USB, schede di memoria, disco rigido esterno e altro ancora.
Persone anche leggereDue modi per risolvere iTunes non possono ripristinare il backup sul dispositivoDiversi modi per riparare il disco rigido Seagate non visualizzato
Ora, quando riscontri l'errore dell'ultimo dispositivo USB malfunzionante Windows 10, tutto ciò che devi fare ora è seguire le soluzioni che abbiamo indicato sopra. E sicuramente ti aiuterà a correggere questo tipo di errore. E quando è necessario recuperare i dati persi dopo aver risolto il problema, puoi contare sull'utilizzo del software FoneDog Data Recovery.
È un ottimo modo per recuperare file o dati dall'unità USB e dal computer Mac o Windows. Un software facile da usare e affidabile su cui puoi contare quando ripristini i tuoi file e altri dati importanti.
Scrivi un Commento
Commento
Recuperación de datos FoneDog
Recupera in modo rapido e sicuro immagini, video, audio, e-mail, documenti e altro ancora cancellati da hard disk, memory card, unità flash, Windows 10 \/ 8 \/ 7 \/ XP e Mac (incluso Cestino).
Scarica Gratis Scarica GratisArticoli Popolari
/
INTERESSANTENOIOSO
/
SEMPLICEDIFFICILE
Grazie! Ecco le tue scelte:
Excellent
Rating: 4.8 / 5 (Basato su 108 rating)