

By Nathan E. Malpass, Last updated: October 2, 2019
Che cosa significa quando le parole "Richiesta non riuscita a causa di un errore hardware irreversibile del dispositivo" sul tuo computer? Bene, questo di solito accade quando il disco rigido del computer o l'unità a stato solido (SDD) viene danneggiata fisicamente. In genere, il sistema operativo (SO) non sarà in grado di accedere all'unità e nemmeno implementare le operazioni di lettura e / o scrittura sull'unità. Questo tipo di errore può essere visualizzato anche su unità rimovibili o esterne.
Il verificarsi di questo problema è uno scenario comune tra gli utenti di computer. Nella maggior parte dei casi, l'hardware fisico è effettivamente danneggiato. Pertanto, non è possibile eseguire operazioni sull'unità.
Fortunatamente, ci sono cose che puoi fare per aggirare il problema. In questo articolo, ti forniremo una panoramica dei diversi motivi per cui "Richiesta non riuscita a causa di un errore hardware irreversibile del dispositivo"Si verifica. Ti forniremo anche metodi per risolvere il problema. Continuate a leggere per saperne di più.
Motivi per cui "La richiesta non è riuscita a causa di un errore hardware irreversibile del dispositivo"Soluzioni 4 a "La richiesta non è riuscita a causa di un errore hardware irreversibile del dispositivo"Suggerimento importante per "Richiesta non riuscita a causa di un errore hardware irreversibile del dispositivo"Per avvolgere tutto
L'errore che si incontra è in realtà evidente soprattutto quando si individua la sua probabile causa. Ti dice che l'unità è danneggiata. La situazione significa anche che l'HDD o SDD è danneggiato o in cattivo stato. Di solito, l'errore si verifica a causa di quanto segue:
Esistono più soluzioni a questo problema. Inizieremo mostrandoti il primo di seguito:
La soluzione migliore per te è ripristinare i tuoi dati. In questo modo, non perdi i file più importanti che hai per la scuola, il lavoro o anche per motivi personali. Per questo, è possibile utilizzare lo strumento di recupero dati FoneDog.
Questo è un ottimo strumento che può ripristinare file e cartelle danneggiati, danneggiati, persi o cancellati per errore dal tuo computer. Ha una funzione di scansione completa e ti consente di farlo ripristinare i file a velocità elevate.
Ecco come utilizzare lo strumento:
Step 01 - Scarica, installa e avvia FoneDog Data Recovery. Può essere visto in questo sito qui.
Passaggio 02: selezionare i tipi di file che si desidera ripristinare.
Passaggio 03: fare clic su Scansione. Hai la possibilità di scegliere tra una scansione rapida e una scansione profonda.
Passaggio 04: attendere il completamento dell'intero processo di scansione.
Passaggio 05: selezionare i file che si desidera ripristinare. Puoi anche utilizzare il filtro di ricerca per trovare il file specifico.
Passaggio 06: fare clic su Ripristina.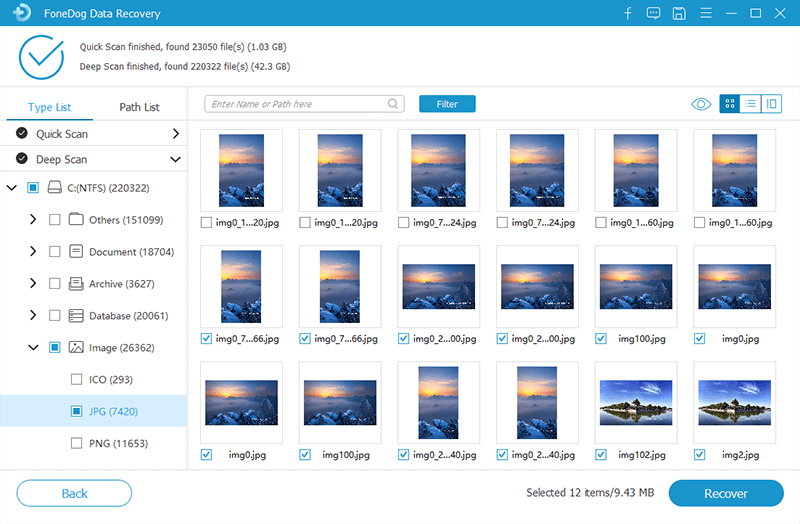
Una funzionalità integrata di Windows è la cosiddetta analisi SMART. Implementa alcune operazioni al fine di analizzare l'unità e verificare un intero set di parametri. Una volta effettuata l'analisi e vengono visualizzati alcuni risultati (ad es. Sconosciuto, Attenzione, Cattivo), allora c'è un grosso problema o errore con l'unità. Quando ciò accade, è necessario eseguire immediatamente il backup dei dati (ne parleremo più avanti). Dopo aver eseguito il backup dei dati, il passaggio successivo sarebbe sostituire il disco rigido o l'unità a stato solido.
Ecco come utilizzare l'analisi SMART:
Passaggio 01: premere il tasto Windows + il tasto S.
Passaggio 02: digitare queste parole: Prompt dei comandi.
Passaggio 03: fare clic con il pulsante destro del mouse sull'icona Prompt dei comandi che viene visualizzata, quindi scegliere "Esegui amministratore".
Passaggio 04: una volta all'interno dell'app, digitare il comando seguente e premere Invio:
wmic diskdrive ottiene lo stato
Passaggio 05: se lo stato indica OK, non è necessario eseguire il backup dei dati.
Se si verifica un problema con la mappatura del disco rigido o se gli errori sono minori, puoi provare a risolverlo utilizzando il comando "CHKDSK". Un'altra opzione sarebbe quella di utilizzare l'utilità di Windows per i controlli degli errori.
Queste due opzioni consentono di eseguire la scansione dell'unità disco fisso o dell'unità SSD. Una volta completata la scansione e trovano memoria o settori danneggiati, questi blocchi danneggiati verranno spostati nella cosiddetta zona di non accesso.
Ecco come fare la seconda soluzione per "Richiesta non riuscita a causa di un errore hardware irreversibile del dispositivo. " Segui semplicemente i passaggi seguenti:
Passaggio 01: premere il tasto Windows + il tasto S.
Passaggio 02: digitare le parole: Prompt dei comandi.
Passaggio 03: fare clic con il pulsante destro del mouse sull'icona Prompt dei comandi che viene visualizzata, quindi scegliere "Esegui amministratore".
Passaggio 04: una volta all'interno dello strumento, è possibile digitare il comando seguente e quindi premere Invio:
CHKDSK [volume [[percorso] nome file]] [/ F] [/ V] [/ R] [/ X] [/ C] [: size]]
È importante sapere che [/ F] tenterà di risolvere gli errori di sistema. Inoltre, [/ R] tenta di correggere settori danneggiati dell'unità.
Passaggio 05 - Quando ti viene chiesto di avviare CHKDSK subito dopo il riavvio, premi il tasto Y. Successivamente, riavviare il laptop o il computer desktop.
Passaggio 06 - Se il comando CHKDSK non è in grado di trovare errori nel computer, premere il tasto Windows + il tasto E. Successivamente, vai alla finestra di accesso e fai clic con il pulsante destro del mouse sull'unità problematica. Quindi, premere "Proprietà".
Passaggio 07 - Una volta che ci si trova nella finestra "Proprietà", premere la scheda Strumenti e quindi passare alla sezione denominata "Controllo errori". Selezionare "Verifica" e attendere il completamento dell'intero processo.
Passaggio 08: infine, riavviare il laptop o il computer desktop.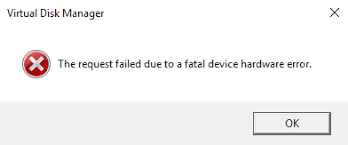
Soluzione 04: inizializzazione o formattazione dell'unità disco
L'ultima soluzione sarebbe quella di formattare l'unità. Assicurarsi di disporre di un backup o di aver recuperato i dati prima di eseguire questa operazione. Vedere la prima soluzione per il backup o ripristinare i tuoi dati. La formattazione del disco rigido comporterà la perdita di dati.
L'inizializzazione non corretta dell'unità può anche comportare "La richiesta non è riuscita a causa di un errore hardware irreversibile del dispositivo". Assicurarsi che l'unità sia effettivamente inizializzata. Inoltre, è necessario assicurarsi che sia scelto lo stile di partizione appropriato.
Passaggio 01: formattare l'unità premendo il tasto Windows + il tasto E. Quindi, vai alla pagina di accesso per l'unità. Fare clic con il tasto destro del mouse sull'unità problematica che si desidera formattare.
Passaggio 02: selezionare "Formato".
Passaggio 03: deseleziona la casella "Formattazione rapida" per completare correttamente l'intero processo.
Passaggio 04: al termine del processo di formattazione, scollegare l'unità disco appena formattata. Successivamente, ricollegalo nuovamente al computer. Controlla se funziona o no.
Passaggio 05 - Se l'unità disco non è stata inizializzata, è possibile premere i tasti "Windows + R." Successivamente, digitare la parola "diskmgmt.msc" e quindi premere il tasto Invio.
Passaggio 06: fare clic con il pulsante destro del mouse sul volume specifico, quindi premere "Inizializza disco". Scegliere il tipo di partizione appropriato e quindi continuare con il processo.
È importante ricordare che se le soluzioni precedenti non funzionano, è necessario controllare l'unità con un altro computer. Collegalo a un altro laptop e controlla se il nuovo laptop rileva l'unità. Se l'errore non è presente, significa che il problema riguarda il tuo laptop attuale. Tuttavia, se il nuovo laptop non rileva l'unità, significa che c'è un problema con l'unità disco reale.
In questo articolo, ti abbiamo detto come risolvere "Richiesta non riuscita a causa di un errore hardware irreversibile del dispositivo. ”Puoi semplicemente seguire le soluzioni sopra per risolvere il problema. Se desideri assicurarti che i tuoi dati non vengano persi, puoi utilizzare FoneDog Data Recovery per ripristinare file e cartelle.
Infine, vogliamo chiedere la tua opinione sull'articolo. Cosa ne pensi delle soluzioni sopra? Hai un'altra soluzione che puoi consigliare? Facci sapere nella sezione commenti qui sotto. Ci piacerebbe avere tue notizie.
Scrivi un Commento
Commento
Recuperación de datos FoneDog
Recupera in modo rapido e sicuro immagini, video, audio, e-mail, documenti e altro ancora cancellati da hard disk, memory card, unità flash, Windows 10 \/ 8 \/ 7 \/ XP e Mac (incluso Cestino).
Scarica Gratis Scarica GratisArticoli Popolari
/
INTERESSANTENOIOSO
/
SEMPLICEDIFFICILE
Grazie! Ecco le tue scelte:
Excellent
Rating: 4.7 / 5 (Basato su 68 rating)