

By Nathan E. Malpass, Last updated: July 30, 2020
Blocco note è un semplice editor di testo di base in Microsoft Windows 10. Consente agli utenti di computer di scrivere brevi documenti e prendere importanti note rapide in testo semplice, quindi le immagini non sono compatibili. Inoltre, Blocco note offre la possibilità di scrivere o modificare HTML per una pagina Web, nonché di aprire e modificare file di testo creati su UNIX, Linux e Mac e visualizzarli correttamente.
Blocco note è già elencato nel Microsoft Store. Con Windows versione 10 20H1, Microsoft sta trasformando la classica app Notepad in un'app Store autonoma. Verrà aggiornato indipendentemente dal sistema operativo principale ma rimarrà in bundle con il sistema operativo. Aggiornamenti indipendenti saranno disponibili in Microsoft Store senza fare affidamento su Windows Update. Questa modifica consentirà a Microsoft di fornire gli aggiornamenti essenziali e le nuove funzionalità e di rispondere ai feedback e ai problemi degli utenti molto più rapidamente.
Per saperne di più Blocco note di Windows 10:
Parte 1: Nuove funzionalità di Blocco note di Windows 10Parte 2: Dove trovare Blocco note in Windows 10Parte 3: Suggerimenti per accedere facilmente a Blocco note su Windows 10Parte 4: Come utilizzare Blocco note con HTMLParte 5: in sintesi
Microsoft offre molte nuove funzionalità e miglioramenti in Blocco note. Ora, viene fornito con importanti miglioramenti delle prestazioni, visualizzazione di correzioni di bug, capacità di gestire file di testo di grandi dimensioni senza problemi e incorpora le seguenti nuove funzionalità:
Blocco note consente di trovare rapidamente l'ortografia o il significato di una parola all'interno dell'app usando una ricerca Bing. Per utilizzare questa funzione, selezionare del testo. Fai clic su "Modifica"Dal menu, quindi seleziona"Cerca con Bing ..."Il tasto di scelta rapida è CTRL + E.
Blocco note offre un'opzione "A capo" nelle finestre di dialogo Trova e sostituisci. Significato, se si desidera cercare o sostituire un testo e utilizzare il riepilogo, Blocco note troverà il testo o lo sostituirà nell'intero file. Per usarlo, seleziona "Arrotolare"Nella casella di controllo"Compila il " o "sostituire"Finestra di dialogo.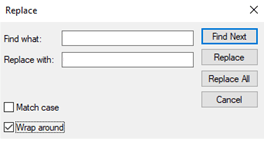
L'editor di testo di Microsoft ora consente di "ingrandire" il testo per renderlo più piccolo o più grande. Vai a "Vedi"Menu, fai clic su"Zoom"E selezionare"Zoom In","Zoom Out", o "Ripristina zoom predefinito"Per regolare il livello di zoom.
Tasti rapidi:
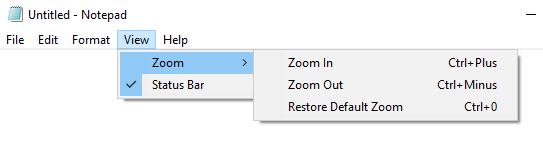
Infine, Microsoft sta aggiungendo il supporto per UNIXstile fine linea (EOL) nel Blocco note. Supporta interruzioni di linea UNIX, Linux e Mac. Ora puoi copiare un file creato da UNIX, Mac o Linux e incollarlo nel Blocco note. Mantiene il formato di fine riga corrente del file e conserva le interruzioni di riga.
Ora puoi utilizzare un semplice collegamento per eliminare la parola precedente digitata. stampa Ctrl + Backspace le chiavi per farlo.

La barra di stato si trova nella parte inferiore della schermata del Blocco note. Se abilitato, visualizza le informazioni di testo collegate alla colonna, il numero di riga con il ritorno a capo automatico e il livello di zoom corrente. La barra di stato è abilitata per impostazione predefinita. Puoi disabilitarlo facendo clic su "Vedi"E selezionando"Barra di stato".
Esistono diverse opzioni per accedere a Blocco note finestre 10. Segui i passaggi seguenti:
-OPPURE-
Esistono due modi per accedere facilmente a Blocco note Di Windows 10. È creando un collegamento o fissandolo alla barra delle applicazioni. Seguire i passaggi seguenti:
Appunta il Blocco note alla barra delle applicazioni
-OPPURE-
Blocco note può anche essere utilizzato nella scrittura di script HTML; quindi, è possibile creare una pagina Web tramite Blocco note. Assicurati di salvare il documento in formato HTML. Di seguito sono riportati i passaggi:
Anche se ora esistono molti editor di testo con molte funzionalità disponibili per l'uso, Notepad è comunque molto semplice, l'editor di testo di base che si desidera utilizzare può essere per scrivere brevi documenti o file di testo di grandi dimensioni, modificare file di configurazione, scrivere codici e script o note rapide. Molto di più con le sue nuove funzionalità e miglioramenti, puoi essere più produttivo con Notepad. Inizia a esplorare il nuovo Blocco note di Windows 10!
Scrivi un Commento
Commento
Recuperación de datos FoneDog
Recupera in modo rapido e sicuro immagini, video, audio, e-mail, documenti e altro ancora cancellati da hard disk, memory card, unità flash, Windows 10 \/ 8 \/ 7 \/ XP e Mac (incluso Cestino).
Scarica Gratis Scarica GratisArticoli Popolari
/
INTERESSANTENOIOSO
/
SEMPLICEDIFFICILE
Grazie! Ecco le tue scelte:
Excellent
Rating: 4.8 / 5 (Basato su 81 rating)