

By Vernon Roderick, Last updated: June 24, 2021
Potresti pensare che tutti i tuoi file possano essere facilmente trovati ogni volta che ne hai bisogno. Tuttavia, non è sempre così, soprattutto se utilizzi Windows 10. Questo perché, per impostazione predefinita, alcuni file sono normalmente nascosti, a meno che non si acceda con una funzionalità. Questo è stato fatto allo scopo di prevenire la cancellazione accidentale. Ci sono molti modi per mostrare e visualizzare i file nascosti su Windows 10.
Windows 10 avrà anche un errore di accesso negato alla cartella, puoi fare clic sull'articolo collegato per fare riferimento a come risolvere questo problema.
Dal momento che avremo a che fare con Windows 10, puoi aspettarti che il processo sia alquanto complicato. Ad ogni modo, non c'è niente di male nel provarlo. Tuttavia, prima di passare alla prima opzione per mostrare i file nascosti di Windows 10, discutiamo innanzitutto del motivo per cui tali file sono nascosti.
Parte 1. Perché alcuni dei tuoi file sono nascosti in Windows 10?Parte 2. Come nascondere/visualizzare i file in Windows 10?Parte 3. Windows 10 visualizzare i file nascosti non funzionaParte 4. Recupera i file nascosti di Windows 10
Ci sono molte lamentele sul motivo per cui gli utenti hanno file che vengono automaticamente nascosti dal sistema. Ma questa non dovrebbe essere la risposta corretta. Il primo pensiero che dovrebbe avvicinarsi a te è il perché del problema. Fortunatamente, Windows ha menzionato specificamente molti motivi per cui i tuoi file sono nascosti per impostazione predefinita:
Sebbene il sistema sia la causa di questi motivi, ci sono anche casi in cui il sistema nasconde i file a causa di interferenze esterne. Questo è spesso il caso quando incontri un virus che inganna il sistema per nascondere i tuoi file.
Fortunatamente, tali infezioni sono leggere e non fanno nulla ai tuoi file se non nasconderli. Ed è proprio per questo che dovresti conoscere i diversi metodi per mostrare i file nascosti di Windows 10. Quindi, senza ulteriori indugi, passiamo alla nostra prima opzione.
In generale, ci sono tre metodi per mostrare i file nascosti. Il primo è usando il Pannello di controllo, che sappiamo tutti essere un'opzione molto affidabile. Il secondo prevede l'utilizzo del file explorer, che puoi considerare come alternativa, e attraverso il registro, che dovresti usare solo se i due precedenti non hanno funzionato.
Fortunatamente, questo non è applicabile solo per Windows 10 mostra file nascosti, ma anche con Windows 7 e 8.1. Ma poiché stiamo parlando del Pannello di controllo, l'interfaccia potrebbe essere diversa per ogni versione di Windows. Indipendentemente da ciò, se utilizzi Windows 10, ecco come puoi utilizzare il primo metodo:
Il primo passo è andare dove configurerai le tue impostazioni, cioè il Pannello di controllo. Per farlo su Windows 10, puoi semplicemente premere il tasto Win + X sulla tastiera. Questo dovrebbe mostrarti le opzioni che è dove dovresti selezionare Pannello di controllo. Puoi anche cercare Pannello di controllo nella barra di ricerca della finestra.
Indipendentemente dal metodo utilizzato per accedere al Pannello di controllo, dovresti vedere la stessa interfaccia. Dovrebbero essere visualizzate molte opzioni. L'opzione di cui avrai bisogno non verrà mostrata qui per impostazione predefinita. Per questo motivo, dovresti prima fare clic su Visualizza per categoria nell'angolo in alto a destra della finestra, quindi selezionare Icone grandi. Quindi, fai clic sulle Opzioni di Esplora file che dovrebbero essere visualizzate per allora.
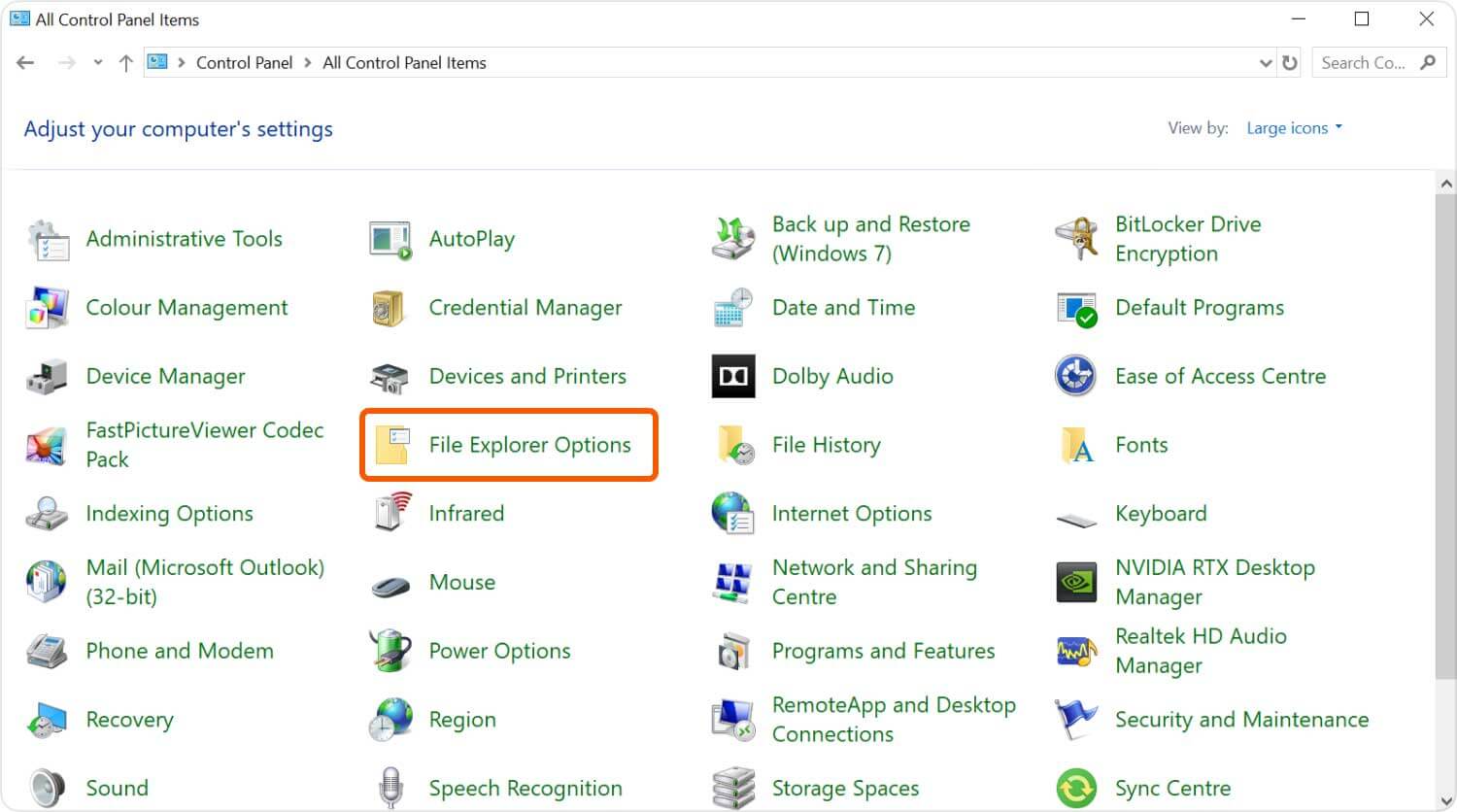
Ora dovrebbe apparire una finestra. Per impostazione predefinita, ti troverai nella scheda Generale, ma devi selezionare la scheda Visualizza poiché è lì che si trovano le opzioni della cartella nascosta.
Nella scheda Visualizza, dovrebbe esserci un'opzione per le impostazioni avanzate. Qui vedrai l'opzione Mostra file, cartelle e unità nascosti. Assicurati che questa opzione sia contrassegnata. Dovrebbero esserci anche altre opzioni qui che puoi modificare in modo da poter visualizzare facilmente i tuoi file. Una volta terminata la configurazione, premi il pulsante OK. Sarai quindi in grado di vedere i file che sono altrimenti nascosti.
Questa dovrebbe essere l'opzione migliore per Windows 10 che mostra i file nascosti per la maggior parte degli utenti. Tuttavia, se pensi che questo richieda troppo tempo e non vuoi necessariamente configurare altre opzioni, ecco un metodo più rapido.
Conosciamo tutti Esplora file come funzionalità che ti consente di navigare facilmente tra le cartelle e i file. Considerando che è quel tipo di funzionalità, puoi aspettarti che siano disponibili anche alcune opzioni di cartella e questa sarebbe l'opzione per Windows 10 che mostra i file nascosti. Ecco come puoi utilizzare File Explorer per raggiungere il tuo obiettivo:
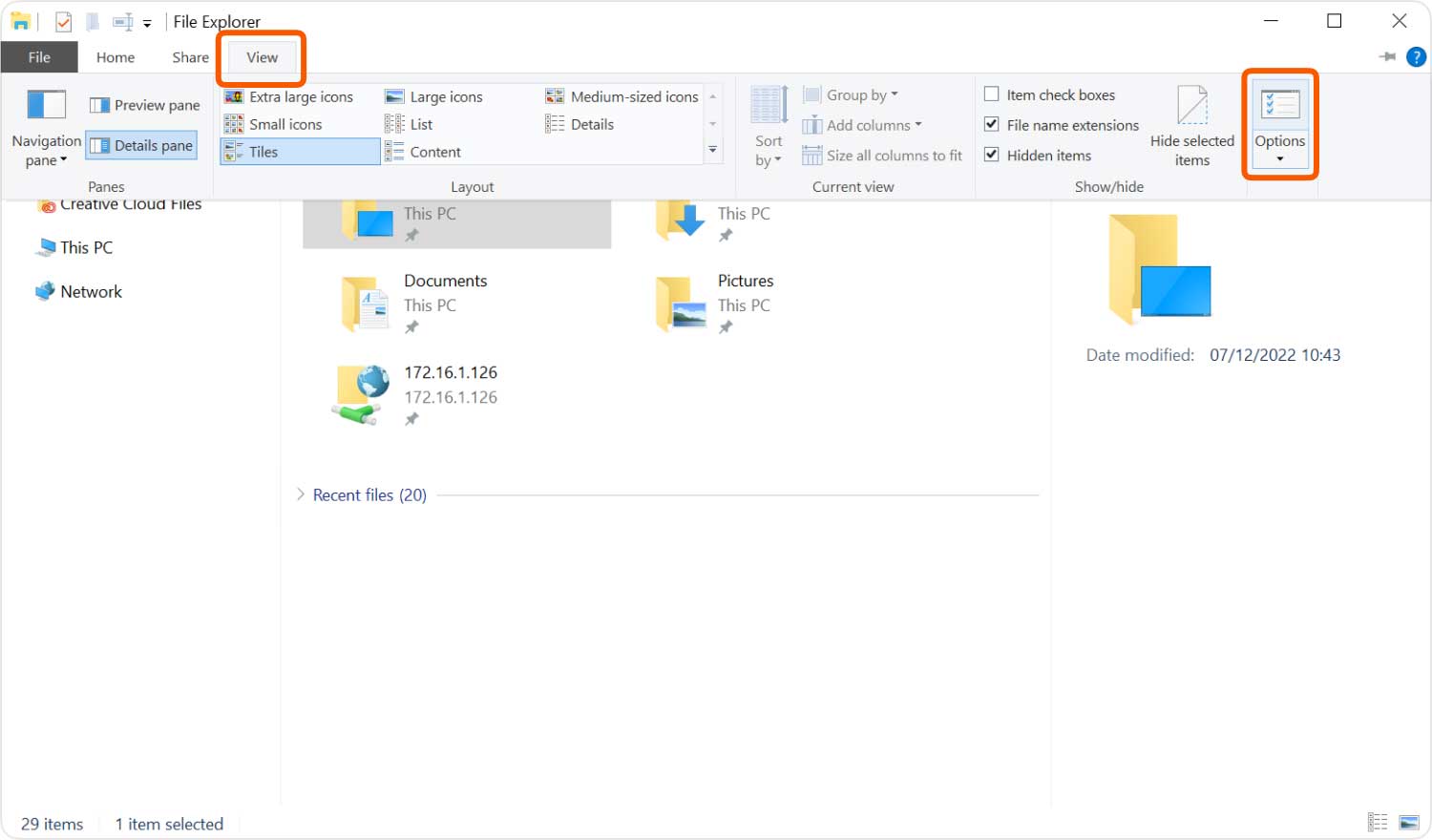
Con questo, dovrebbero esserci cartelle e file visualizzati all'improvviso. Quando i file sono trasparenti, significa che erano originariamente nascosti. Per aprire tali file, devi semplicemente fare ciò che fai sempre sulle normali cartelle, fare doppio clic su di esse per entrare nella cartella.
Ora discutiamo cosa dovresti fare se queste due opzioni per Windows 10 mostrano file nascosti non hanno funzionato come previsto.
Sebbene le due opzioni di cui abbiamo discusso spesso funzionino per gli utenti, non possiamo ancora ignorare la possibilità che falliscano. Per questo motivo, dovrai imparare un metodo più complesso, ovvero utilizzare l'editor del registro di Windows. Per accedere al Registro e utilizzarlo per il nostro obiettivo, segui questi passaggi:
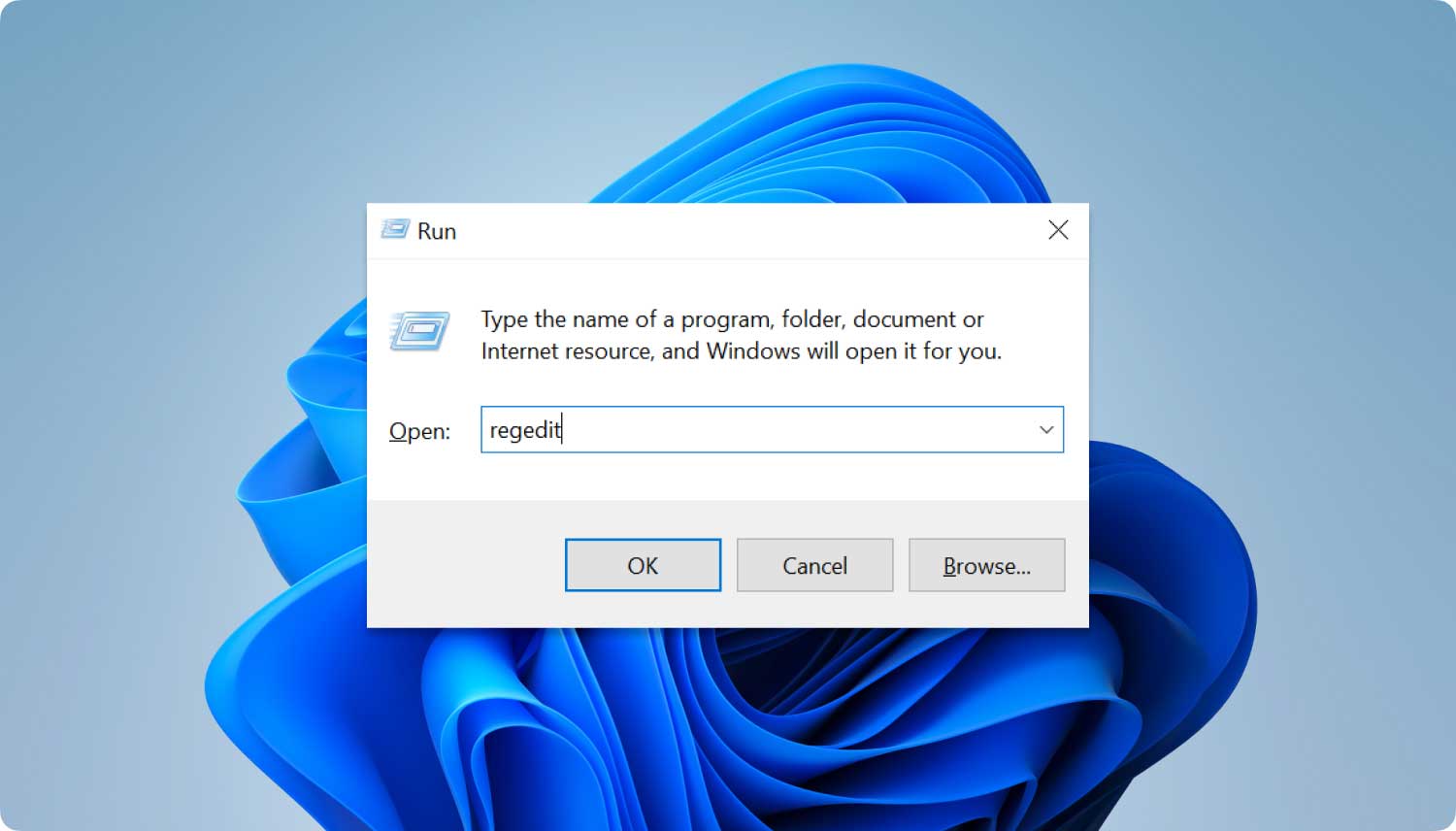
Nella finestra successiva, dovresti elencare le cartelle.
Se hai problemi a cercare queste cartelle, digita semplicemente il loro nome nella finestra dell'Editor del Registro di sistema. Sarai portato automaticamente a loro.
Per fare ciò, dovrai selezionare la cartella, quindi andare nella cartella di destra. Qui vedrai un altro elenco di elementi. Fare clic con il pulsante destro del mouse su (Predefinito), quindi selezionare Modifica... Quindi digitare il valore 2 o 1.
Sebbene possa essere un metodo più complicato, ti darebbe la possibilità di successo più garantita tra tutti e tre questi. Ma cosa succede se sei stanco di vedere sempre cartelle trasparenti.
Fortunatamente, c'è anche una funzione per questo. Ciò comporta l'utilizzo della funzione per mostrare un file invece di mostrare solo i file nascosti.
Come detto in precedenza, non stai cercando di mostrare i file. Stai solo provando a mostrare i file nascosti con i metodi per Windows 10. In poche parole, anche dopo i tre metodi, i file sono ancora nascosti. Quindi, se vuoi rompere lo status quo, dovrai mostrare i file da solo e puoi farlo seguendo questi passaggi:
Nota: puoi anche andare all'opzione Avanzate per configurare ulteriormente le impostazioni.
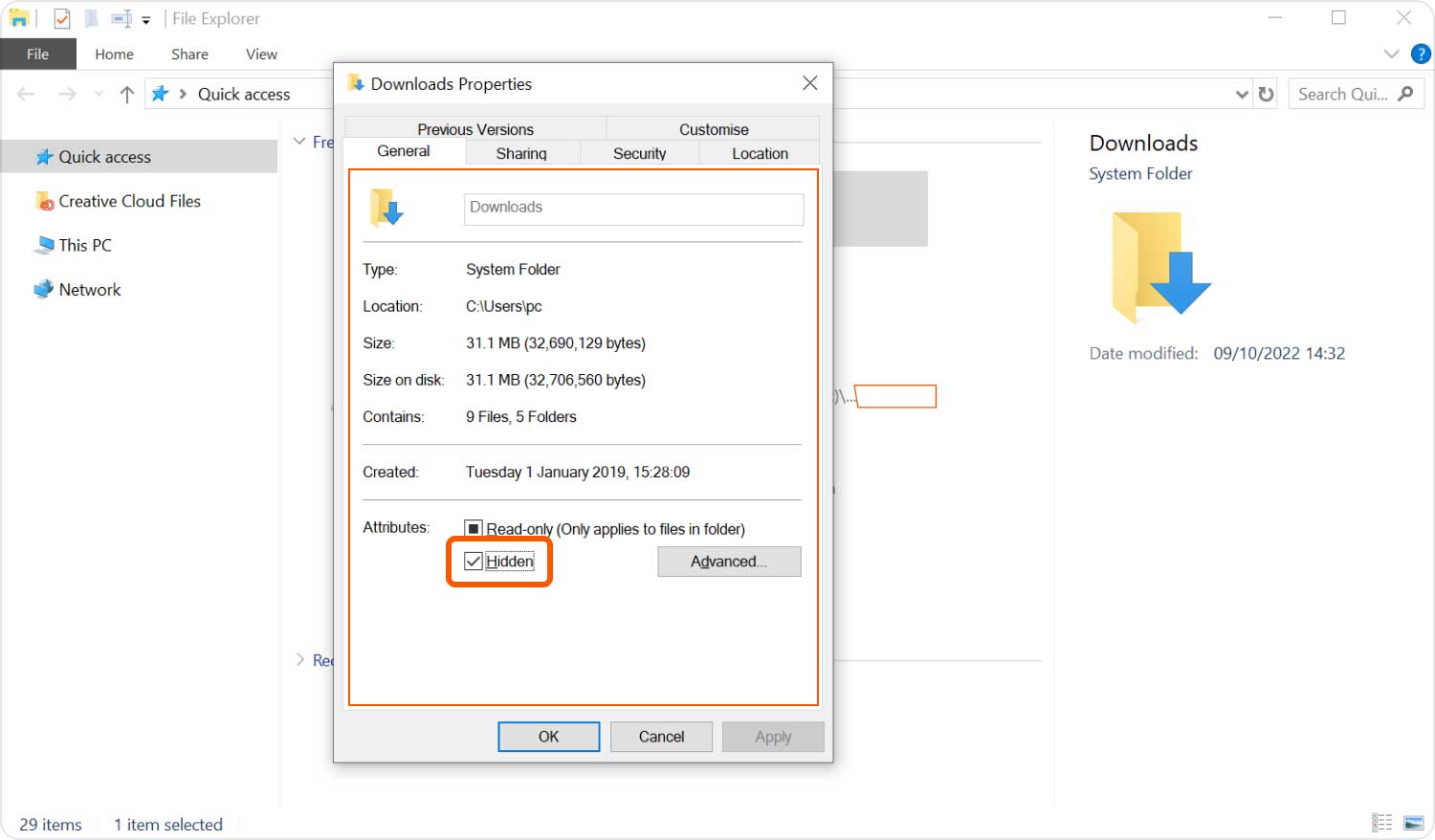
Con questo, non dovresti più vedere quella cartella con un aspetto trasparente. Questo, oltre ai modi in cui Windows 10 mostra i file nascosti, ti aiuterà a scoprire completamente le tue cartelle. Ora, cosa succede se nessuno di questi metodi non funziona per te?
Sfortunatamente, anche con tutti i metodi di cui abbiamo discusso, non possiamo ancora essere sicuri di raggiungere il nostro obiettivo. Anche se potrebbe richiedere più tempo, vale comunque la pena notare che esistono funzionalità che consentono di risolvere il problema. Cominciamo dal primo.
Conosciamo tutti il prompt dei comandi come una funzionalità che ti consente di configurare il tuo sistema. La funzione Mostra file nascosti di Windows 10 non fa eccezione. Puoi disattivare questa funzione o abilitarla inserendo il codice scritto.
Ecco come abilitare la funzione:
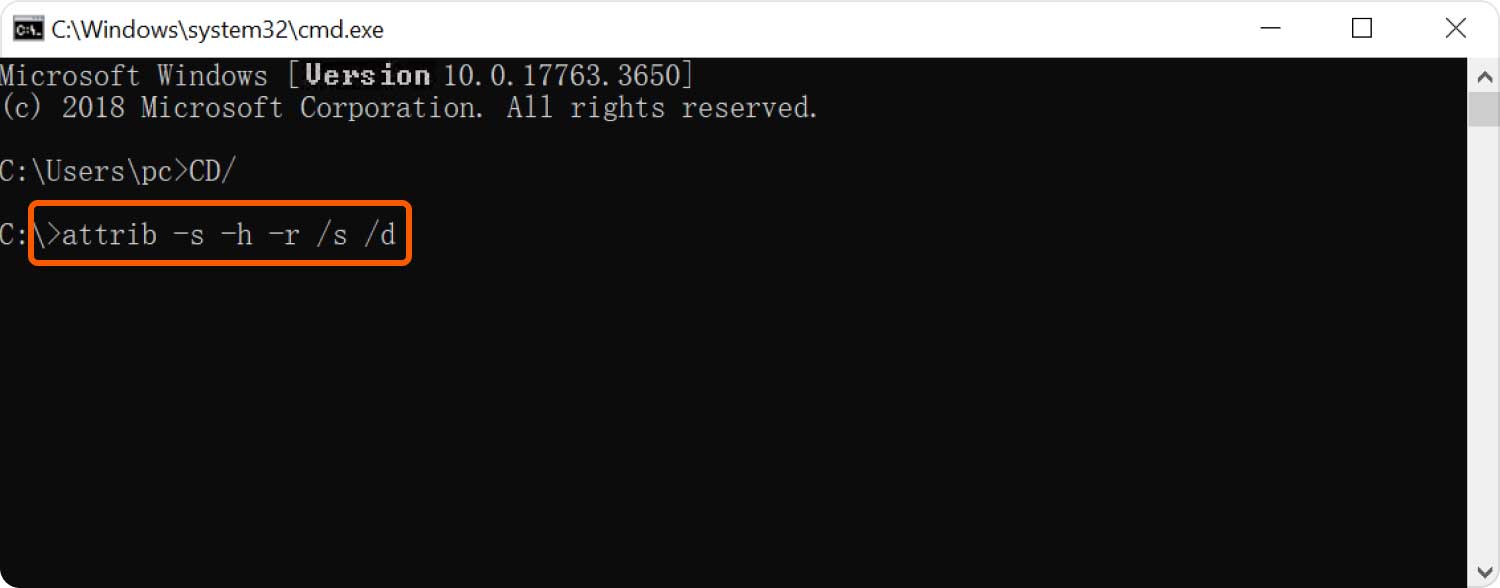
Questo ora abiliterà la funzione solo per quella cartella.
Un'altra opzione è disinstallare il tuo antivirus. Questo perché molti software antivirus disabilitano le funzioni del sistema per impostazione predefinita come metodo di sicurezza. Sfortunatamente, non abbiamo molti dati su ogni software antivirus, considerando che ce ne sono molti, quindi devi disinstallare il software da solo.
Ad ogni modo, questo dovrebbe consentirti di abilitare nuovamente la funzionalità di visualizzazione dei file nascosti di Windows 10. Abbiamo discusso di come puoi mostrare i file nascosti, ma ci sono anche casi in cui tali file non sono nascosti, né sul tuo computer. In poche parole, alcuni file che pensavamo fossero nascosti sono stati in realtà eliminati molto tempo fa. In tal caso, dovrai imparare a recuperarli invece di mostrare i file nascosti.
Per recuperare i file, hai molti software di recupero dati tra cui scegliere. Fortunatamente, abbiamo un'ottima raccomandazione per te che pensiamo tu abbia trovato molto utile e che sarebbe FoneDog Data Recovery.
FoneDog Data Recovery è un software specializzato nel recupero di tutti i tipi di dati. Supporta la maggior parte dei formati e tipi di file e puoi recuperare da qualsiasi file system come i dischi rigidi, unità esterne e persino unità flash.
Tuttavia, la caratteristica migliore di questo è che ti consente anche di recuperare anche i file che erano originariamente nascosti. Se ritieni che questa raccomandazione sia utile, puoi scaricarla nel loro sito Web ufficiale.
Persone anche leggereSoftware in formato USB: i migliori strumenti e metodi disponibiliRipristino della scheda SD: correggi e recupera i dati dalle schede SD
Sebbene siamo arrivati a credere che cancellare i tuoi file sia lo scenario peggiore, ci sono anche situazioni in cui puoi trovarti che porterebbero anche molti problemi.
Uno di questi scenari è quando i tuoi file erano nascosti. Non puoi vederli, ma non puoi nemmeno recuperarli, poiché non vengono eliminati.
In poche parole, non hai modo di accedervi senza conoscere i metodi per mostrare i file nascosti di Windows 10. Certo, hai imparato come risolvere questo problema in questo articolo, ma ricorda di stare attento la prossima volta in modo da non doverti preoccupare di risolvere questo problema.
Scrivi un Commento
Commento
Recuperación de datos FoneDog
Recupera in modo rapido e sicuro immagini, video, audio, e-mail, documenti e altro ancora cancellati da hard disk, memory card, unità flash, Windows 10 \/ 8 \/ 7 \/ XP e Mac (incluso Cestino).
Scarica Gratis Scarica GratisArticoli Popolari
/
INTERESSANTENOIOSO
/
SEMPLICEDIFFICILE
Grazie! Ecco le tue scelte:
Excellent
Rating: 4.7 / 5 (Basato su 69 rating)