

By Adela D. Louie, Last updated: September 21, 2023
Aggiornare il tuo computer Windows è un ottimo modo per sbarazzarti di quei bug indesiderati e di qualsiasi altro problema che potrebbe verificarsi quando il tuo PC è obsoleto. Tuttavia, uno dei problemi principali durante l'aggiornamento di Windows è quando L'aggiornamento di Windows ha cancellato tutto sul tuo computer e questa è davvero una situazione terribile. E per questo motivo, molti utenti hanno difficoltà a capire come recuperare i dati cancellati dopo l'aggiornamento di Windows.
Bene, non devi più preoccuparti perché, in questo post, ti mostreremo come recuperare i dati cancellati dopo un aggiornamento di Windows sul tuo PC.
Hai mai incontrato Windows Update cancella il tuo disco rigido? Ecco un articolo che può dirti come risolverlo.
Parte 1. Il modo migliore per recuperare i dati dopo che Windows Update ha eliminato tuttoParte 2. Come recuperare i tuoi file utilizzando Windows. vecchia cartella dopo che Windows Update ha eliminato tuttoParte 3. Recupera dati dal PC dopo che Windows ha eliminato tutto utilizzando il punto di ripristino precedenteParte 4. Recupero dei dati dopo che Windows Update ha eliminato tutto abilitando l'account amministratore di Windows 10Parte 5. Windows Update ha eliminato tutto: promemoria per il backup dei dati prima dell'aggiornamentoParte 6. Conclusione
Possono esserci diverse soluzioni su come recuperare i dati cancellati dopo che un aggiornamento di Windows ha eliminato tutto, ma una di queste può essere considerata la migliore opzione che puoi avere. E questo utilizzando un software di recupero dati che può aiutarti facilmente a recuperare i dati persi dopo un aggiornamento di Windows.
E quando si tratta di recuperare i tuoi dati, c'è un software che può aiutarti a portare a termine il lavoro, e questo sarà il software di recupero dati di FoneDog.
La rotta FoneDog Data Recovery è molto facile da usare e viene fornito con un'interfaccia intuitiva che anche tu da solo puoi gestire facilmente. Utilizzando il programma FoneDog Data Recovery, sarai in grado di ripristinare i dati cancellati sul tuo computer come i tuoi file, e-mail, foto, video, audio e molto altro ancora dopo il ripristino delle impostazioni di fabbrica. Può anche recuperare i dati cancellati da una varietà di dispositivi di archiviazione come dischi rigidi, schede di memoria, unità USB, dischi rigidi esterni e altro.
Per sapere come utilizzare il software di recupero dati FoneDog, ecco una procedura rapida che puoi seguire per ripristinare i dati persi durante un aggiornamento di Windows.
Recupero dati
Recupera immagini, documenti, audio e altri file cancellati.
Recupera i dati cancellati dal computer (incluso il Cestino) e dai dischi rigidi.
Ripristinare i dati di perdita causati da incidenti sul disco, crash del sistema operativo e altri motivi.
Scarica gratis
Scarica gratis

Puoi visitare il nostro sito ufficiale all'indirizzo www.fonedog.com e quindi scaricare il software FoneDog Computer Data Recovery. E una volta terminato, installa semplicemente il programma sul tuo PC dove i tuoi file sono stati eliminati dopo l'aggiornamento e poi avvialo per iniziare a utilizzare il programma.
Quindi, dopo che il software è in esecuzione sul tuo computer, puoi andare avanti e ora controllare la sua interfaccia principale. Qui c'è un elenco di tipi di dati tra cui puoi scegliere. Quindi da qui, fai clic su quelli che vorresti recuperare. E poi, nella stessa pagina, vai avanti e scegli il disco rigido del tuo computer o dove si trovano i file di dati da ripristinare.
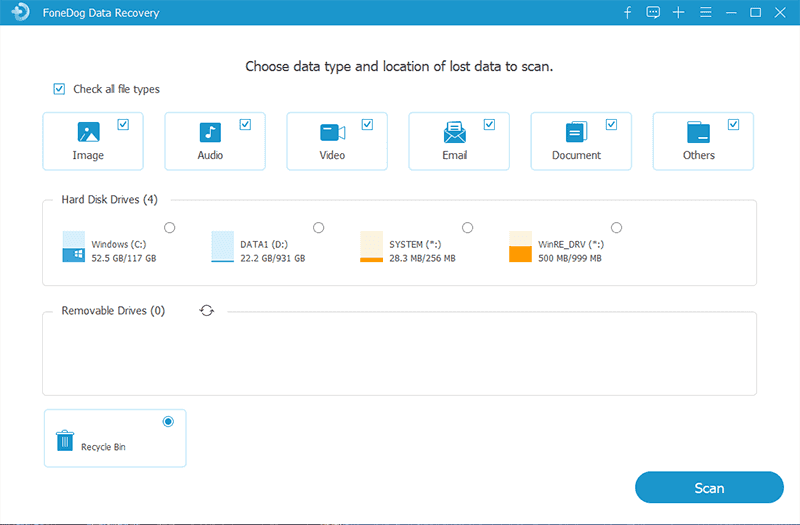
Una volta che sei in grado di scegliere le opzioni necessarie, la prossima cosa che dovresti fare è scansionare il tuo PC. E per farlo, vai avanti e fai clic sul pulsante Scansione. Quindi ci saranno due opzioni che puoi selezionare. Uno è il processo di scansione rapida e l'altro è il processo di scansione profonda. Vai avanti e scegli come desideri scansionare il tuo PC.
PROMEMORIA: Il processo di scansione approfondita può richiedere più tempo per completare il processo di scansione del computer, quindi è necessario attendere pazientemente che venga completato.
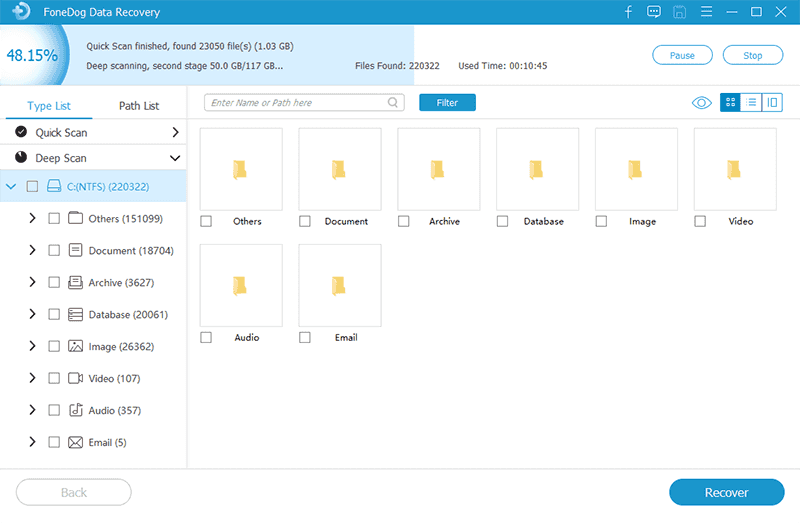
Una volta completato il processo di scansione, ora puoi controllare i tuoi dati che sono stati scansionati dal programma. Puoi verificare qui se il software FoneDog Data Recovery è stato in grado di scansionare la giusta posizione dei dati o se hai i dati giusti che devi recuperare.
Quindi, scegli tra questi dati quelli di cui hai bisogno. Puoi sceglierli selettivamente se lo desideri oppure puoi anche sceglierli tutti per riaverli tutti. Puoi anche utilizzare la barra di ricerca per trovare determinati dati che stai cercando.
Una volta che hai finito di selezionare tutti i dati che desideri, ora puoi procedere e fare clic sul pulsante Ripristina. Il software FoneDog Data Recovery inizierà quindi a recuperare i dati che hai selezionato in precedenza, quindi attendi solo il completamento. E una volta terminato, i dati che hai recuperato verranno salvati automaticamente sul tuo PC.
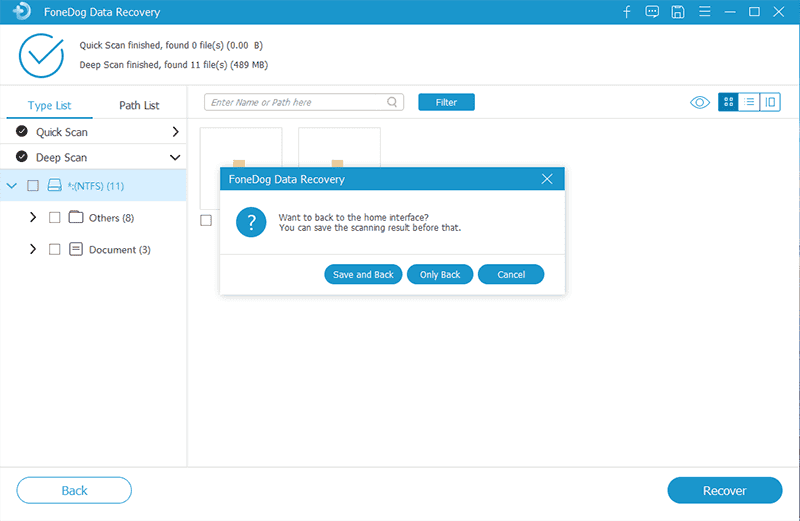
Se attualmente stai avendo un processo completo sul tuo aggiornare sul tuo PC, il programma di installazione creerà automaticamente una copia della tua installazione precedente e si troverà in Windows. vecchia cartella. Hai dieci giorni per accedervi. Quindi qui, devi fare in modo di poter andare in questa cartella e cercare i file persi prima che scompaiano completamente sul tuo computer. E con ciò, ecco i passaggi che devi seguire per recuperare i tuoi file da Windows. vecchia cartella dopo che l'aggiornamento di Windows ha eliminato tutto.
Passaggio 1: vai avanti e apri la cartella Questo PC dal desktop di Windows.
Passaggio 2: quindi vai avanti e avvia il disco locale C:
Passaggio 3: Successivamente, vai avanti e apri Windows. vecchia cartella e quindi cercare i file che si desidera ripristinare.
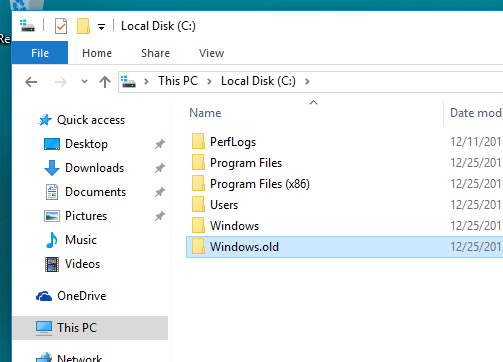
Passo 4: E una volta che sei riuscito a cercare i file che desideri recuperare. E una volta che sei riuscito a trovare la tua cartella, vai avanti e spostala nella cartella corrispondente dall'installazione di Windows.
Devi ricordartelo nel caso in cui non sei riuscito a trovare il tuo Windows. la vecchia cartella, significa che hai aggiornato il tuo computer con l'aggiornamento pulito. E per questo motivo, non sarà in grado di eseguire il backup dei tuoi dati mentre stai aggiornando il tuo PC. Quindi, se questo è il tuo caso, puoi andare avanti e fare le altre soluzioni fornite.
E per poter recuperare i dati persi utilizzando il backup precedente in un altro modo. Ed ecco i passaggi che devi seguire.
Passaggio 1: fare clic sul pulsante Start o sull'icona di Windows.
Passaggio 2: quindi da lì, vai avanti e scegli Impostazioni.
Passaggio 3: da Impostazioni vai avanti e scegli Aggiornamento e sicurezza.
Passaggio 4: quindi scegli Backup.
Passaggio 5: da lì, fai clic su Vai al backup e ripristina Windows 7.
Passaggio 6: e da lì, vai avanti e fai clic su Ripristina i miei file.
Puoi utilizzare questo metodo se sei riuscito a eseguire il backup dei dati prima di aggiornare il computer. In caso contrario, non sarai in grado di elaborare questo metodo.
Ecco un altro modo per ritrovare i dati persi abilitando i tuoi account amministratore di Windows 10.
Passaggio 1: utilizzando la barra di ricerca, vai avanti e inserisci Gestione computer.
Passaggio 2: una volta aperto, vai avanti e fai clic su Utente e gruppi locali, quindi fai clic su Utenti.
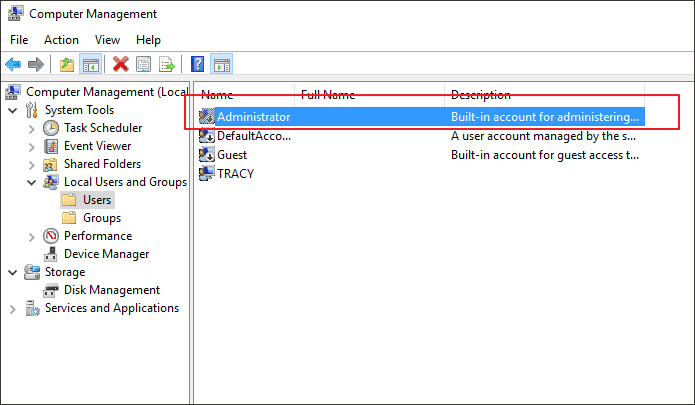
Passaggio 3: se vedi una freccia rivolta verso il basso accanto alla cartella Amministratore, significa solo che la cartella è attualmente disabilitata. E per questo motivo, dovrai abilitarlo.
Passaggio 4: vai avanti e fai doppio clic sulla cartella Amministratore, quindi scegli Proprietà per avviarla.
Passaggio 5: da lì, vai avanti e deseleziona l'account come opzione disabilitata, quindi fai clic sul pulsante Applica.
Passaggio 6: una volta terminato, vai avanti ed esci, quindi accedi nuovamente a Windows 10 utilizzando l'account amministratore.
Prima di qualsiasi aggiornamento effettuato sul tuo computer Windows, devi assicurarti di avere un backup dei tuoi dati in modo che, se succede qualcosa, sarai in grado di ripristinarli. Detto questo, ecco come puoi eseguire un backup sul tuo computer Windows 10.
Passaggio 1: vai avanti e apri le Impostazioni, quindi seleziona Aggiornamento e sicurezza.
Passaggio 2: quindi sul lato sinistro dello schermo, vai avanti e scegli Backup, quindi seleziona l'opzione Vai al backup e ripristina Windows 7.
Passaggio 3: Successivamente, vai avanti e scegli Configura backup e questo inizierà a eseguire il backup del tuo computer Windows.
Persone anche leggereCome recuperare file cancellati da un'unità flash senza softwareCome recuperare i file cancellati dalla scheda SD
Come puoi vedere, una volta aggiornato il tuo computer Windows, c'è la tendenza a perdere tutto. Quindi quando perdi i tuoi dati perché tuo L'aggiornamento di Windows ha cancellato tutto, quindi vai avanti e segui le istruzioni che ti abbiamo fornito sopra per riportare quei dati sul tuo computer.
Scrivi un Commento
Commento
Recuperación de datos FoneDog
Recupera in modo rapido e sicuro immagini, video, audio, e-mail, documenti e altro ancora cancellati da hard disk, memory card, unità flash, Windows 10 \/ 8 \/ 7 \/ XP e Mac (incluso Cestino).
Scarica Gratis Scarica GratisArticoli Popolari
/
INTERESSANTENOIOSO
/
SEMPLICEDIFFICILE
Grazie! Ecco le tue scelte:
Excellent
Rating: 4.7 / 5 (Basato su 71 rating)