

By Adela D. Louie, Last updated: August 5, 2021
Una delle cose più comuni che incontri quando usi Microsoft Word è quando si blocca, specialmente se stai facendo un file importante o se il crash di Microsoft Word ti fa perdere il documento dal tuo computer.
Ma non preoccuparti più, perché, in questo post, ti mostreremo cosa puoi fare quando Microsoft Word va in crash, come puoi risolverlo in modo che non accada di nuovo e come puoi recuperare quei documenti persi dal tuo computer perché il tuo Microsoft Word si è bloccato.
C'è un articolo simile qui che parla di diverse soluzioni quando Microsoft Word improvvisamente non risponde. Puoi anche aprirlo e dare un'occhiata.
Parte 1. Come recuperare i file persi in caso di crash di Microsoft WordParte 2. Come risolvere l'arresto anomalo di Word durante il salvataggio del fileParte 3. Cosa si fa quando Microsoft Word si bloccaParte 4. Conclusione
Quindi, uno dei mal di testa che avrai quando incontri una parola bloccata sul tuo computer è perdere il tuo file o documento importante. E potresti pensare che non ci sarà modo di recuperarli poiché non vengono visualizzati anche nel cestino o nella spazzatura.
Ecco perché abbiamo qui lo strumento perfetto che puoi usare per recuperarli. Sì, è giusto! Puoi recuperare quei file o documenti persi quando ti sei imbattuto in un crash di Word. E lo strumento di cui stiamo parlando è FoneDog Data Recovery.
I FoneDog Data Recovery è noto per essere una procedura guidata di recupero dati professionale che ti aiuterà a recuperare quei file persi o cancellati dal tuo computer. È anche sicuro e molto efficace da usare. Può aiutarti a recuperare audio, video, documenti, e-mail e altri dati importanti persi o cancellati. E FoneDog Data Recovery sarà in grado di aiutarti in recuperare i dati dal disco rigido, scheda di memoria, unità flash, Windows 10, Windows 8, Windows 7 e dal tuo Mac computer.
E per saperne di più su come utilizzare lo strumento FoneDog Data Recovery, ecco un breve tutorial da seguire quando si recuperano i file persi o cancellati perché Word si è bloccato.
Recupero dati
Recupera immagini, documenti, audio e altri file cancellati.
Recupera i dati cancellati dal computer (incluso il Cestino) e dai dischi rigidi.
Ripristinare i dati di perdita causati da incidenti sul disco, crash del sistema operativo e altri motivi.
Scarica gratis
Scarica gratis

La prima cosa che devi fare dopo aver scaricato e installato FoneDog Data Recovery sul tuo computer è avviarlo. E una volta che sei sull'interfaccia principale del programma, sarai in grado di vedere una serie di tipi di file o tipi di dati e anche un elenco di posizioni sul tuo computer.
Quindi, da lì, tutto ciò che devi fare è scegliere su Documenti, quindi scegliere la posizione del documento che desideri recuperare di seguito. E dopo, vai avanti e premi il pulsante Scansione.
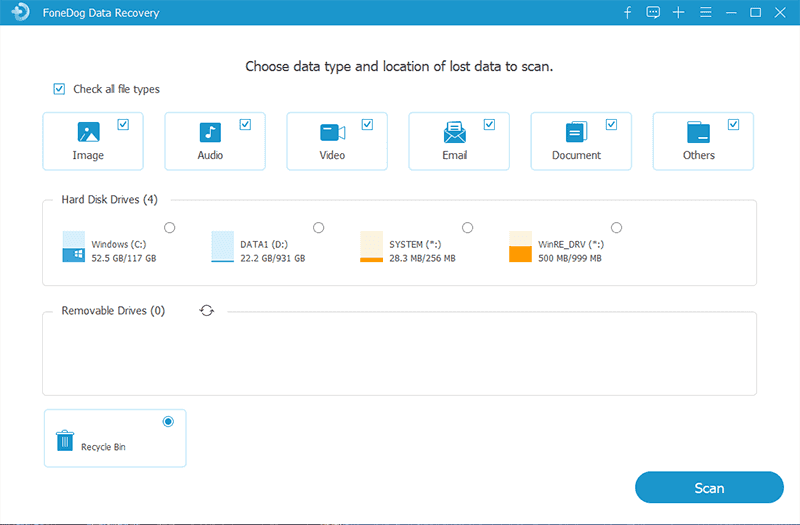
Dopo aver fatto clic sul pulsante Scansione, FoneDog Data Recovery inizierà a scansionare i tuoi documenti nella posizione selezionata che hai scelto. Inoltre, ci sono due modi per scansionare i tuoi documenti. Uno è il Quick Scan e l'altro è il processo Deep Scan.
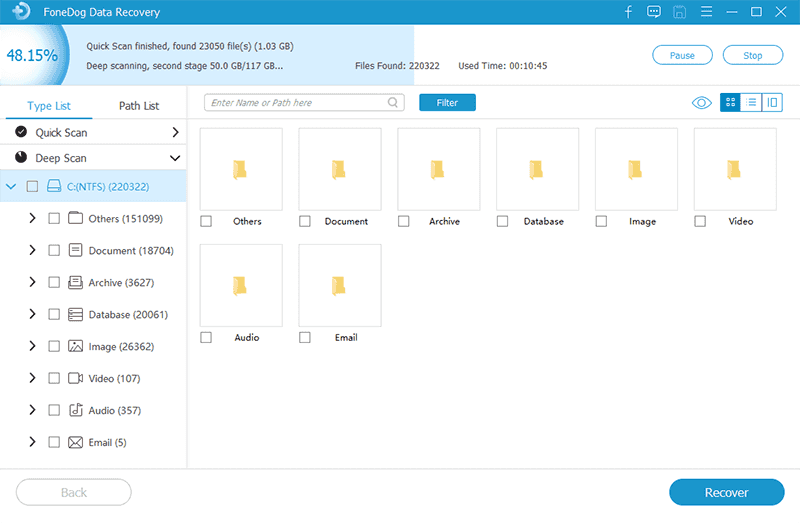
Una volta completato il processo di scansione preferito, tutti i risultati verranno visualizzati sullo schermo del computer. Da lì, tutto ciò che devi fare è visualizzarli in anteprima uno per uno. In questo modo, sarai sicuro di ottenere il file giusto da recuperare.
Dopo aver visualizzato l'anteprima dei file dal risultato del processo di scansione, puoi andare avanti e contrassegnare semplicemente tutti i file che desideri recuperare. Inoltre, se stai cercando un file specifico dall'elenco, puoi utilizzare la scheda di ricerca nella parte superiore dello schermo della finestra.
Dopo aver scelto tutti i file o i dati che desideri recuperare e che ne sei soddisfatto, ora puoi premere il pulsante Ripristina situato nell'angolo in basso a destra dello schermo. Da lì, inizierà il processo di recupero dei dati persi o cancellati e tutto ciò che devi fare da qui è aspettare fino al completamento del processo.
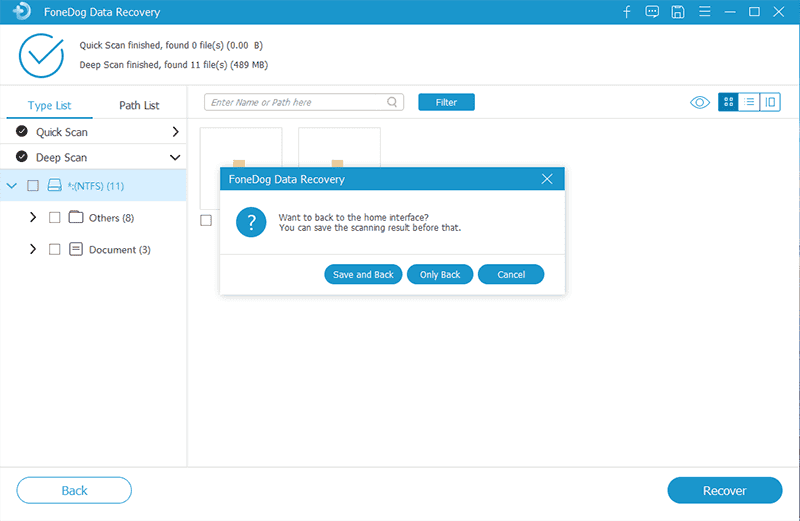
Un altro problema che potresti incontrare è quando stai cercando di salvare un documento sulla tua parola e poi sfortunatamente si è bloccato o si è bloccato. Quindi, quando ciò accade, ecco cosa dovresti fare.
Passaggio 1: su Windows 10, 7 o 8, vai avanti e avvia il Pannello di controllo, quindi fai clic su Programmi e funzionalità.
Passaggio 2: successivamente, fai semplicemente clic su Microsoft Office.
Passaggio 3: nella pagina successiva, premi semplicemente il pulsante Ripara e quindi scegli Continua.
Passaggio 4: quindi nella pagina successiva, vai avanti e seleziona Riparazione online, quindi fai clic su Riparazione rapida. Da qui, inizierà quindi a riparare il tuo ufficio di Word, quindi tutto ciò che devi fare è aspettare che venga completato.
Quando utilizzi Microsoft Word in modalità provvisoria, sarai in grado di utilizzarlo quando si è verificato il problema. Questa soluzione è utile soprattutto se è presente un documento di Word a cui non è possibile accedere quando il computer è in modalità normale. Quindi, per fare questo, ecco cosa devi fare.
Passaggio 1: cerca l'applicazione di scelta rapida di Word.
Passo 2: Successivamente, tieni semplicemente premuto il pulsante Ctrl e quindi fai doppio clic sul collegamento all'app Word.
Passaggio 3: successivamente, vai avanti e fai clic sul pulsante Sì per avviarlo in modalità provvisoria.
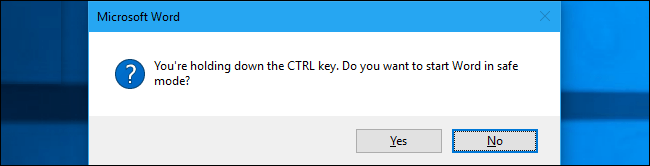
Passaggio 4: quindi, salva semplicemente il documento di Word su cui stai lavorando. Una volta fatto, puoi interrompere il processo in modalità provvisoria.
Passaggio 5: quindi chiudi Microsoft Word sul tuo computer e avvialo di nuovo.
Uno dei motivi per cui si verifica l'arresto anomalo di Word è l'incompatibilità Add-ins. Quindi, in questo caso, devi disattivarli. Ecco come puoi farlo.
Passaggio 1: accedere a File e quindi fare clic su Opzioni. Quindi fare clic sulla scheda Componenti aggiuntivi.
Passaggio 2: successivamente, premi il pulsante Vai situato vicino alla casella a discesa che ha il nome "Gestisci: Aggiungi Com-in".
Passaggio 3: quindi, vai avanti e fai clic sulla piccola casella per disattivarla, quindi fai clic sul pulsante OK.
Negli scenari più comuni, il documento su cui stai lavorando utilizzando Microsoft Word può andare perso una volta che il tuo Word si è bloccato. E la maggior parte delle volte, una volta riavviato Microsoft Word sul tuo computer, avvierà automaticamente il documento che non sei stato in grado di salvare a causa dell'errore.
Se ciò non è accaduto, ecco cosa devi fare.
Passaggio 1: vai avanti e avvia Microsoft Word sul tuo computer.
Passaggio 2: da lì, fai clic su File, quindi su Opzioni, quindi su Salva. Da lì, tutto ciò che devi fare è copiare il percorso di salvataggio automatico.
Passaggio 3: quindi vai su Esplora file e incolla il percorso che hai copiato in precedenza. Da lì, puoi cercare il file non salvato su cui stai lavorando prima che si verifichi l'arresto anomalo di Word.
Passaggio 4: successivamente, copia semplicemente il file .asd.
Passaggio 5: quindi vai di nuovo all'app Word e fai clic su File, quindi scegli Apri, quindi fai clic su Recupera documenti non salvati che si trova in basso.
Passaggio 6: quindi incolla il file .asd che hai copiato in precedenza dalla casella Nome file che viene visualizzata sullo schermo.
Passaggio 7: quindi avvia Word per recuperarlo.
Persone anche leggere3 metodi efficaci su come recuperare documenti Word non salvati 2007Come recuperare accidentalmente salvati su un documento di Word
È irritante e allo stesso tempo fastidioso una volta che il tuo Microsoft La parola si è schiantata e sei nel bel mezzo di un file importante. E lo scenario peggiore che potrebbe accadere è se perdi l'intero documento che stai facendo.
Ma con tutte le soluzioni che ti abbiamo mostrato sopra, non c'è più nulla di cui preoccuparsi quando Word si è bloccato. Tutto quello che devi fare è seguirli, e il gioco è fatto! E nel caso in cui tu abbia perso alcuni dei tuoi documenti a causa di questo errore, puoi utilizzare FoneDog Data Recovery per recuperarli.
Scrivi un Commento
Commento
Recuperación de datos FoneDog
Recupera in modo rapido e sicuro immagini, video, audio, e-mail, documenti e altro ancora cancellati da hard disk, memory card, unità flash, Windows 10 \/ 8 \/ 7 \/ XP e Mac (incluso Cestino).
Scarica Gratis Scarica GratisArticoli Popolari
/
INTERESSANTENOIOSO
/
SEMPLICEDIFFICILE
Grazie! Ecco le tue scelte:
Excellent
Rating: 4.7 / 5 (Basato su 72 rating)