

By Adela D. Louie, Last updated: April 27, 2018
Ci sono momenti in cui è necessario ripristinare il nostro dispositivo iPhone. Questo perché alcune delle sue funzionalità e app non funzionano correttamente o non funzionano affatto. Dobbiamo ripristinare il nostro dispositivo iPhone perché ciò potrebbe aiutare il tuo dispositivo a essere aggiornato e a chiudere tutto ciò che funziona invisibilmente in background. in realtà due tipi di ripristino del dispositivo iPhone. Una volta è il ripristino software e l'altro è il ripristino delle impostazioni di fabbrica. Qui discuteremo come resettare iPhone.
Parte 1. Perché dovrei ripristinare il mio iPhone?Parte 2. Fai un backup prima di ripristinare iPhoneGuida video: backup e ripristino di iPhone quando ripristina iPhoneParte 3. Due modi per ripristinare il tuo iPhoneParte 4. Conclusione
Dobbiamo eseguire un ripristino sul nostro dispositivo iPhone per i seguenti motivi. Se hai intenzione di vendere il tuo iPhone a qualcuno Se il tuo dispositivo iPhone inizia a bloccarsi Per ripristinare tutte le impostazioni del tuo dispositivo iPhone Una configurazione predefinita Se hai un problema con la rimozione di file che non ti servono sul tuo dispositivo iPhone. non conosco il motivo per cui il tuo dispositivo iPhone non funziona correttamente. Se vuoi ripristinare il backup dal tuo file di backup iCloud. Se hai dimenticato la password Ricorda che eseguendo un ripristino delle impostazioni di fabbrica sul tuo dispositivo iPhone eliminerai tutti i dati memorizzati in esso, quindi assicurati di avere un backup di tutti i tuoi dati dal tuo dispositivo iPhone in modo da poter semplicemente andare avanti e ripristinarli una volta hai completato il processo di ripristino delle impostazioni di fabbrica sul tuo dispositivo iPhone.
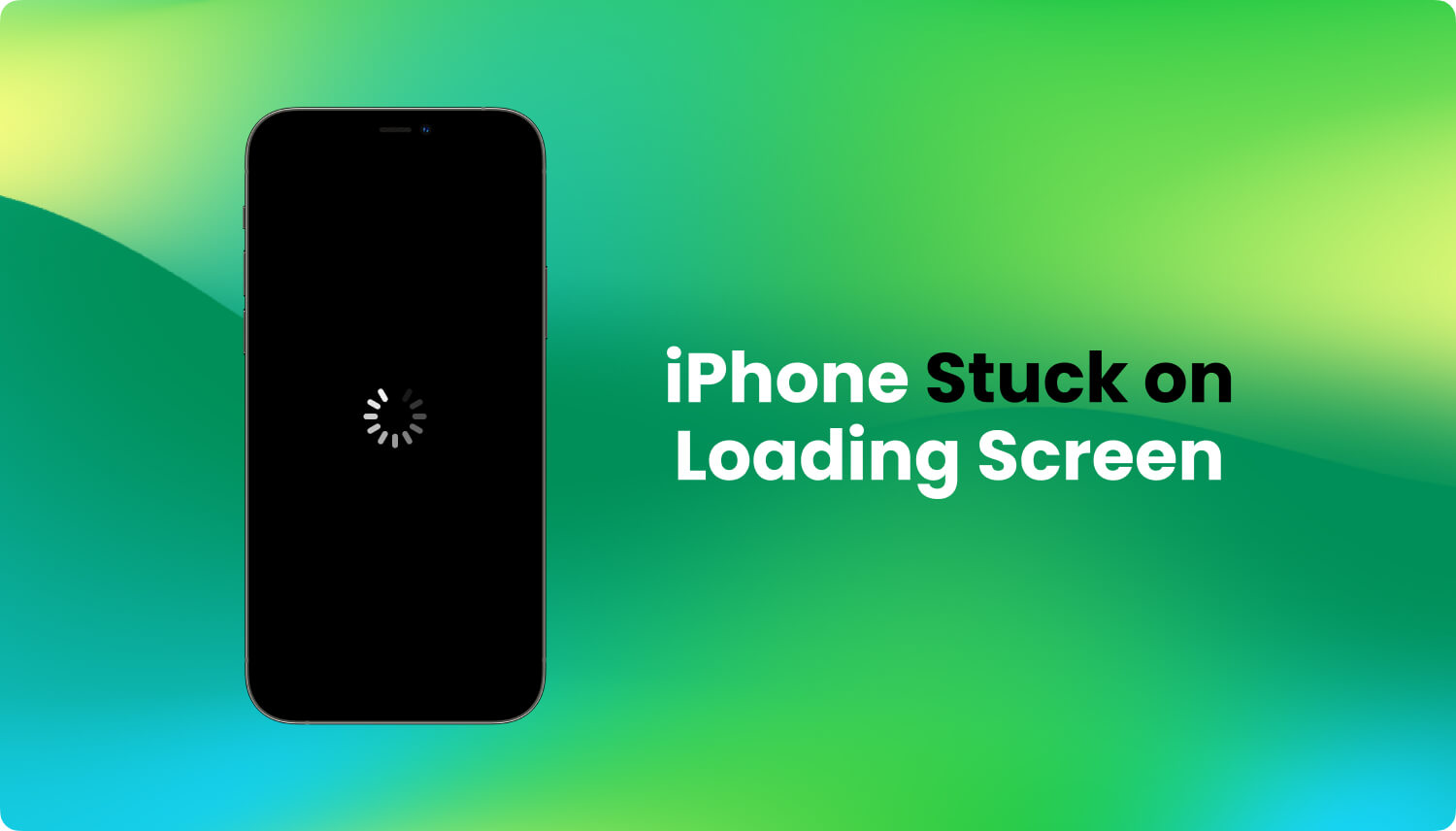
Come tutti sappiamo, eseguire un ripristino delle impostazioni di fabbrica sul dispositivo iPhone è un modo per eliminare tutti i nostri dati memorizzati sul dispositivo iPhone, giusto? Questo è il motivo per cui dovremmo sempre ricordare di eseguire il backup di tutti i nostri dati dal nostro dispositivo iPhone prima di eseguire questa operazione. Per quanto riguarda il backup dei dati, abbiamo la soluzione perfetta per te. Questo è usando FoneDog Toolkit - Backup e ripristino dei dati iOS.
FoneDog Toolkit - Backup e ripristino dei dati iOS ti aiuterà a eseguire il backup di tutti i tuoi dati dal tuo dispositivo iPhone e alla fine ti aiuterà a ripristinarli. Questo programma è solo un clic sul backup dei dati dal dispositivo iPhone.
Questo programma consente inoltre di visualizzare in anteprima e quindi ripristinare tutti gli elementi o i dati dal file di backup su un altro dispositivo iOS e, inoltre, può aiutarti a esportare o trasferire qualsiasi dato desiderato dal tuo file di backup sul tuo computer. Sembra fantastico, vero?
Ecco un'altra caratteristica di questo fantastico programma che è considerata una delle sue grandi caratteristiche. FoneDog Toolkit - Backup e ripristino dei dati iOS ti garantirà che non perderai nessuno dei tuoi dati sul tuo dispositivo iPhone durante il processo di ripristino e non sovrascriverà anche i dati.
The FoneDog Toolkit - Backup e ripristino dei dati iOS viene fornito con la compatibilità con qualsiasi dispositivo iOS come iPad, iPhone e iTouch. Poiché sappiamo che la tecnologia che abbiamo oggi è in rapida crescita, ci assicuriamo di aggiornare di tanto in tanto il programma in modo che diventi compatibile con i nuovi modelli che sono stati recentemente rilasciati da Apple come l'iPhone X , iPhone 8 e iPhone 8 Plus.
FoneDog Toolkit - Backup e ripristino dei dati iOS è il modo più sicuro, più semplice e più semplice da utilizzare per il backup e il ripristino di tutti i dati dal dispositivo iPhone.
Qui, abbiamo già incluso i semplici passaggi su come eseguire un backup e ripristinare utilizzando FoneDog Toolkit - Backup e ripristino dei dati iOS solo per mostrare e dimostrare che questo programma è uno strumento facile da usare.
Scarica gratis ora per provare!
Ecco i metodi passo-passo su come è possibile eseguire il backup di tutti i dati dal dispositivo iPhone prima di eseguire un ripristino delle impostazioni di fabbrica.
Naturalmente, la prima cosa che devi fare è scaricare FoneDog Toolkit - Backup e ripristino dei dati iOS dal nostro sito Web, www.fonedog.ite averlo installato sul tuo Mac o sul tuo computer Windows.
Dopo aver installato correttamente FoneDog Toolkit - Backup e ripristino dei dati iOS sul PC, avviarlo e quindi collegare il dispositivo iPhone al computer.
Ora, sull'interfaccia principale del programma, sarai in grado di vedere due opzioni sullo schermo.
Dal momento che stiamo eseguendo il backup dei dati dal tuo dispositivo iPhone, vai avanti e seleziona "iOS Data Backup".

In questa schermata, FoneDog Toolkit - iOS Data Backup and Restore ti chiederà di scegliere il metodo su come si desidera eseguire il backup dei dati.
Le due opzioni sono il "Backup standard" che consente di eseguire il backup dei dati senza avere un passcode e l'altro è il "Backup crittografato" in cui eseguirai il backup dei dati che richiedono un passcode prima di poter accedere in futuro .
La scelta del backup crittografato ti aiuterà a proteggere tutti i dati di backup dal tuo dispositivo iPhone.
Dopo aver selezionato la modalità di backup desiderata, vai avanti e fai clic su "Inizia"per procedere.

Dopo aver selezionato la modalità di backup, FoneDog Toolkit - Backup e ripristino dei dati iOS ti mostrerà tutti i file supportati e di cui esegui il backup.
hai la possibilità di selezionare solo alcuni file in modo selettivo oppure puoi semplicemente selezionare tutti i tipi di file sullo schermo per assicurarti che venga eseguito il backup di tutti i tuoi dati.
Dopo aver selezionato i tipi di file di cui vuoi eseguire il backup, vai avanti e fai clic sul pulsante "Avanti".

Dopo aver fatto clic sul pulsante Start, FoneDog Toolkit - Backup e ripristino dei dati iOS inizierà il backup dei dati dal tuo iPhone.
Una volta terminato il processo di backup, FoneDog Toolkit - Backup e ripristino dei dati iOS ti mostrerà le dimensioni del file e il nome del file di backup.

Ora, poiché hai già eseguito il backup di tutti i tuoi dati dal tuo dispositivo iPhone utilizzando il programma, puoi ora andare avanti ed eseguire un ripristino delle impostazioni di fabbrica sul tuo iPhone. Se ripristini iPhone completato e hai perso i tuoi dati, puoi ripristinarli dal backup. Ora segui il passaggio per ripristinare i dati.
Una volta terminato di eseguire un ripristino delle impostazioni di fabbrica sul dispositivo iPhone e desideri ripristinare tutti i tuoi dati, ora è il momento di eseguire un ripristino sul dispositivo iPhone
Basta andare avanti e avviare FoneDog Toolkit - Backup e ripristino dei dati iOS sul computer, quindi collegare nuovamente il dispositivo iPhone al PC utilizzando il cavo USB.
Ora, poiché ripristineremo i tuoi dati, scegli "Ripristina i dati iOS"dalla selezione nell'interfaccia principale del programma.

Successivamente, il programma ti mostrerà tutto il backup che è stato effettuato in precedenza.
Puoi vedere lì i dettagli del file di backup come la dimensione, la data e l'ora.
Ora scegli il file di backup desiderato e fai clic sul pulsante "Visualizza ora".

Dopo aver selezionato il file di backup, il programma inizierà a scansionare il file di backup per te.
Sarai in grado di vedere i progressi sullo schermo e hai anche la possibilità di metterlo in pausa o fermarlo.
Una volta completata la scansione, è ora possibile visualizzare in anteprima tutti gli elementi presenti nel file di backup. Puoi selezionare in modo selettivo gli elementi che desideri ripristinare oppure puoi anche selezionarli tutti.
Dopo aver confermato il ripristino di tutti gli elementi selezionati, è ora possibile procedere e ripristinare i dati. Hai due opzioni su dove vuoi ripristinare il tuo file di backup.
Uno è quello di "Ripristina su iDevice"il che significa che hai intenzione di ripristinare i dati di backup sul tuo iPhone, e l'altro è quello di"Ripristina su PC"che significa che ripristinerai il tuo file di backup sul tuo computer. La tua scelta, la tua chiamata.

Persone anche leggereCome recuperare i file persi sul tuo iPhone dopo il ripristino delle impostazioni di fabbricaCome ripristinare le impostazioni di fabbrica di iPhone senza password
Esistono due modi per ripristinare il dispositivo iPhone: Soft Reset e Hard Reset. Ti mostreremo come ripristinare iPhone in due modi diversi

Ripristino del software - Questo è solo facendo un riavvio sul dispositivo o un ripristino forzato.
Rapido: può essere eseguito in meno di cinque minuti
Ha un basso rischio
Nessuno dei tuoi dati verrà eliminato
Tutte le tue impostazioni verranno mantenute
Tutte le password verranno mantenute
Un modo semplice di fare
Reset di fabbrica - Rimuoverà tutti i tuoi dati dal tuo dispositivo iPhone e li ripristinerà allo stato normale in cui è come nuovo. Tutti i dati come contatti, messaggi, foto, video e altre cose che vengono salvati sul tuo dispositivo iPhone verranno eliminati effettuando questo tipo di ripristino.
Più lento da completare
Perdita totale dei tuoi dati
Tutte le impostazioni salvate dovranno rientrare nuovamente
Tutte le password dovranno essere nuovamente inserite
Deve fare una scelta attenta.
Ricorda solo che prima di eseguire un ripristino delle impostazioni di fabbrica, devi prima eseguire il backup di tutti i tuoi dati poiché in questo modo eliminerai tutti i tuoi dati.
Puoi eseguire un ripristino delle impostazioni di fabbrica sul tuo iPhone utilizzando iTunes solo se hai provato a sincronizzare il tuo iPhone prima di utilizzare iTunes.
Step1: esegui prima il backup dei tuoi dati sul tuo dispositivo iPhone perché questo eliminerà tutti i dati memorizzati sul tuo dispositivo iPhone.
Passo 2: avvia il programma iTunes sul tuo computer e quindi collega il tuo iPhone usando il cavo USB.
Passaggio 3: scegli "Ripristina iPhone"
Passo 4: sarai in grado di vedere una finestra di dialogo iTunes, da lì, basta andare avanti e fare clic su "Ripristina"
Passaggio 5: nella finestra di dialogo Aggiornamento software iPhone, vai avanti e fai clic su "Avanti"
Passaggio 6: in questa schermata, è necessario selezionare e fare clic su "Accetto" per accettare i termini e le condizioni di licenza menzionati per continuare.
Passaggio 7: iTunes inizierà quindi a scaricare iOS e inizierà a ripristinare il dispositivo iPhone.
Per alcuni utenti, questo metodo ha funzionato. Tuttavia, hanno perso tutti i loro dati memorizzati sul proprio dispositivo iPhone come messaggi, contatti, musica, foto, video e altro ancora.
Prima di eseguire questo metodo, devi ricordare che questo potrebbe funzionare sul tuo dispositivo iPhone solo se hai già eseguito un backup iCloud. Inoltre, applicare le impostazioni del tuo dispositivo iPhone può funzionare solo se hai attivato "Trova il mio telefono" sul tuo dispositivo iPhone. Questo per te è far sì che Apple identifichi che tu e il tuo dispositivo iPhone siete l'utente giusto. Sembra sciocco, vero? Ma è così che funziona.
Passaggio 1: vai su Impostazioni e quindi tocca Generale, quindi scegli Ripristina e infine seleziona Cancella contenuto e impostazioni
Passaggio 2: una volta riavviato il dispositivo iPhone, verrai accolto dalla classica schermata "Ciao" e dovrai procedere con alcuni passaggi per riportare il dispositivo iPhone al suo stato originale.
Passaggio 3: una volta che ci si trova nella schermata "Dati app", andare avanti e toccare "Ripristina da Backup iCloud", quindi selezionare "Scegli backup" e quindi andare ai passaggi successivi.

È davvero una buona idea eseguire un ripristino sul dispositivo, soprattutto quando si riscontrano problemi con l'utilizzo del proprio iPhone, tuttavia è necessario eseguire il backup di tutti i dati prima di eseguire un ripristino. Fortunatamente, abbiamo lo strumento perfetto da utilizzare per il backup dei dati dal dispositivo iPhone e e per il ripristino del file di backup senza perdere alcun dato.
Usa FoneDog Toolkit - Backup e ripristino dei dati iOS e nulla andrà storto.
Scrivi un Commento
Commento
Respaldo y restauración de datos de iOS
Proteggere i dati sul computer e recuperare selettivamente i dati IOS dal backup.
Scarica Gratis Scarica GratisArticoli Popolari
/
INTERESSANTENOIOSO
/
SEMPLICEDIFFICILE
Grazie! Ecco le tue scelte:
Excellent
Rating: 4.6 / 5 (Basato su 69 rating)