

By Vernon Roderick, Last updated: February 28, 2020
La maggior parte dei prodotti per smartphone Samsung sono stati realizzati per scattare foto. La fotocamera è dotata di obiettivi che catturano immagini ad alta definizione. Per questo motivo, non c'è da stupirsi perché molte persone usano spesso il proprio Samsung per la fotografia.
Tuttavia, sebbene sia stato creato per la fotografia, non è stato creato esattamente per la gestione dei file. In parole povere, può essere molto difficile trasferire file da Samsung a un altro dispositivo. Fortunatamente, questo articolo offre sei modi come trasferire foto da Samsung al PC. Procediamo con la nostra prima voce.
1. Ottieni assistenza di terze parti per trasferire foto da Samsung a PC2. Come trasferire foto da Samsung a PC con cavo USB3. Come trasferire foto da Samsung a PC con scheda SD esterna4. Come trasferire foto da Samsung a PC con Bluetooth5. Come trasferire foto da Samsung a PC con WiFi / FTP6. Come trasferire foto da Samsung a PC con CloudLe parole finali
Il nostro primo metodo su come trasferire foto da Samsung a PC prevede l'uso di un software di terze parti. Abbiamo deciso che questo sarebbe stato il più adatto per gli utenti in quanto è il più efficace tra tutte le opzioni. Detto questo, consigliamo FoneDog Phone Transfer.
Trasferimento telefonico FoneDog è un software progettato per migrare i file da un dispositivo a un altro. Può condurre il trasferimento di file in due modi, dal PC a un altro dispositivo o da un dispositivo al PC. Inoltre, supporta le ultime versioni di Android e iOS.
Prima di tutto, devi assicurarti che il software FoneDog Phone Transfer sia scaricato e installato correttamente sul tuo computer. Dopo aver verificato che sia realmente installato, collega il tuo Samsung al PC tramite un cavo. Al momento della connessione, sullo schermo verranno visualizzate le informazioni sul dispositivo Samsung.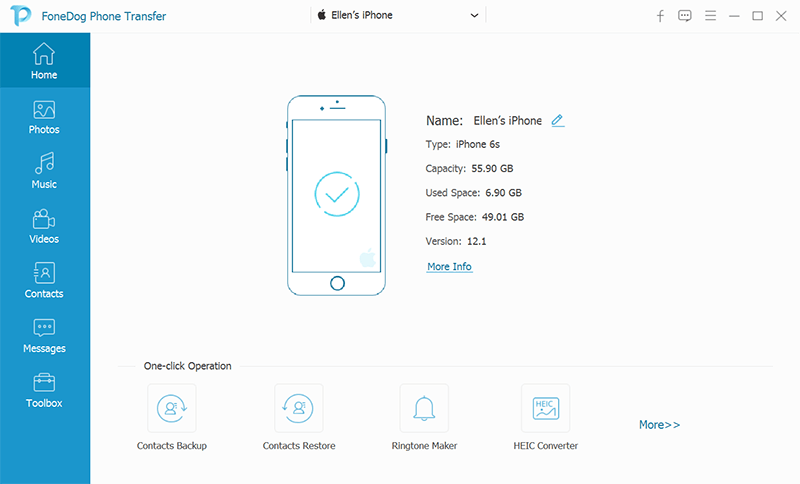
Dopo aver collegato i due dispositivi, vedrai una nuova interfaccia. Sul lato sinistro, ci sarà un elenco di tipi di file come foto, musica, video e altro. Nel nostro caso, vorrai selezionare l'opzione per Foto.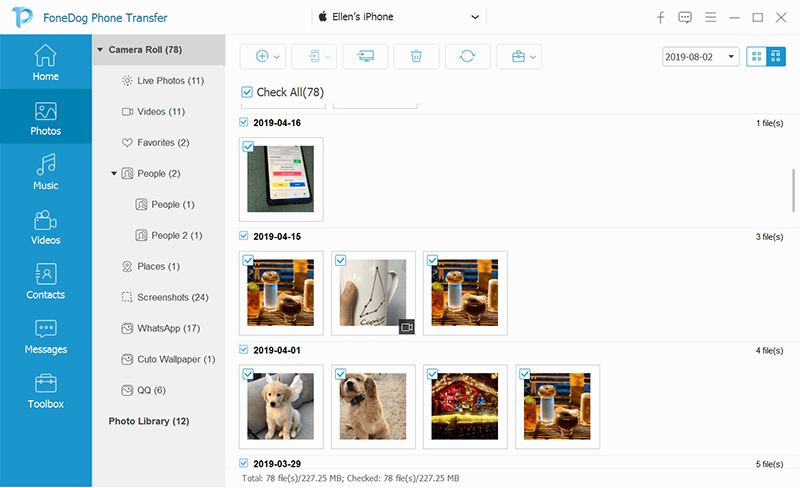
Dopo aver selezionato il rispettivo tipo di file nel pannello di sinistra, verrai indirizzato a un'altra interfaccia con una selezione di elementi. Qui puoi selezionare gli elementi facendo clic sulle loro caselle corrispondenti. Una volta terminata la selezione dei file, fai clic sul pulsante Esporta su PC che si trova nella parte superiore del pannello di selezione, che dovrebbe essere il terzo a destra.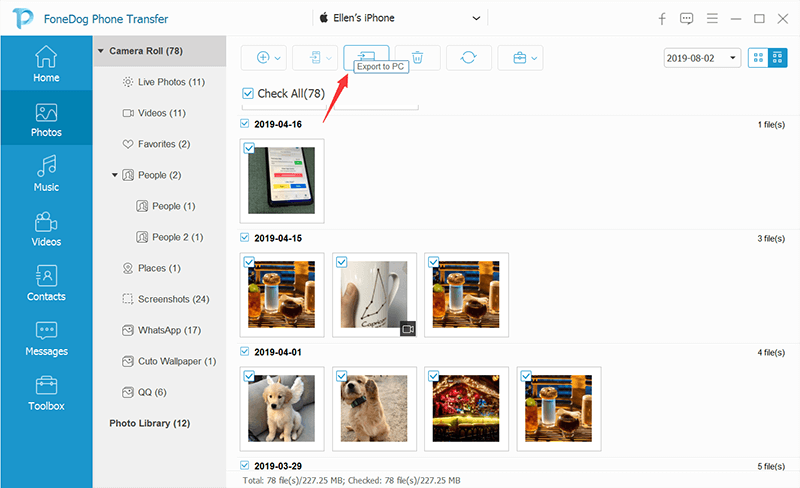
Sebbene sia molto efficace e semplice da capire, l'utilizzo di FoneDog Phone Transfer significa scaricare un software aggiuntivo sul tuo dispositivo. Ora, se non hai voglia di installare qualcosa sul tuo PC, ecco un altro metodo per te.
Forse il mezzo più semplice per trasferire file è tramite un cavo USB. Questo è il metodo più tradizionale quando l'uso di schede SD, Bluetooth, FTP o server cloud non era ancora così diffuso come oggi.
Detto questo, puoi aspettarti che sarebbe molto semplice poiché viene utilizzato dalla maggior parte degli utenti. L'unica cosa di cui hai bisogno è un cavo USB compatibile con il tuo dispositivo Samsung. Ecco come trasferire foto da Samsung a PC con un cavo USB:
Note: A volte, all'inizio non verrà riconosciuto dal computer. In tal caso, devi andare dal tuo Impostazioni > Applicazioni > Sviluppo, quindi accendi Debug USB. Potrebbe non essere possibile trovare lo sviluppo se non lo si è attivato toccando Info sul telefono un paio di volte.
La cosa migliore di questo metodo su come trasferire foto da Samsung a PC è che puoi usare qualsiasi cavo USB purché sia compatibile. Questo è molto conveniente poiché i cavi sono molto economici al giorno d'oggi. Naturalmente, c'è un altro metodo che segue lo stesso concetto di questo.
La sezione precedente mostrava l'uso di cavi USB. Questa volta, parleremo dell'utilizzo di un lettore di schede su come trasferire foto da Samsung al PC.
Un lettore di schede è simile ai cavi USB poiché collega i dispositivi al PC, ma è un po 'diverso. Invece di collegare uno smartphone al PC, i lettori di schede consentono la connessione di Schede SD al PC, che è conveniente per le persone che utilizzano principalmente schede SD per l'archiviazione.
Pertanto, ci sono due condizioni che dovrai soddisfare affinché questo funzioni per te. Uno è che hai una scheda SD e la usi per archiviare le tue foto. La seconda condizione è che hai un lettore di schede, che è un po 'più costoso dei cavi USB.
Ad ogni modo, una volta soddisfatti questi prerequisiti, sarà molto più semplice poiché, come abbiamo detto, segue lo stesso concetto di quando abbiamo usato i cavi.
Devi solo espellere la tua scheda SD dal dispositivo Samsung, quindi inserirla nel lettore di schede. Ora sul tuo PC, dovrebbe esserci una porta USB in cui è possibile collegare il lettore di schede. L'unica cosa che dovresti fare allora sarebbe quello che hai fatto prima, individuare i file che si desidera trasferire, quindi copiarli nella cartella designata sul PC.
L'uso del Bluetooth come metodo su come trasferire foto da Samsung al PC è un po 'diverso dai due precedenti di cui abbiamo discusso. Il Bluetooth richiede la configurazione di una connessione tra il dispositivo Samsung e il PC.
Fortunatamente, i dispositivi Samsung e la maggior parte dei sistemi operativi supportano il Bluetooth. Questa volta, ti serve solo uno strumento per questo, e quello sarebbe un dispositivo Bluetooth.
D'altra parte, è molto più difficile usare questo metodo di quello che abbiamo discusso finora. Quindi assicurati di essere molto attento quando segui queste istruzioni:
Questo invierà automaticamente i file tramite la connessione Bluetooth. Lo svantaggio di questo è che se il tuo sistema operativo non supporta il Bluetooth, staresti meglio usando metodi diversi.
Un altro metodo simile che segue il concetto con Bluetooth prevede l'uso di WiFi o FTP o File Transfer Protocol.
È un metodo molto semplice per trasferire file, sebbene utilizzi la connessione tra due server. Questo server è accessibile alla maggior parte dei dispositivi, inclusi i dispositivi Samsung e la maggior parte dei sistemi operativi per PC.
Questa volta i prerequisiti includono un'app e una connessione Internet stabile. Puoi utilizzare qualsiasi app FTP WiFi ma ti consigliamo di rimanere su Google Play Store durante la ricerca. Una volta fatto, segui questi passaggi:
Non ci sono molti server affidabili là fuori. Pertanto, ti consigliamo di attenersi al server che di solito usi. Ad ogni modo, questo è molto vantaggioso per le persone che hanno già connessioni a Internet, ma può essere considerato vecchia scuola. A proposito, abbiamo ancora un altro metodo che utilizza la connessione Internet, ma al giorno d'oggi è molto adatto agli utenti.
Il cloud storage utilizza i server, proprio come con FTP. Tuttavia, è più moderno con un limite di dimensioni più elevato e prestazioni migliori rispetto ai server FTP.
Inoltre, non richiede di avere un'app sul tuo dispositivo Samsung. In tal caso, sarà un'app predefinita come Google Drive o Google Foto.
L'unico requisito per questo metodo su come trasferire foto da Samsung a PC è una connessione Internet stabile e un account su una delle app che ha un server Cloud. Senza ulteriori indugi, ecco come è possibile utilizzare questo metodo:
Questo richiederà un po 'di tempo, ma è un metodo molto conveniente per trasferire foto da Samsung a PC poiché puoi farlo in qualsiasi momento, purché tu abbia soddisfatto i prerequisiti. Ciò conclude il nostro elenco di sei metodi per il trasferimento di foto da Samsung a PC.
Trasferimento telefonico
Trasferisci file tra iOS, Android e PC Windows.
Trasferisci e salva facilmente messaggi di testo, contatti, foto, video, musica sul computer.
Pienamente compatibile con iOS 13 e Android 9.0.
Scarica gratis
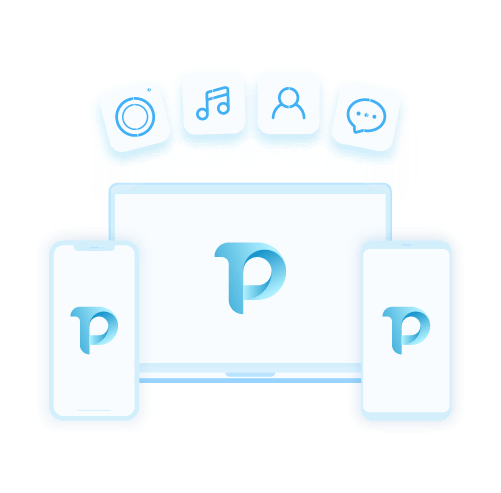
Non devi fare fatica a trasferire le tue foto catturate dal tuo Samsung al PC. Devi solo assicurarti di conoscere i passaggi su come farlo. A quel punto, sarebbe facile come una torta.
Sfortunatamente, ci sono momenti in cui scoprirai che un metodo non funziona per te. Pertanto, ti suggeriamo di aumentare l'opzione sul tuo arsenale con questo elenco di modi come trasferire foto da Samsung al PC. Spero che ciò che hai imparato qui ti sarà utile a lungo termine.
Scrivi un Commento
Commento
FoneDog Phone Transfer
Trasferisci facilmente i dati tra iOS, Android e computer. Trasferisci ed esegui il backup di messaggi, foto, contatti, video e musica sul computer senza alcuna perdita.
Scarica GratisArticoli Popolari
/
INTERESSANTENOIOSO
/
SEMPLICEDIFFICILE
Grazie! Ecco le tue scelte:
Excellent
Rating: 4.7 / 5 (Basato su 64 rating)