

By Nathan E. Malpass, Last updated: June 19, 2020
Se vuoi trasferire file da iPhone a iPhone, abbiamo le spalle. Ti aiuteremo a imparare a spostare i file tra questi dispositivi facilmente e senza problemi!
Il tuo iPhone è un oggetto molto prezioso che contiene file importanti come contatti, documenti, foto, video e audio, tra gli altri. Devi assicurarti che questi file siano mantenuti intatti o trasferiti su un nuovo iPhone se hai acquistato una versione aggiornata.
Quindi, potresti volerlo trasferire file da iPhone a iPhone facilmente senza problemi. In questo modo, una volta ottenuta una nuova versione di iPhone, puoi assicurarti che i dati del tuo vecchio iPhone siano ancora lì.
Questa guida ti aiuterà trasferire file da iPhone a iPhone attraverso i passaggi dettagliati che pubblicheremo nelle sezioni successive del nostro articolo. I dettagli ti aiuteranno a spostare i tuoi dati da un dispositivo all'altro senza doversi preoccupare di corruzione o perdita di dati.
Parte 1: Come trasferisco tutto da un iPhone all'altro?Parte 2: il modo migliore per trasferire file da iPhone a iPhoneParte 3: trasferire file da un vecchio iPhone a un nuovo iPhoneParte 4: Altri modi per trasferire file da iPhone a iPhoneParte 5: Conclusione
Come trasferisco tutto da un iPhone a un altro? Trasferire file da iPhone a iPhone è facile se hai un'applicazione di terze parti per aiutarti. Queste app di solito sono applicazioni di trasferimento file che ti aiuteranno a spostare i dati. Tuttavia, ci sono ancora modi per farlo senza utilizzare un altro tipo di software.
L'altro metodo prevede il backup di tutti i tuoi dati da un iPhone a un'altra piattaforma. Quindi devi farlo sposta i file da quella piattaforma centrale verso il nuovo iPhone. Questo processo può essere molto noioso e le cose possono andare storte se non sai cosa stai facendo.
Pertanto, ci sono molti modi per trasferire tutto da un iPhone all'altro. E ci sono molte applicazioni di terze parti che ti aiuteranno a fare anche queste. Devi semplicemente scegliere quello più adatto alle tue esigenze.
Il modo migliore per trasferire file da iPhone a iPhone è tramite un'applicazione di terze parti appositamente progettata per farlo. Si consiglia di utilizzare Trasferimento telefonico FoneDog in quanto è uno strumento eccellente che fa letteralmente il lavoro.
Trasferimento telefonico
Trasferisci file tra iOS, Android e PC Windows.
Trasferisci e salva facilmente messaggi di testo, contatti, foto, video, musica sul computer.
Pienamente compatibile con iOS 13 e Android 9.0.
Scarica gratis
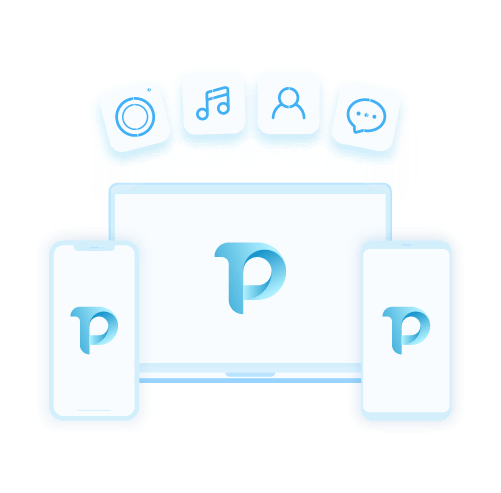
FoneDog Phone Transfer ti consente di trasferire dati tra dispositivi iOS, Android e computer. I tipi di dati supportati includono messaggi, foto, contatti, video, musica e così via. Viene fornito con un produttore gratuito di suonerie e un convertitore HEIC. Quest'ultimo è particolarmente utile per il salvataggio di foto, soprattutto se si dispone di un dispositivo iOS che salva in formato HEIC.
È disponibile una versione di prova gratuita per FoneDog Phone Transfer che consente di testare le acque prima di acquistare il prodotto. Inoltre, puoi facilmente passare i dati tra le stesse piattaforme o tra piattaforme diverse con lo strumento.
Ecco come utilizzare FoneDog Phone Transfer per trasferire file da iPhone a iPhone:
Naturalmente, per usare lo strumento, devi prima scaricarlo sul tuo computer. Sono supportate entrambe le versioni di Windows e macOS. Quindi, aprire il pacchetto di installazione per eseguire l'installazione e completare il processo. Una volta completato, dovresti avviare il software sul tuo computer.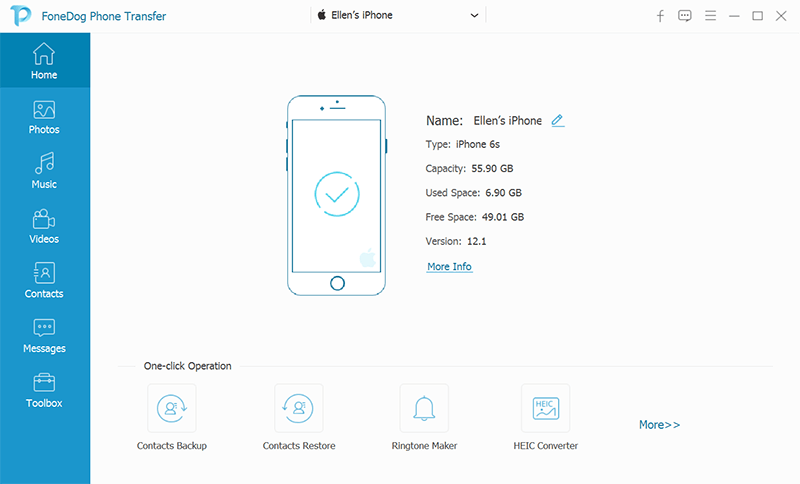
Il prossimo passo è collegare i due iPhone al computer con un cavo USB. FoneDog Phone Transfer riconoscerà automaticamente questi dispositivi. Le informazioni sui dispositivi saranno visualizzate all'interno dell'interfaccia.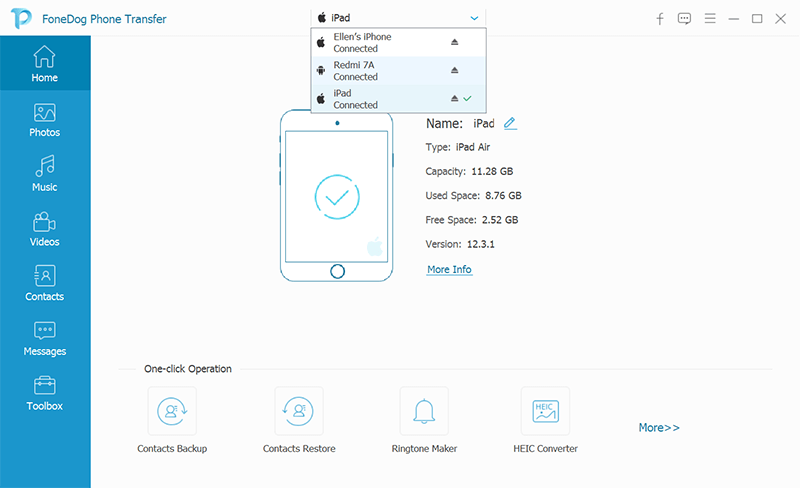
Il terzo passaggio prevede la scelta del tipo di file che si desidera trasferire tra i due iPhone. I tipi di dati disponibili includono foto, musica, video, contatti e messaggi. Scegli i file specifici che desideri trasferire.
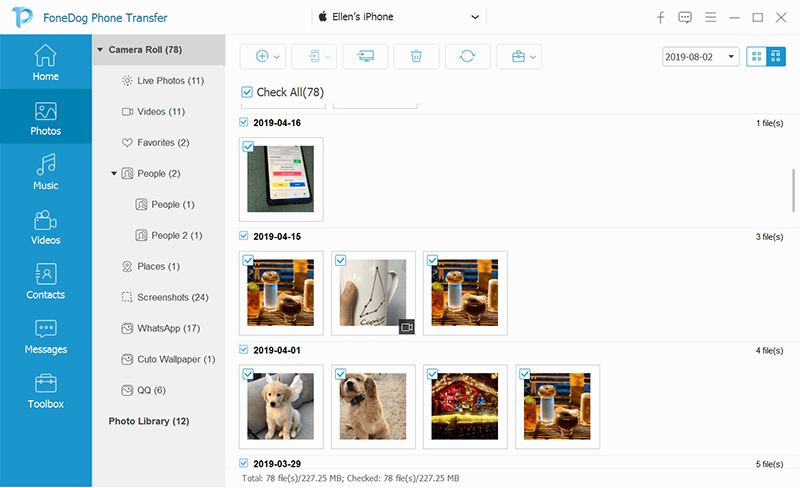
Il prossimo passo sarebbe quello di trasferire i file selezionati sul secondo iPhone collegato. Attendere il completamento del processo. Una volta fatto, hai finito di implementare il processo per trasferire file da iPhone a iPhone. Ora puoi espellere i due dispositivi iOS dal computer.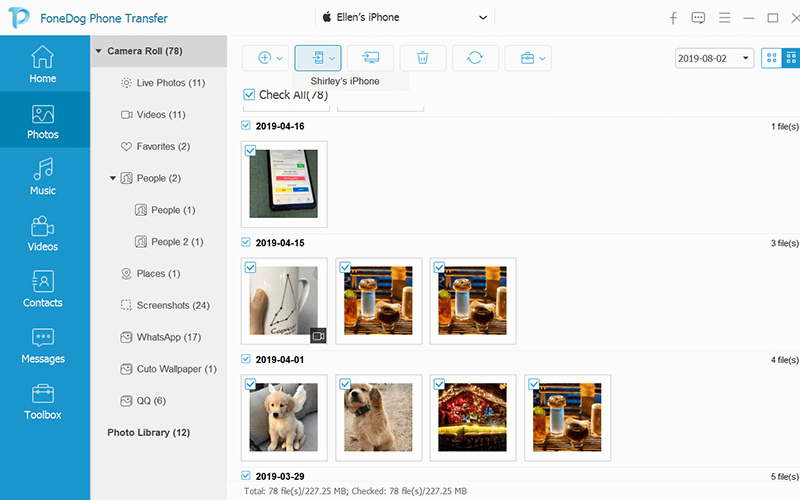
Esiste un altro modo per trasferire file da iPhone a iPhone e questo processo può essere molto noioso. Tuttavia, ti guideremo attraverso i diversi passaggi su come farlo. Dai un'occhiata ai passaggi seguenti.
Il primo passo che devi fare è fare un backup del primo iPhone su una piattaforma o dispositivo. Ciò è possibile eseguendo il backup tramite iCloud, Finder o iTunes. Si preferisce utilizzare iCloud poiché consente di accedere ai dati ovunque e in qualsiasi momento. Tuttavia, il processo con iTunes e Finder è più veloce rispetto a iCloud.

Il secondo passo sarebbe quello di accendere il nuovo iPhone (o il secondo iPhone). Quindi, seguire le istruzioni visualizzate per configurare il dispositivo. Questi richiederebbero solo pochi minuti, purché tu sappia cosa stai facendo.
Una volta effettuato l'accesso al secondo iPhone utilizzando il tuo ID Apple, ti verrà posta una domanda. Ti verrà chiesto di configurare il tuo iPhone come nuovo. In alternativa, ti verrà chiesto se desideri ripristinare un backup tramite iCloud o iTunes.
A trasferire file da iPhone a iPhone, dovresti scegliere “Backup da iTunes” o “Backup da iCloud”. Una volta che sei sulla nuova schermata, dovresti scegliere l'ultima versione del backup che hai effettuato dal tuo primo iPhone.
Ora, una volta completati questi passaggi, i dati e le varie preferenze del primo iPhone verranno spostati sul nuovo iPhone. Il tempo necessario per completare il processo varia in base al numero di file da ripristinare. Se lo ricevi da iCloud, anche la velocità del Wi-Fi sarà un fattore determinante nella configurazione del nuovo iPhone.
Esistono altri modi per trasferire file da un iPhone a un altro. Questi "altri" modi sono ottime opzioni se li preferisci per tua comodità. Pertanto, detti metodi possono essere visualizzati nel nostro elenco di seguito:
Condividilo è un'applicazione di trasferimento file che può essere utilizzata in dispositivi Android, iOS e computer. Come tale, puoi usarlo per trasferire file da iPhone a iPhone. È sufficiente scaricare l'app su entrambi i dispositivi e connettere i due sulla stessa rete Wi-Fi.
Una volta fatto, sei a posto e trasferisci i tuoi file tra i due dispositivi iOS. Se desideri utilizzare SHAREit per trasferire da dispositivi iOS a dispositivi Android, è anche possibile. Lo stesso vale per il trasferimento di file tra dispositivi mobili e computer. Questo è uno strumento molto versatile che puoi usare per molte attività di trasferimento di file.
Airdrop è una funzionalità tra i dispositivi Apple che ti consente di trasferire file tra dispositivi. Utilizza le tecnologie Bluetooth e Wi-Fi per implementare il processo su come trasferire file da iPhone a iPhone.
Ecco i passaggi su come utilizzare AirDrop per il trasferimento di file tra due iPhone:
È inoltre possibile utilizzare dropbox, una popolare piattaforma di archiviazione cloud. Offre circa 2 GB di spazio di archiviazione che può essere utilizzato per trasferire file da iPhone a iPhone. Per usarlo, devi semplicemente scaricare Dropbox su entrambi i dispositivi iPhone.
Successivamente, devi accedere allo stesso account su entrambi i dispositivi. Quindi, dal dispositivo di invio, carica i file che desideri condividere su Dropbox. Attendi il completamento del processo di caricamento. Quindi, sul dispositivo ricevente, vai semplicemente all'applicazione Dropbox.
Una volta nell'app Dropbox utilizzando il tuo dispositivo di ricezione, individua i file che sono stati caricati in precedenza. Quindi, scarica semplicemente questi file per trasferirli sul tuo secondo dispositivo. Questo è tutto! Se stai inviando un file di dimensioni superiori a 2 GB, ti consigliamo di utilizzare Google Drive.
Google Drive è simile a Dropbox, nel senso che devi caricare i file utilizzando il tuo primo dispositivo. Quindi, devi scaricare i file da Google Drive utilizzando il dispositivo di ricezione. È un ottimo modo per trasferire file da iPhone a iPhone, specialmente se stai trasferendo un numero enorme di file di grandi dimensioni.
Questo perché Google Drive offre 15 GB di spazio di archiviazione gratuito. Tuttavia, se si desidera trasferire file di dimensioni superiori a 15 GB, è possibile utilizzare FoneDog Phone Transfer, in quanto non ha limitazioni sulla dimensione del file.
Trasferimento telefonico
Trasferisci file tra iOS, Android e PC Windows.
Trasferisci e salva facilmente messaggi di testo, contatti, foto, video, musica sul computer.
Pienamente compatibile con iOS 13 e Android 9.0.
Scarica gratis
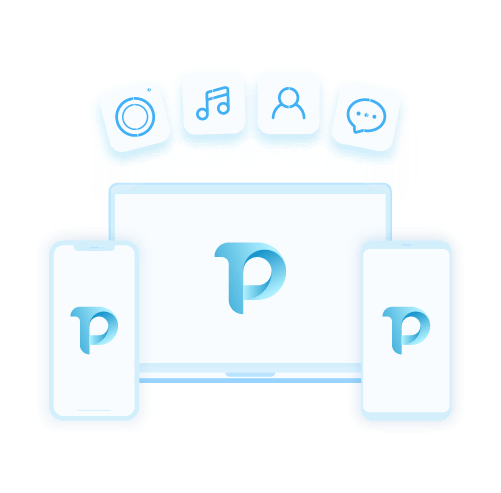
È importante notare che maggiore è il numero e la dimensione dei file che si desidera trasferire tra iPhone, più tempo ci vorrà per completare il processo di spostamento. Pertanto, potresti voler utilizzare i metodi che abbiamo delineato qui per trasferire file da iPhone a iPhone.
Il metodo migliore che consigliamo è Trasferimento telefonico FoneDog. Tuttavia, sei ancora libero di scegliere ciò che preferisci. Adoriamo FoneDog Phone Transfer perché puoi trasferire istantaneamente tutti i file che vuoi con pochi clic.
Inoltre, viene fornito con una prova gratuita in modo da poterlo verificare prima dell'acquisto. Lo strumento ti consente di trasferire diversi tipi di file in modo da non preoccuparti della seccatura di dati incompatibili o non supportati. Ottieni subito FoneDog Phone Transfer!
Scrivi un Commento
Commento
FoneDog Phone Transfer
Trasferisci facilmente i dati tra iOS, Android e computer. Trasferisci ed esegui il backup di messaggi, foto, contatti, video e musica sul computer senza alcuna perdita.
Scarica GratisArticoli Popolari
/
INTERESSANTENOIOSO
/
SEMPLICEDIFFICILE
Grazie! Ecco le tue scelte:
Excellent
Rating: 4.8 / 5 (Basato su 69 rating)