

By Vernon Roderick, Last updated: April 15, 2020
Al giorno d'oggi, puoi vedere un utente iPhone in ogni angolo della stanza. È diventato sempre più diffuso nel corso degli anni grazie al fatto che è più facile gestire i file con esso.
Tuttavia, per quanto fantastico possa essere questo dispositivo, ci sono anche alcuni difetti. Forse uno dei maggiori difetti che ha è la difficoltà a connettersi ad altri dispositivi, specialmente con prodotti non Apple come PC Windows.
Questo articolo raccoglie i cinque modi più efficaci e sicuri per farlo trasferire file da PC a iPhone. Cominciamo con la nostra prima voce della giornata.
1. Trasferisci file dal PC all'iPhone con il software2. Trasferisci file da PC a iPhone con iCloud Drive3. Trasferisci file dal PC all'iPhone con iTunes4. Trasferisci file dal PC all'iPhone utilizzando Esplora file5. Trasferisci file dal PC all'iPhone con la condivisione nelle vicinanzeConclusione
Come metodo più consigliato per trasferire i tuoi file dal PC al tuo iPhone senza iTunes, abbiamo un software di terze parti chiamato FoneDog Phone Transfer.
Trasferimento telefonico FoneDog è un software di trasferimento dati specializzato nel trasferimento di tutti i tipi di file. Può trasferire foto, video, musica e anche piccoli frammenti di dati come i contatti. Inoltre, FoneDog Phone Transfer supporta l'ultima versione di iPhone fino a iOS 14.
Questo è praticamente tutto ciò che devi sapere su questo software di trasferimento dati. Ora ecco i passaggi per trasferire file da PC a iPhone senza iTunes utilizzando FoneDog Phone Transfer.
Trasferimento telefonico
Trasferisci file tra iOS, Android e PC Windows.
Trasferisci e salva facilmente messaggi di testo, contatti, foto, video, musica sul computer.
Pienamente compatibile con iOS 14 e Android 10.0.
Scarica gratis
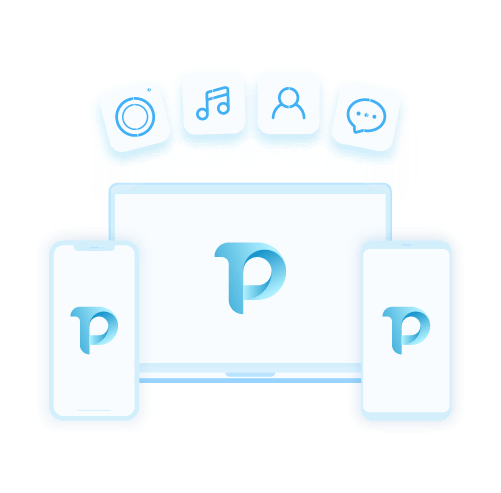
Per cominciare, avvia il software FoneDog Phone Transfer. Quindi, collega il PC in cui si trova il file che desideri trasferire all'iPhone in cui desideri trasferire quei file. Puoi farlo come preferisci, ma ti consigliamo vivamente di utilizzare un cavo USB per una connessione più stabile.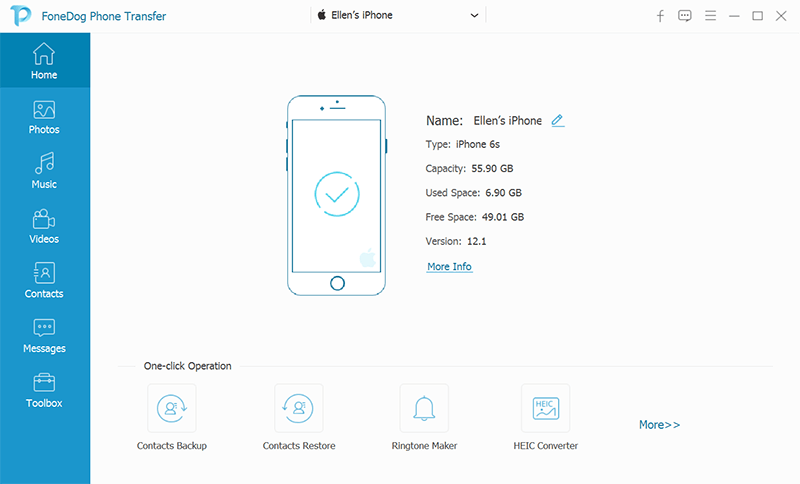
Una volta stabilita una connessione tra i due, vedrai che la finestra FoneDog Phone Transfer mostrerà alcune informazioni sul dispositivo connesso. Nel pannello di sinistra, sarà presente una selezione di tipi di file, ovvero Foto, Musica, Video, Contatti e Messaggi. Seleziona semplicemente quello che desideri trasferire.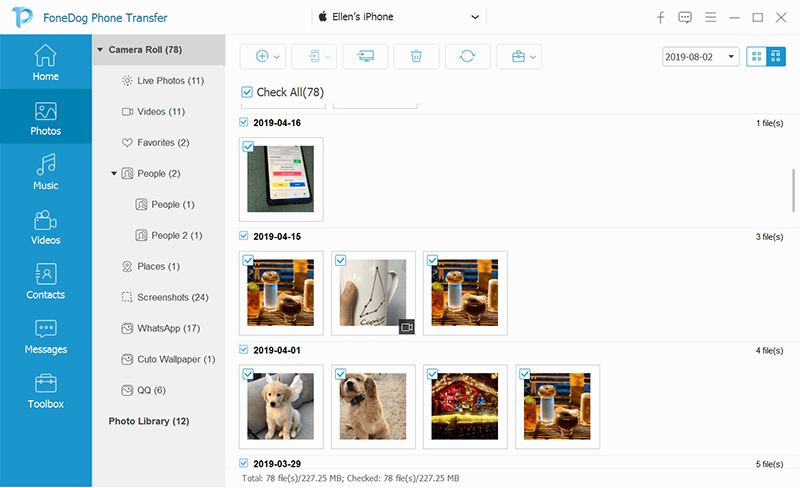
Una volta selezionato un tipo di file, otterrai un elenco di elementi nel pannello di destra. Qui puoi selezionare gli elementi che desideri trasferire spuntando le caselle di controllo corrispondenti. Una volta terminata la selezione, fai clic sul pulsante Esporta su PC o su altri dispositivi iPhone nella parte superiore del pannello di selezione.
Dopo aver eseguito tutti questi tre passaggi, devi solo attendere il completamento del processo di trasferimento dei file. Ma in questo modo non è fatto per coloro che non amano utilizzare strumenti di terze parti. Abbiamo un metodo più adatto per questi casi.
Potresti aver già sentito parlare di iCloud, il servizio cloud disponibile per la maggior parte degli utenti Apple. iCloud Drive è fondamentalmente ciò che chiamano l'unità di archiviazione di questo servizio.
iCloud Drive consente agli utenti di archiviare i propri file al suo interno in modo che possano accedervi in futuro. Questi file possono essere video, immagini, documenti e simili ed è una funzionalità disponibile per la maggior parte dei dispositivi, inclusi Mac, PC Windows, Android e iOS. Ecco alcune delle cose che puoi fare con iCloud Drive:
Questo riassume le capacità di iCloud. Quindi, oltre a poter trasferire file dal PC all'iPhone, puoi anche fare queste cose. Ora ecco i requisiti per utilizzare tale metodo:
Una volta soddisfatte queste condizioni, sarai in grado di utilizzare iCloud Drive per trasferire i file senza iTunes. Detto questo, ci sono diversi modi per farlo con questo metodo. Ecco uno sguardo a questi metodi:
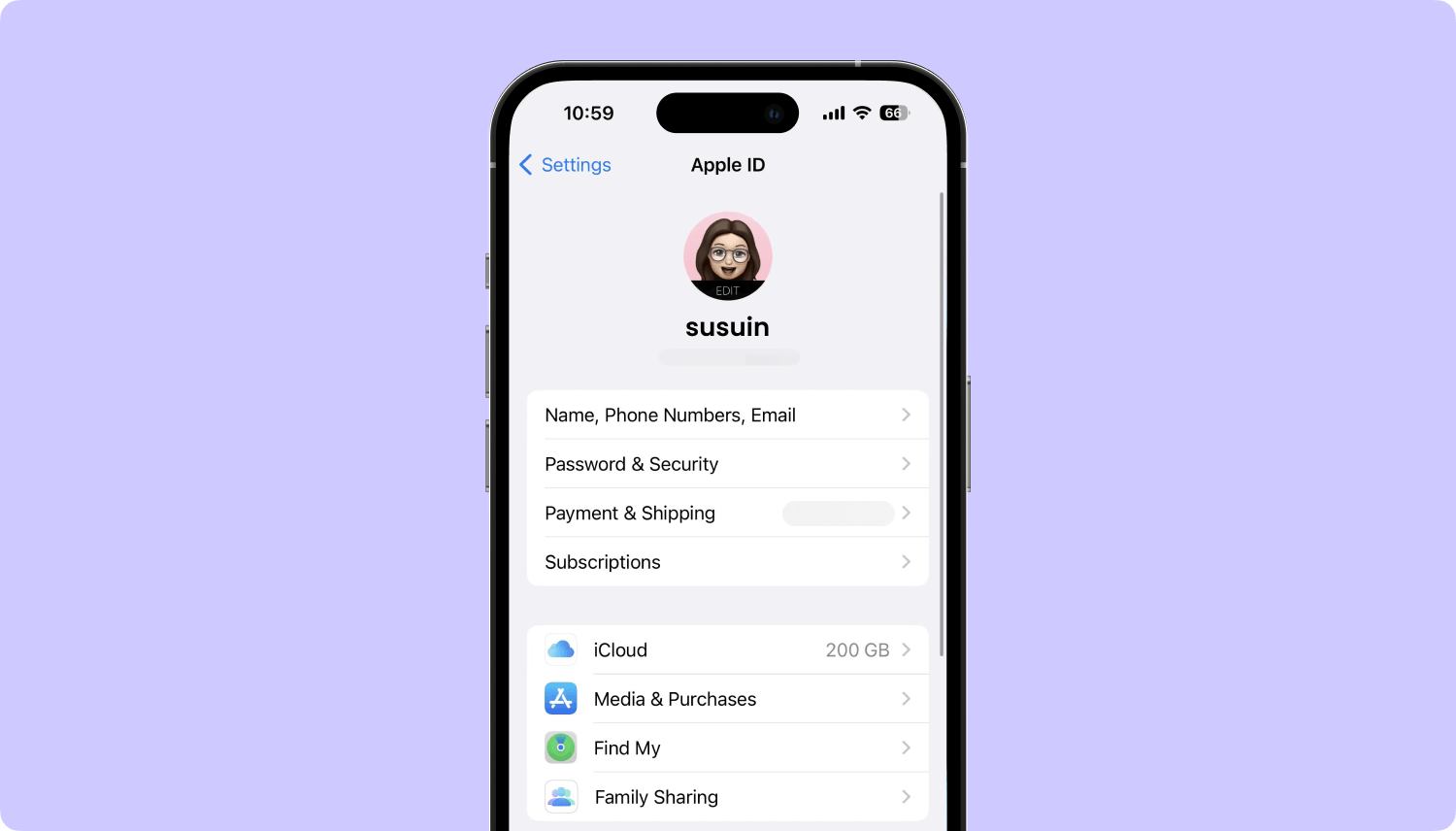
Ora una volta che accedi a iCloud Drive, sarai in grado di archiviare i file dal tuo PC. Al contrario, puoi prendere quei file e trasferirli sul tuo iPhone senza iTunes. Quindi, è un modo efficace per aiutarti a farlo. L'unico inconveniente è che avrai bisogno di una connessione Internet per questo. Se non lo desideri, ecco una soluzione che non richiede Internet.
Un'altra funzionalità integrata sviluppata da Apple è iTunes. È diverso da iCloud poiché non è stato costruito esattamente come una funzionalità di archiviazione cloud. iTunes è più un lettore multimediale che ha funzioni di gestione dei file che gli consentono di trasferire file.
Sebbene ci siano molte funzioni che aiutano con la gestione dei file, quello che useremo per trasferire i file dal PC all'iPhone è la funzione di condivisione dei file di iTunes. Ecco cosa dovresti fare per accedere a questa funzione:
Come puoi vedere, il tuo obiettivo finale è assicurarti che i tuoi dispositivi siano tutti aggiornati. Questo perché la funzione Condivisione file è una recente aggiunta all'arsenale di strumenti di iTunes. Inoltre, devi avere un'app adatta ed ecco come puoi controllarla quando usi iTunes per trasferire i tuoi file:
Per iniziare a trasferire file dal PC all'iPhone utilizzando iTunes, trascina semplicemente un file dal tuo PC all'elenco dei file. Puoi anche fare clic sul pulsante Aggiungi, quindi cercare il file che desideri trasferire.
Come avrai già capito, lo svantaggio principale dell'utilizzo di iTunes è che dovrai disporre di un'app compatibile per la condivisione di file. Altrimenti, non sarai affatto in grado di utilizzare questo metodo. In tal caso, devi usare un altro metodo.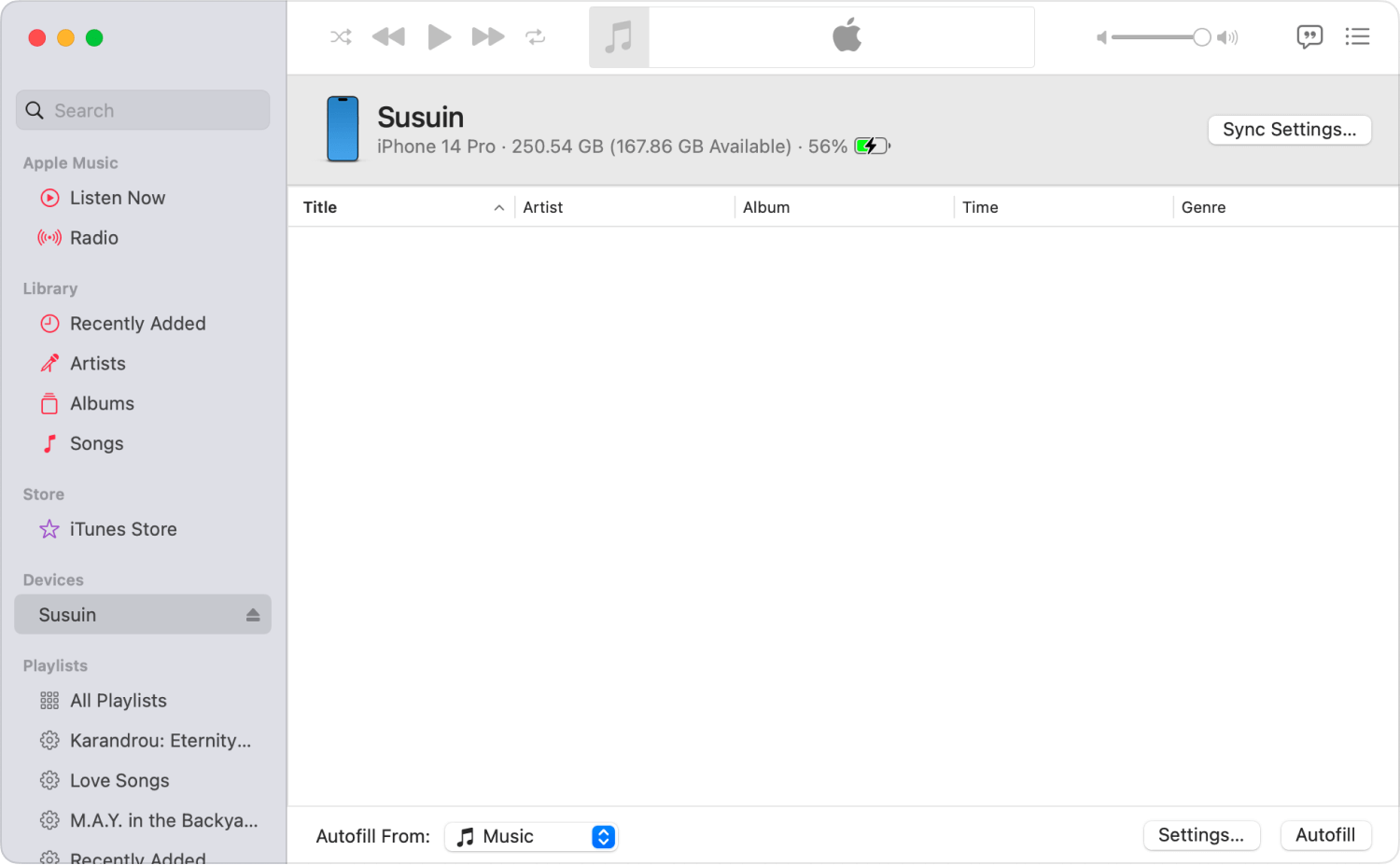
Potresti pensare che dovrai utilizzare uno strumento specializzato per trasferire file senza iTunes. In realtà, puoi farlo facilmente con File Explorer.
Potresti conoscere Esplora file come app di trasferimento o gestione file per PC Windows. Ti consente di accedere facilmente ai tuoi file e di navigare nella memoria del tuo PC. Ad essere sinceri, è il modo più semplice.
Ci sono, tuttavia, alcune condizioni che dovrai soddisfare prima per utilizzare questo metodo. Ecco uno sguardo a questi requisiti:
Questo è praticamente tutto. Una volta che hai queste tre cose, puoi trasferire facilmente i file dal PC all'iPhone utilizzando Esplora file, così puoi senza iTunes. Puoi farlo con i seguenti passaggi:
Potrebbe volerci del tempo, ma dovrebbe essere possibile nel modo più rapido possibile. Questa volta è esclusivo per versioni specifiche di Windows. Se il tuo non supporta questo metodo, hai un'ultima opzione.
La nostra ultima voce per trasferire i tuoi file dal PC all'iPhone senza iTunes utilizzerà la condivisione nelle vicinanze. È ciò che molte persone usano per condividere o ricevere file dai propri amici.
Puoi pensarlo come una versione minore di iCloud poiché può essere utilizzato solo da utenti vicini, rispetto a iCloud che può essere utilizzato da coloro che sono a miglia di distanza dalla fonte. In ogni caso, ecco un elenco di cosa fare prima:
Una volta fatto tutto questo, ora sei pronto per trasferire file da PC a iPhone con Condivisione nelle vicinanze. Ecco i passaggi che dovrai seguire:
Questo avvierà il processo di condivisione. Potrebbero essere presenti messaggi che chiederanno se accetti il file. Ovviamente, devi prima accettare prima che il processo di trasferimento dei file possa iniziare.
Trasferimento telefonico
Trasferisci file tra iOS, Android e PC Windows.
Trasferisci e salva facilmente messaggi di testo, contatti, foto, video, musica sul computer.
Pienamente compatibile con iOS 14 e Android 10.
Scarica gratis
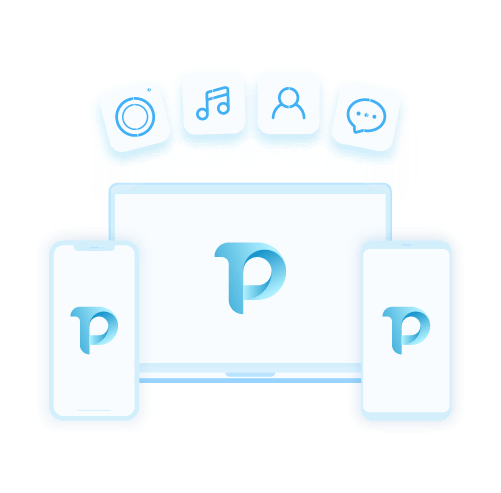
A questo punto, ora hai cinque metodi per trasferire file da PC a iPhone con o senza iTunes. Sebbene ciascuno di questi abbia lo stesso scopo, hanno i propri punti di forza e svantaggi. Sta a te decidere quale sarebbe il metodo migliore per il tuo scenario.
Indipendentemente da quale scegli di utilizzare, ti suggeriamo di conservare sempre i backup dei tuoi file, soprattutto se li stai trasferendo. In questo modo puoi evitare problemi come la perdita di dati.
Scrivi un Commento
Commento
FoneDog Phone Transfer
Trasferisci facilmente i dati tra iOS, Android e computer. Trasferisci ed esegui il backup di messaggi, foto, contatti, video e musica sul computer senza alcuna perdita.
Scarica GratisArticoli Popolari
/
INTERESSANTENOIOSO
/
SEMPLICEDIFFICILE
Grazie! Ecco le tue scelte:
Excellent
Rating: 4.7 / 5 (Basato su 59 rating)