

By Adela D. Louie, Last updated: June 18, 2020
Hai alcune foto che desideri trasferire sul tuo iPhone per ottenere un facile accesso? Mi chiedo se puoi trasferisci le tue foto dal tuo laptop al tuo iPhone? Se è così, questo è per te. In questo post, ti mostreremo come trasferire facilmente le foto dal laptop all'iPhone.
Sappiamo che salvare le foto sul tuo computer invece di memorizzarle sul tuo iPhone può essere un ottimo modo per te di preservarlo. Tuttavia, c'è un utente che preferisce che alcune di quelle foto dal tuo laptop vengano trasferite anche sul proprio dispositivo iPhone. Per questo motivo, possono facilmente vedere le loro foto senza la necessità di accedere al proprio computer. Inoltre, può essere anche un ottimo modo per controllare le tue foto semplicemente usando il tuo dispositivo iPhone. m
Ecco perché, in questo post, ti mostreremo diversi modi su come trasferire facilmente le foto dal laptop all'iPhone. Quindi continua a leggere questo post perché ti mostreremo alcuni dei modi migliori per farlo trasferire foto da laptop a iPhone con e senza usare il tuo programma iTunes per farlo.
Parte 1: Come trasferire foto da laptop a iPhone senza iTunesParte 2: Come trasferire foto da laptop a iPhone usando il programma iTunesParte 3: Come trasferire foto da laptop a iPhone usando iCloud e DropboxParte 4: Conclusione
Come posso trasferire foto dal mio laptop al mio iPhone senza iTunes? Il primo metodo che ti mostreremo è come trasferire foto da laptop a iPhone senza la necessità di utilizzare iTunes. E il modo migliore per farlo è utilizzare un'applicazione di terze parti. E il migliore che si adatterà al lavoro non è altro che il Trasferimento telefonico FoneDog.
Trasferimento telefonico
Trasferisci file tra iOS, Android e PC Windows.
Trasferisci e salva facilmente messaggi di testo, contatti, foto, video, musica sul computer.
Pienamente compatibile con iOS 13 e Android 9.0.
Scarica gratis
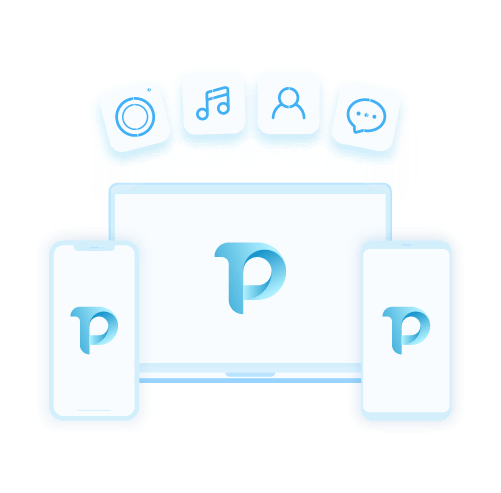
FoneDog Phone Transfer è uno strumento efficace e lo strumento migliore per trasferire i dati desiderati dal tuo laptop al tuo dispositivo iPhone. Questo è anche noto come il modo più semplice per poter trasferire i messaggi di testo, i contatti, i video, la musica e le foto che hai dal tuo laptop al tuo iPhone senza preoccuparti della perdita di dati.
E per mostrarti quanto è facile usare questo strumento, basta scaricare FoneDog Phone Transfer e installarlo sul tuo computer. E una volta terminato, vai avanti e segui i passaggi seguenti.
Dopo aver scaricato e installato FoneDog Phone Transfer sul tuo computer, vai avanti e fai doppio clic su di esso per poterlo avviare. E una volta che arrivi sulla pagina principale del programma, vai avanti e collega il tuo iPhone al computer. E quindi, attendi che FoneDog Phone Transfer rilevi il tuo dispositivo iPhone.
Quindi, nella parte superiore dello schermo, vai avanti e fai clic sul pulsante freccia giù e quindi seleziona il tuo computer perché è qui che otterrai i dati che devi trasferire.
E poi, se guarderai il lato sinistro dello schermo, c'è un elenco di tipi di dati che FoneDog Phone Transfer può supportare. In tale elenco, sarai in grado di vedere i loro tipi di dati come Contatti, Video, Foto, Messaggi e Musica. Quindi, da quell'elenco, vai avanti e scegli Foto in modo da poter iniziare a trasferire le tue foto dal laptop all'iPhone.
E dopo aver scelto il tipo di dati, FoneDog Phone Transfer ti mostrerà tutti gli elementi che contiene la cartella. Sarai in grado di vederli sul lato destro dello schermo. Esistono anche sottocategorie tra le quali puoi scegliere per individuare le foto che desideri trasferire. Quindi, vai avanti e scegli le immagini facendo clic su di esse una per una per selezionarle. Oppure, se si desidera scegliere tutte le foto visualizzate sullo schermo, è sufficiente selezionare un segno di spunta nella casella Controlla tutto nella parte superiore dello schermo.

Dopo aver scelto tutto fotografie che desideri trasferire, quindi ora puoi procedere e trasferirli sul tuo dispositivo iPhone. Qui, tutto ciò che devi fare è fare clic sul pulsante Esporta su dispositivo situato nella parte superiore dello schermo e quindi scegliere il tuo dispositivo iPhone poiché è qui che vuoi spostare le tue foto. Quindi, tutto ciò che devi fare ora è aspettare che FoneDog Phone Transfer termini il processo trasferire le tue foto dal laptop all'iPhone.
NOTA: FoneDog Phone Transfer include anche una straordinaria funzionalità in cui è possibile convertire le immagini HEIC in PNG o in formato JPG, se necessario.

Come si trasferiscono le foto dal laptop al telefono? Un altro modo per poterlo fare trasferire foto da laptop a iPhone è usando il tuo programma iTunes. Con l'uso di iTunes, puoi trasferire tutte le foto che desideri utilizzando il tuo computer Mac o Windows. Inoltre, questo processo è molto semplice. Detto questo, ecco una guida rapida che puoi seguire.
Ora, nel caso in cui ricevi una notifica che dice "iCloud Photo is On", questo significa solo che non puoi trasferire foto da laptop a iPhone quando iCloud è acceso. Quindi, con ciò, vai avanti e segui le soluzioni seguenti per risolvere questo problema
Soluzione n. 1: assicurati di aver disattivato iCloud Photo dal tuo iPhone.
Soluzione n. 2: puoi invece scegliere di trasferire le foto dal laptop all'iPhone utilizzando iCloud.
Soluzione n. 3: utilizzare FoneDog Phone Transfer per trasferire facilmente le foto dal laptop all'iPhone

iCloud Foto è un'altra caratteristica in cui ti permetterà di trasferire facilmente le foto dal laptop all'iPhone. Inoltre, proprio come i primi due metodi sopra che ti abbiamo mostrato, anche questo può funzionare su entrambi i laptop Mac e Windows.
Quindi, prima di andare avanti e mostrarti come è possibile utilizzare questo metodo per trasferire foto da laptop a iPhone, devi prima assicurarti di disporre di un aggiornamento iCloud sia su iPhone che su laptop. Inoltre, devi assicurarti che entrambi i dispositivi siano collegati a una connessione Wi-Fi stabile e potente.
E una volta che hai assicurato tutte le cose sopra menzionate, vai avanti e segui i passaggi seguenti.
Se nel caso non avessi ancora abilitato iCloud sul tuo Mac o sul tuo laptop Windows, ecco una breve guida su come farlo.
Per laptop Mac
Per laptop Windows
Usando il dropbox programma, puoi anche trasferire facilmente le foto dal laptop all'iPhone anche se non hai il cavo USB con te. Questo è il modo ideale se desideri trasferire foto da un laptop a iPhone quando hai un cavo USB rotto. E per poterlo fare, ecco una guida rapida che puoi seguire facilmente.

Con tutte le soluzioni che ti abbiamo mostrato sopra, ora puoi trasferire facilmente le foto dal laptop all'iPhone. Non devi più preoccuparti anche nel caso in cui devi accedere alle foto che hai sul tuo laptop perché ora hai la possibilità di salvarle anche sul tuo iPhone.
Ma se si desidera eseguire correttamente il lavoro, si consiglia vivamente di utilizzare FoneDog Phone Transfer. Questo è uno strumento facile e sicuro che puoi usare quando si tratta di trasferire qualsiasi dato da un dispositivo a un altro.
Scrivi un Commento
Commento
FoneDog Phone Transfer
Trasferisci facilmente i dati tra iOS, Android e computer. Trasferisci ed esegui il backup di messaggi, foto, contatti, video e musica sul computer senza alcuna perdita.
Scarica GratisArticoli Popolari
/
INTERESSANTENOIOSO
/
SEMPLICEDIFFICILE
Grazie! Ecco le tue scelte:
Excellent
Rating: 4.4 / 5 (Basato su 106 rating)