

By Gina Barrow, Last updated: August 27, 2019
Uno dei temibili problemi che potresti incontrare in un PC Windows è una schermata blu della morte. Potrebbe essere la fine del tuo computer se non riesci a ripararlo immediatamente.
Tra i molti problemi della schermata blu, il codice di errore 0x00000019 o anche conosciuto come Bad Pool Header. Ma cos'è un intestazione del pool errata in Windows 7 e come ripararlo? Scoprilo in questo nuovo post.
Parte 1. Che cos'è un'intestazione di pool errata?Parte 2. Come risolvere l'intestazione Pool non valida in Windows 7, 8, 8.1 e VistaParte 3. Sommario
Persone anche leggerePer correggere OneDrive non si sincronizzerà su Windows 7 / 8 / 10Guida completa: Soluzione per correggere l'errore 7 di iTunes e l'errore 127 di WindowsPer corregir OneDrive non sincronizzato su Windows 7 / 8 / 10
Un'intestazione del pool errata indica un problema con l'allocazione della memoria del computer, ma può anche essere causata da molti fattori tra cui scritture su disco, RAM, driver di dispositivo e alcuni router.
Pool si riferisce al pool di memoria di Windows che alloca memoria. Un'intestazione è l'annotazione dell'intestazione che determina come le parti dovrebbero usare determinati valori e parametri. Pertanto, un'intestazione del pool errata può verificarsi quando l'intestazione del pool di memoria è danneggiata a causa di alcuni processi che potrebbero aver influito sulla memoria.
Di solito, il scenari più comuni sarebbe:
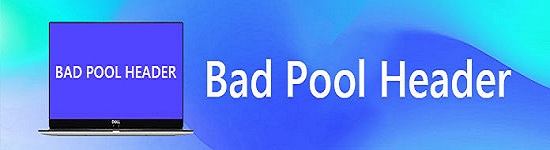
Fortunatamente, una schermata blu con un errore di intestazione del pool errato è facile da correggere rispetto ad altri errori della schermata blu. Ho compilato gli efficaci passaggi per la risoluzione dei problemi che puoi applicare quando vedi questo errore sul tuo computer.
Disconnetti tutti i dispositivi esterni collegato al computer ad eccezione del mouse e della tastiera. Osservare se la schermata blu scompare e continua ad avviarsi.
Entra in modalità provvisoria. Se il computer non avanza e si blocca solo nella schermata blu, accedere alla modalità provvisoria premendo F8 fino a quando non viene visualizzato il Modalità provvisoria opzione. Rubinetto entrare.
Una volta entrati in modalità provvisoria, riavvia il computer con un avvio pulito e controlla se il problema persiste.
Per eseguire un avvio pulito, Segui questi passi:
Attendi il riavvio del computer in modo pulito. È possibile perdere temporaneamente alcune funzioni del computer in questo ambiente. Da qui, è possibile disinstallare app e programmi o continuare la risoluzione dei problemi.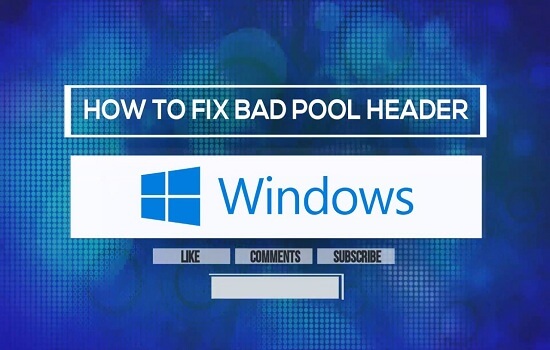
Subito dopo aver eseguito un avvio pulito e il computer riavvia Windows, è comunque possibile correggere il problema, in caso contrario, potrebbe essere necessario reinstallare Windows 7. Ecco le tue opzioni:
Se Windows si riavvia:
Apri il Centro operativo
Aggiorna un driver
Verificare la presenza di problemi di memoria
Se non riesci ad avviare Windows :
Dopo aver esaurito la risoluzione dei problemi di base e aver scoperto che non è possibile avviare Windows, è ancora possibile ripristinare o aggiornare il software, riparare e ripristinare il sistema seguendo questi passaggi:
Puoi fare tutti questi metodi sul Opzioni ripristino di sistema che vengono preinstallati sul disco rigido del computer. Se Windows 7 è stato preinstallato, è possibile fare riferimento al sito Web del produttore per altre opzioni di ripristino.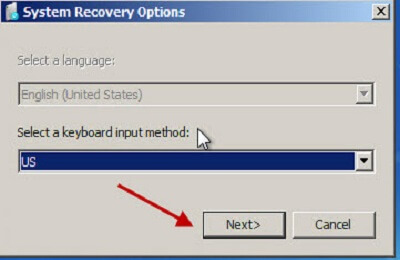
Esegui Ripristino configurazione di sistema:
Esegui Ripristino configurazione di sistema su Windows 7 utilizzando il disco di installazione, l'unità flash USB o un disco di riparazione del sistema:
È possibile eseguire questo metodo solo se non si è in grado di accedere all'opzione di ripristino del sistema o se il sistema del computer è danneggiato.
Se si utilizza un disco di installazione, fare clic su Ripristina il computer, fare clic su Avanti e selezionare Ripristino configurazione di sistema.
Spero che seguendo questi passaggi per la risoluzione dei problemi, sia possibile risolvere il problema dell'intestazione del pool errato su Windows 7. Se in ogni caso, hai bisogno di un recupero dei dati più veloce, puoi scegliere di utilizzarlo FoneDog Toolkit- Recupero dati Android / iOS.
Ciò ti aiuterà a recuperare i dati importanti in modo più rapido e sicuro. Hai altri metodi per condividere su come risolvere il problema dell'intestazione del pool errato? Condividilo con noi nei commenti qui sotto!
Scrivi un Commento
Commento
FoneDog Android Toolkit
Recuperare i file cancellati dai telefoni Android e tablet.
Scarica Gratis Scarica GratisArticoli Popolari
/
INTERESSANTENOIOSO
/
SEMPLICEDIFFICILE
Grazie! Ecco le tue scelte:
Excellent
Rating: 4.9 / 5 (Basato su 109 rating)