

By Nathan E. Malpass, Last updated: May 21, 2020
Firefox è uno dei browser Web più popolari tra cui Chrome e Safari. Le persone usano Firefox per navigare sul Web, cercare informazioni, guardare video in streaming e altro. Tuttavia, ci sono momenti in cui affronti il problema Firefox non si apre.
In questa guida ti insegneremo come risolvere il problema quando non puoi avviare Firefox sul tuo computer. Questa guida completa ti insegnerà come risolvere il tuo problema e prepararti per un'altra esperienza di navigazione con il popolare browser web. Continuate a leggere per saperne di più.
Parte 1: Firefox non si apre senza alcun messaggio di erroreParte 2: Firefox non si apre con messaggi di errore specificiParte 3: per concludere
Di solito, quando fai clic sull'icona per Firefox e non viene visualizzato alcun messaggio di errore o finestra, la prima cosa che puoi fare è riavviare il computer. Successivamente, dovresti provare ad aprire di nuovo il browser. Quando Firefox non si apre ancora, puoi provare le seguenti soluzioni:
Alcuni software utilizzati per la sicurezza in Internet possono impedire l'apertura di Firefox. In genere accade dopo l'aggiornamento di Firefox. Questo è vero, soprattutto quando lo strumento ha una funzione chiamata Navigazione virtuale. Di solito, questo è presente in alcune versioni di ZoneAlarm. La funzione è disponibile anche in altri tipi di strumenti di sicurezza di Internet.
Per risolvere questo problema, dovresti cercare le impostazioni di virtualizzazione dello strumento e quindi cancellarne il virtuale nascondiglio. Basta visitare il sito di supporto dell'app di sicurezza Internet per imparare a svuotare la cache virtuale. 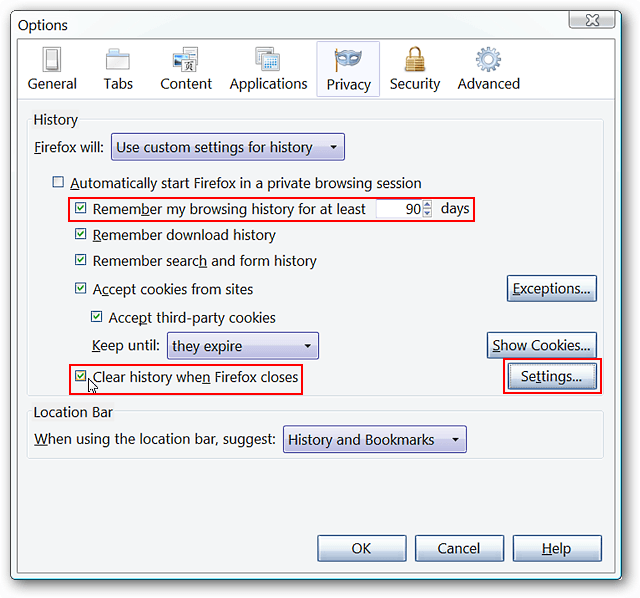
Come riparo Firefox non si apre? Quando Firefox ha funzionato in precedenza ma non sembra avviarsi, potrebbero esserci dati corrotti nelle impostazioni. Ciò non verrà risolto con una semplice disinstallazione e reinstallazione di Firefox poiché le impostazioni non verranno eliminate dopo una disinstallazione.
Pertanto, per vedere se questo è effettivamente il caso, è possibile creare un nuovo profilo in Profile Manager. Una volta che il problema di Firefox non si apre viene risolto dopo aver creato un nuovo profilo, puoi semplicemente spostare le impostazioni da quello vecchio a quello nuovo.
Ecco i passaggi su come farlo:
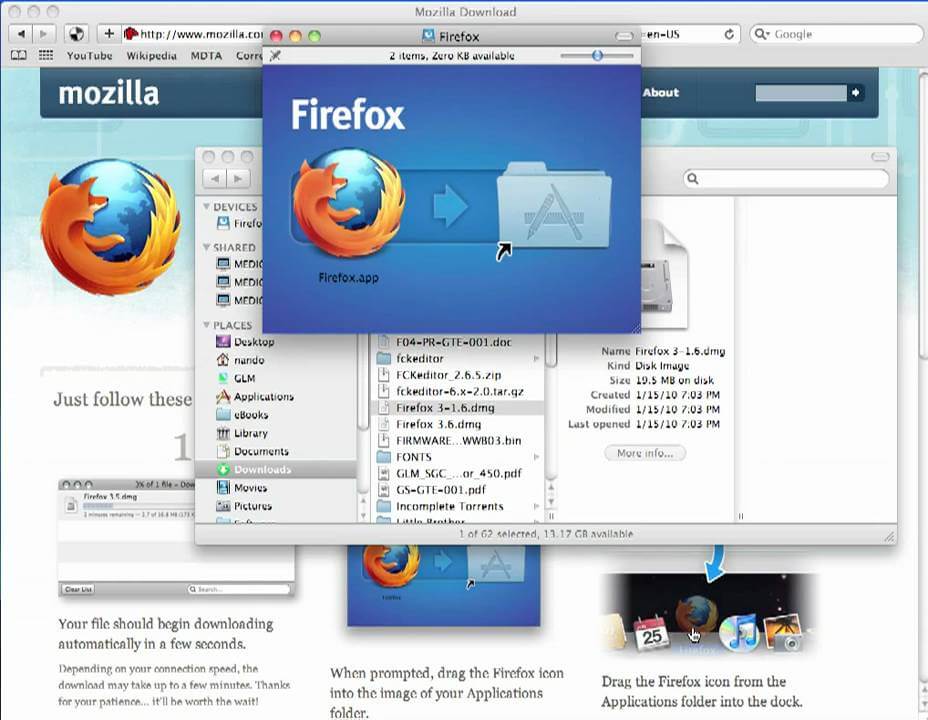
A volte, Firefox non si aprirà ma mostra messaggi di errore specifici. Questi errori possono essere visualizzati di seguito. Verranno inoltre fornite le soluzioni a ciascuno di questi problemi.
Questo problema è il risultato di problemi con i file di programma di Firefox. La soluzione migliore è disinstallare Firefox e reinstallarlo di nuovo. È importante notare che i segnalibri, le password e le impostazioni (e i dati) dell'utente non verranno eliminati perché si trovano in un'altra cartella separata per i profili. Ecco i passaggi su come risolvere questo problema:
C: \ Programmi (x86) \ Mozilla Firefox
C: \ Programmi \ Mozilla Firefox
Quando si verifica questo errore, Firefox potrebbe richiedere agli utenti di accedere al computer come amministratore. Per questo, è necessario riavviare il computer. Oppure, se diffidi dell'account amministratore, puoi anche eseguire Firefox come quello di un amministratore.
Ecco i passaggi su come farlo:
È importante notare che Firefox è stato avviato con questo metodo con l'account amministratore. Tuttavia, l'account utente utilizzato per accedere a Windows durante la fase di avvio sarà comunque l'utente attivo del PC. 
A volte, questo errore viene visualizzato durante l'emissione di Firefox non si apre. Per risolverlo, devi chiudere tutti i processi relativi a Firefox. Per chiudere tutti i processi, devi semplicemente aprire Task Manager di Windows sul tuo PC. Ecco i passaggi su come farlo:
In questa guida ti abbiamo insegnato come risolvere il problema Firefox non si apre. Abbiamo fornito soluzioni su come risolvere il problema quando vengono visualizzati messaggi di errore e quando non vengono visualizzati messaggi di errore. Il processo di risoluzione dei problemi non è così difficile. Tuttavia, potrebbe essere necessario uno sforzo da parte tua per assicurarti di divertirti a navigare di nuovo con Firefox.
Ci piacerebbe farti una domanda: come hai risolto Firefox quando non si apriva sul tuo PC? Hai altre soluzioni nella manica? Facci sapere nella sezione commenti qui sotto.
Scrivi un Commento
Commento
FoneDog Android Toolkit
Recuperare i file cancellati dai telefoni Android e tablet.
Scarica Gratis Scarica GratisArticoli Popolari
/
INTERESSANTENOIOSO
/
SEMPLICEDIFFICILE
Grazie! Ecco le tue scelte:
Excellent
Rating: 4.7 / 5 (Basato su 66 rating)