

By Gina Barrow, Last updated: April 18, 2022
E 'la tua Firefox non riproduce video, anche su qualsiasi sito web che apri e visiti? Scopri come risolvere questo problema in questo nuovo articolo!
I video svolgono un ruolo importante nei motori di ricerca, nei siti Web, nei blog e altro ancora. Oggi soddisfano una forma di comunicazione più ampia e hanno anche un grande impatto sulla nostra vita quotidiana di surf. Apparentemente, i video vengono caricati su siti Web e, a volte, riscontriamo problemi di visualizzazione e ci impediscono di guardarli. Cosa c'è di più? È così frustrante quando non puoi aprire e riprodurre i video che desideri guardare.
Firefox è tra i browser con cui gli utenti hanno segnalato di avere problemi con la riproduzione dei video. Quindi oggi ti forniremo diverse correzioni che risolveranno questo problema. Scoprire!
Soluzione 1. Consenti la riproduzione automatica di contenuti multimediali con audioSoluzione 2. Riattivare Firefox e plug-inSoluzione 3. Disabilitare le estensioni di blocco degli annunciSoluzione 4. Verificare che i cookie di Firefox, la cronologia e le finestre popup siano impostatiSoluzione 5. Installa Flash PluginSoluzione 6. Controlla il dispositivo audio del tuo computerSoluzione 7. Aggiorna Firefox
Persone anche leggerePerché Firefox è così lento su Mac: una guida facile e veloce da risolvere! Come correggere il browser Firefox che non risponde
A differenza di Chrome, Firefox, per impostazione predefinita, blocca la riproduzione automatica di tutti i media con audio. Questo potrebbe essere uno dei motivi per cui non puoi riprodurre video su questo browser. Questa modifica è avvenuta solo dopo l'ultimo aggiornamento di Firefox. Il recente aggiornamento di Firefox ha apportato questa modifica a causa di così tanti rapporti che i siti Web con riproduzione automatica dei video quando vengono aperti anche quando non sono necessari. La maggior parte dei quali sono video pubblicitari che possono essere fastidiosi da ascoltare e guardare. Con il blocco recente, i video continueranno a essere riprodotti senza audio.
Alcuni utenti hanno riferito che dopo l'aggiornamento non sono stati in grado di guardare i video su Facebook e persino su altri siti web. Questo non è un problema tecnico del sistema; in effetti, è una nuova funzionalità che puoi semplicemente personalizzare in base alle tue preferenze. Puoi attivare il suono da facendo clic su Block Autoplay Control Center (l'icona ha l'aspetto di un cerchio con una piccola lettera i al centro) accanto alla barra degli URL. Fare clic sulla freccia a discesa nella sezione Autorizzazioni e scegliere tra Consenti e Blocca.
Un altro metodo per consentire la riproduzione automatica è accedere alle Impostazioni.
Questo è tutto! Prova a riprodurre alcuni video ora per vedere se il problema è stato risolto!
Se non hai risolto il problema utilizzando la prima soluzione, forse devi modificare e personalizzare alcuni plug-in di Firefox. Un altro metodo per risolvere 'Firefox non riproduce video " è verificare che il plug-in non sia disattivato. Se hai confermato che non c'è audio o il video non viene riprodotto, segui questi passaggi:
Se stai utilizzando Flashblock o Adblock Plus o qualsiasi altro software di blocco degli annunci, potrebbero farlo interferire e impedire la riproduzione di video e audio. Alcuni software di sicurezza Internet forniscono anche una funzione di blocco degli annunci inclusa.
Per risolvere questo problema, puoi provare a fare questo passaggio:
Tuttavia, se non riesci a riprodurre video su Firefox, puoi controllare e verificare alcune impostazioni del browser come cookie, cronologia e popup.
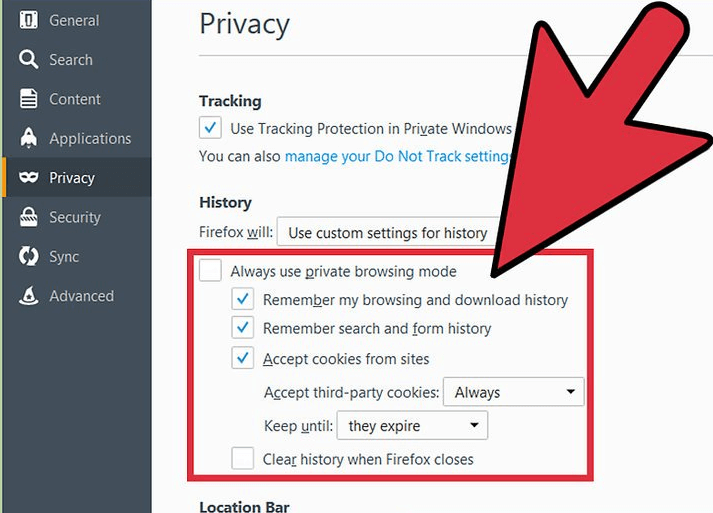
Alcuni siti Web come Microsoft Edge e Firefox richiedono un flash player per visualizzare e riprodurre in streaming contenuti multimediali. Quando un plug-in Flash non è abilitato o incorporato, non sarà possibile riprodurre video.
Puoi verificare se il plug-in Flash è abilitato in Gestione componenti aggiuntivi:
Quando non ci sono contenuti visualizzati e vedi "Esegui Adobe Flash Player" su Firefox, procedi come segue:
Puoi anche selezionare "Ricorda questa decisione"quindi non continuerà a chiedere ogni volta che vuoi guardare un video.
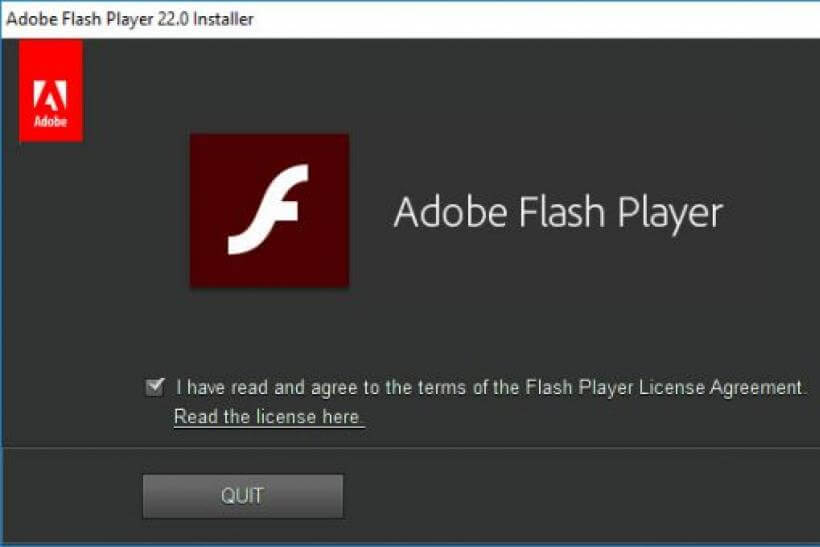
Oltre alle impostazioni di Firefox, il problema potrebbe essere dovuto anche a problemi hardware. Spesso, potrebbe non essere un problema del browser ma del computer. Verificare che il dispositivo audio in uso (cuffie e altoparlanti) sia acceso e collegato correttamente. Se stai usando le cuffie, assicurarsi che i cavi siano ben collegati per evitare problemi di audio. Inoltre, verifica che i suoni non siano disattivati sul controllo del volume.
Se il problema è precedente al recente aggiornamento di Firefox, potrebbe essere causato da bug e può essere risolto solo con un nuovo aggiornamento. Questo aggiornamento viene rilasciato dallo sviluppatore stesso ed è disponibile per il download e l'installazione da parte degli utenti. Firefox, come gli altri browser, scarica e installa automaticamente gli aggiornamenti quando sono disponibili. Gli aggiornamenti spesso risolvono eventuali problemi riscontrati durante l'utilizzo di detto browser.
Tuttavia, se lo desideri, puoi aggiornare manualmente o verificare la presenza di aggiornamenti su Firefox tramite andando alla finestra "Informazioni" e quindi facendo clic sul menu Guida. Selezionare "Informazioni su Firefox" aggiornare.
Potrebbero esserci molte possibili ragioni per cui Firefox non può riprodurre video. Potrebbe essere dovuto ad alcuni plug-in, estensioni e aggiornamenti. Fortunatamente, ci sono soluzioni rapide a questo tipo di problema e chiunque può effettivamente farlo senza alcuna esperienza. Segui semplicemente le soluzioni che abbiamo consigliato sopra e sicuramente lo risolverai in pochissimo tempo! Hai riscontrato che Firefox non riproduce video? Cosa hai fatto per risolverlo? Fateci sapere nella sezione commenti.
Scrivi un Commento
Commento
FoneDog iOS Toolkit
There are three ways to retrieve deleted data from an iPhone or iPad.
Scarica Gratis Scarica GratisArticoli Popolari
/
INTERESSANTENOIOSO
/
SEMPLICEDIFFICILE
Grazie! Ecco le tue scelte:
Excellent
Rating: 4.1 / 5 (Basato su 77 rating)