

By Vernon Roderick, Last updated: March 6, 2020
Firefox ha una funzione chiamata Lockwise che consente ai suoi utenti di salvare facilmente diverse informazioni immesse nel browser. Naturalmente, questo include le password immesse durante l'accesso o la creazione di account. Sfortunatamente, il problema con Firefox non salva le password è diventato prevalente il fatto che molti utenti abbiano segnalato un tale problema.
Il più delle volte, non vedono l'opzione per salvare le password e quindi il tempo necessario per navigare nei siti Web diventa più lungo. Quindi, per risolvere questo inconveniente, parleremo di come risolvere il problema relativo a questa funzione di salvataggio automatico. Per cominciare, perché sta succedendo questo?
Perché Firefox non salva le password?Come risolvere Firefox senza salvare le passwordConclusione
Esistono diversi motivi per cui Firefox non salva le password. Sebbene Firefox non sia il browser più popolare in circolazione, è comunque in qualche modo allettante usarlo come opzione principale per un browser. Pertanto, è piuttosto difficile risolvere i problemi relativi a detto browser. Fortunatamente, puoi facilmente trovare la soluzione adatta, ma è possibile solo conoscendo le seguenti cause:
Indipendentemente dalla tua situazione, devi ricordare che Firefox non salva le password è un problema che può essere risolto indipendentemente dalla sua causa se sai cosa fare. Quindi, senza ulteriori indugi, ecco la nostra prima soluzione per questo problema.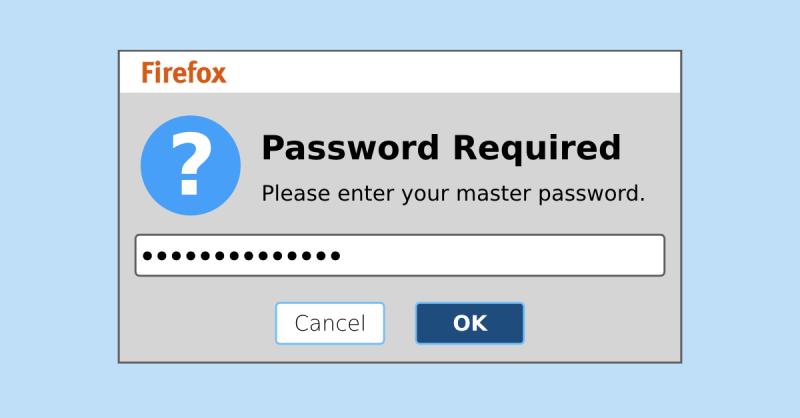
Prima di tutto, devi ricordare di attivare la funzione di riempimento automatico, motivo per cui Firefox consente il salvataggio delle password. Questo è un malinteso comune per le persone che pensano che Firefox non salvi le password sia un problema quando in realtà non lo hanno abilitato. Detto questo, ecco come è possibile abilitare questa funzione:
Ora che hai finito con le configurazioni, non ti preoccupare che Firefox non salvi più le password. Devi semplicemente inserire la password una volta, quindi farà il lavoro per te la prossima volta. In caso contrario, forse ti manca ancora un ultimo passaggio.
Sebbene non sia normale per un browser non salvare la password anche dopo averla comandata, è comunque possibile. Fortunatamente, puoi risolverlo salvando manualmente la password.
Per fare ciò, visitare il sito Web in cui si desidera salvare la password. quindi, inserisci le tue credenziali inclusa la password. Dovrebbe esserci un prompt nella parte superiore della pagina. È qui che diventa confuso e devi sapere quanto segue:
Nota: Ricorda che se hai fatto clic nel punto sbagliato, in particolare all'esterno della finestra del prompt, la finestra di visualizzazione si nasconderà, ma puoi mostrarla di nuovo facendo clic sull'icona del tasto.
Sebbene questo sia un modo per impedire a Firefox di non salvare le password per quel particolare sito Web, esiste un altro metodo per farlo e questa sarebbe la nostra prossima soluzione.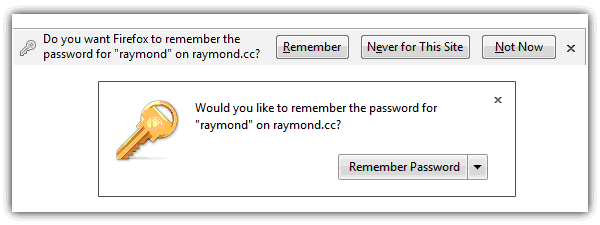
Come abbiamo detto prima, provare a utilizzare la visualizzazione del prompt da quando si accede da un sito Web non è l'unico modo per ricordare la password. È inoltre possibile aggiungere manualmente il sito Web, e ciò avviene seguendo questi passaggi:
Con questo, puoi facilmente aggiungere un sito Web all'elenco delle piattaforme che inserirà automaticamente la password che di solito usi. Se questo non risolve ancora Firefox non salvando le password, potrebbe non essere un malinteso, ma un problema sul lato di Firefox.
Quando hai abilitato la funzione di compilazione automatica, hai salvato la password o aggiunto il sito Web senza alcun risultato, è chiaro che non hai semplicemente frainteso la situazione. In tal caso, dovrai risolvere il problema risolvendo i problemi di Firefox con la modalità provvisoria.
Puoi eseguire Firefox in modalità provvisoria attraverso diversi metodi. Cominciamo con il primo metodo che accede al menu Guida.
È inoltre possibile accedere alla Modalità provvisoria di Firefox utilizzando il comando Esegui. Questo può essere fatto premendo il tasto Win + R sulla tastiera, quindi digitando "firefox –safe-mode" sul campo Apri, quindi premendo Invio. Il CMD segue lo stesso concetto, devi semplicemente andare al prompt dei comandi, quindi digitando "avvia Firefox -safe-mode". Infine, puoi premere Maiusc + Invio mentre l'icona di Firefox è evidenziata.
La Modalità provvisoria è una funzionalità aggiunta a Firefox che consente agli utenti di disabilitare temporaneamente funzionalità aggiuntive. In questo modo, saranno prevenuti gli effetti dannosi che può causare. Sebbene possa essere temporaneo, è sufficiente determinare quale delle funzioni è responsabile del fatto che Firefox non salvi le password.
Quando usi il tuo browser, ci sono alcuni dati che vengono salvati sul programma. Potrebbe non essere molto, ma col passare del tempo, i dati cresceranno sempre più giorno dopo giorno fino al punto in cui il tuo browser non può più utilizzarli.
Questa massa di dati comporterà vari problemi, uno dei quali è Firefox che non salva le password. Ciò è particolarmente vero dal momento che anche le password fanno parte di quei dati e, se ce ne sono troppi, andranno persi. Il punto principale è che devi imparare come cancellare quei dati, ed ecco come puoi farlo:
Con questo, avresti cancellato con successo i dati di navigazione del tuo browser Firefox. Questo dovrebbe risolvere il problema con Firefox non salvando le password. In caso contrario, forse dovrebbe essere gestito un diverso tipo di dati.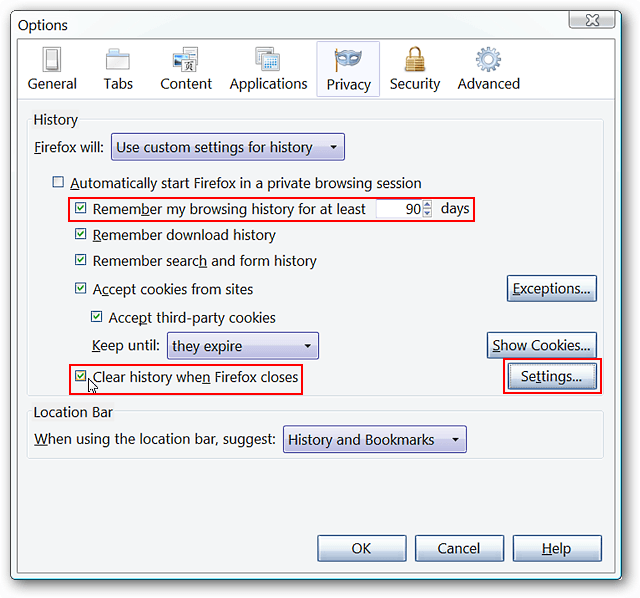
La nostra seconda all'ultima opzione per impedire a Firefox di non salvare le password è di gestire correttamente la cronologia. Questo perché la cronologia contiene spesso i siti Web visitati in cui le password avrebbero dovuto essere salvate. Ecco come puoi gestire la tua cronologia:
Con questo, dovresti essere certo che qualsiasi password inserita verrà salvata da Firefox, a meno che il programma non sia completamente disfunzionale. Detto questo, abbiamo la nostra ultima soluzione per questo problema.
L'ultima scelta nel caso in cui le opzioni precedenti non funzionassero è aggiornare o reinstallare Firefox, che è anche un modo per aggiornare Firefox.
Consigliamo questa soluzione se non hai altro da fare perché la maggior parte delle volte, Firefox potrebbe avere un problema che non puoi risolvere semplicemente cambiando alcune configurazioni. Tali problemi potrebbero essere ciò che sta causando Firefox non salvare le password. Ad ogni modo, ecco come puoi farlo:
In caso di reinstallazione di Firefox, è possibile farlo semplicemente disinstallando Firefox e installandolo nuovamente scaricando il file di installazione dal suo sito Web ufficiale.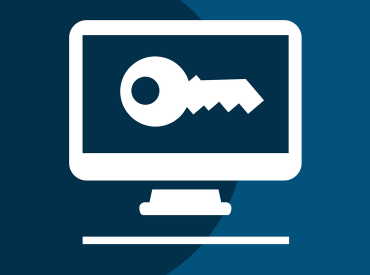
Con questo, ti sei finalmente dotato delle soluzioni più efficaci per Firefox non salva le password. Anche se non è qualcosa che garantirà la risoluzione del tuo problema, è comunque meglio che non fare nulla. Inoltre, potrebbe risolvere problemi che non sapevi esistessero nel tuo browser Firefox.
Sebbene tu abbia già abbastanza conoscenze su questo argomento, devi comunque ricordare di fare attenzione quando gestisci le password. In entrambi i casi, si spera che ciò aiuti la tua missione a navigare facilmente attraverso le piattaforme che visiti spesso.
Scrivi un Commento
Commento
FoneDog Android Toolkit
Recuperare i file cancellati dai telefoni Android e tablet.
Scarica Gratis Scarica GratisArticoli Popolari
/
INTERESSANTENOIOSO
/
SEMPLICEDIFFICILE
Grazie! Ecco le tue scelte:
Excellent
Rating: 4.5 / 5 (Basato su 89 rating)