

By Nathan E. Malpass, Last updated: July 19, 2020
Quando si tratta dell'enorme mondo di Internet, Google è un grande giocatore. Senza di essa, non saremo in grado di trovare i migliori siti che stiamo cercando. Sì, ci sono alternative. Ma nessuno si avvicina alla solidità del gigante dei motori di ricerca di Google.
Ma cosa succede se trovi il problema dove Ricerca Google non funzionante propriamente? Cosa farai? Ci sono momenti in cui questo accade e quando succede, può essere molto fastidioso. Ad esempio, potresti non essere in grado di effettuare una ricerca su Google. In alternativa, non mostra i risultati della ricerca dopo aver effettuato una query.
Per aiutarti a risolvere il problema, abbiamo trovato i diversi metodi che puoi fare per correggere una ricerca su Google non reattiva o difettosa. Cominciamo con il primo dei molteplici metodi di seguito.
Parte 1. Ricerca Google non funziona su Android? Ecco le migliori soluzioniParte 2. Come risolvere la ricerca di Google che non funziona sul browser Google ChromeParte 3. Per concludere
Di solito, il problema è semplicemente minore. E, un riavvio del tuo telefono Android risolverà le cose. Prima di passare alle altre soluzioni di seguito, devi prima riavviare il dispositivo. Spegnilo e poi riaccendilo sul retro. Controlla se questo risolverà il problema.
Potrebbe essersi verificato un problema con la tua connessione Internet. Ad esempio, se provi ad aprire un altro browser, come Firefox, controlla se funziona. Se l'altro browser non ha funzionato, il problema potrebbe riguardare i dati mobili o il Wi-Fi.
Quando si utilizza una connessione Wi-Fi, è necessario riavviare il modem per ripristinare la connessione. In alternativa, puoi anche provare a passare da una connessione Wi-Fi a una connessione dati mobile. Controlla se questo risolverà il problema. 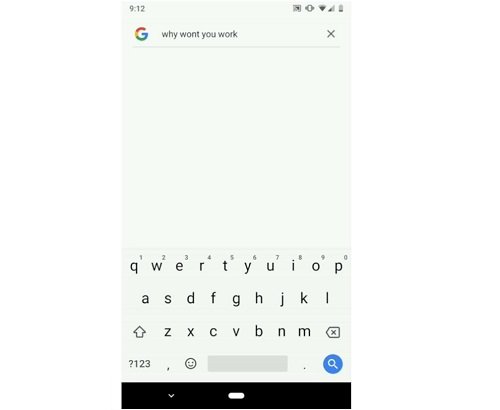
Se riscontri problemi con il widget di ricerca (che fa riferimento anche alla barra di ricerca), dovresti provare a rimuoverlo e aggiungerlo di nuovo. Per fare ciò, tieni premuto il widget. Quindi, trascinalo sull'icona di eliminazione.
Ora, premi e tieni premuto all'interno di un'area vuota nella schermata principale. Ora, scegli "Widget" dalla varietà di opzioni che viene fuori. Individua il widget per la barra di ricerca di Google. Ora trascinalo verso la schermata principale del tuo dispositivo.
quando Ricerca Google non funzionante è il tuo problema, dovresti riavviare l'applicazione. Questo non significa che devi rimuoverlo dal tuo attuale elenco di applicazioni aperte. Quello che devi fare è "forzare l'arresto" di Google prima. Ecco i passaggi su come farlo:
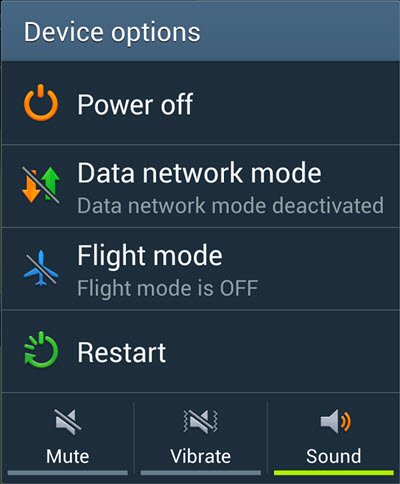
Dovresti anche provare a svuotare la cache dell'app quando Ricerca Google non funzionante è il tuo problema Ecco i passaggi su come farlo:
È importante ricordarlo quando svuota la cache su Google, non verranno eliminati i dati. Inoltre, non verrai disconnesso dall'app. Tuttavia, se si sceglie l'opzione per cancellare i dati o l'archiviazione, si perderanno i dati da Google App. Se questa soluzione non funziona, dovresti provare anche a cancellare i dati. 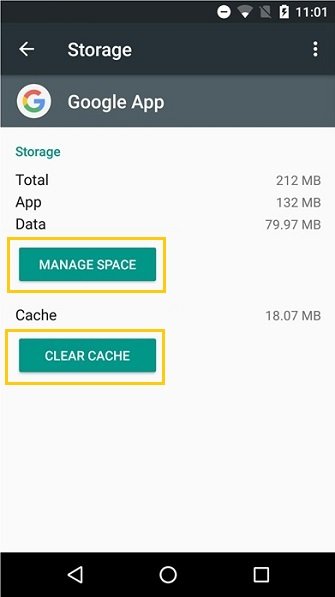
La maggior parte dei telefoni Android viene fornita con Google preinstallato al suo interno. Ecco perché non avrai la possibilità di disinstallare l'applicazione. Tuttavia, è ancora possibile rimuovere gli aggiornamenti effettuati. In questo modo, viene ripristinato alle impostazioni di fabbrica. Questo viene fatto disabilitando l'applicazione Google. Ecco i passaggi su come farlo:
È importante ricordare che quando si disabilita l'app, tutte le preferenze e gli aggiornamenti verranno eliminati da Google. Inoltre, ci sono momenti in cui l'app stessa di Google è disabilitata. In tal caso, la ricerca di Google non funzionerà. Pertanto, devi assicurarti di abilitarlo seguendo i passaggi precedenti.
In genere, il problema riguarda l'applicazione e nella maggior parte dei casi ciò è dovuto al fatto che è obsoleto. Ecco perché devi visitare il Play Store e cercare l'app Google. Una volta aperta la sezione per l'app, fai clic su "Aggiorna". Controlla se il problema è stato risolto dopo l'aggiornamento.
L'avvio del dispositivo Android in modalità provvisoria è un ottimo modo per risolvere molti problemi. Inoltre, può aiutarti a rilevare se ci sono incompatibilità con altre app. Se la ricerca di Google funziona sul tuo dispositivo Modalità provvisoria, quindi questo significa che un'altra causa è la causa del problema. Pertanto, se hai installato un'applicazione di recente, devi disinstallarla poiché potrebbe essere in conflitto con la ricerca di Google.
Esistono due modi per fare per impostare il dispositivo in modalità provvisoria. Il primo metodo prevede il pulsante di accensione. Ecco i passaggi su come farlo:
Un altro modo per farlo è utilizzare i pulsanti Volume e Accensione. Questo è il metodo tradizionale per farlo. È un'alternativa al primo modo di accedere alla modalità provvisoria se il suddetto metodo (il primo) non ha funzionato. Ecco i passaggi per accedere alla modalità provvisoria all'interno del tuo dispositivo Android usando questa procedura:
Se desideri tornare alla modalità normale e uscire dalla modalità provvisoria, tutto ciò che devi fare è riavviare il dispositivo Android.
Potrebbe essere necessario cancellare la cache del browser di Chrome nel telefono per risolvere il problema di Ricerca Google non funzionante. Ecco i passaggi su come farlo:
La ricerca di Google non funziona sul browser Chrome? In questa sezione, ti insegneremo come risolverlo. Di seguito sono riportate due soluzioni che è necessario implementare soprattutto se si trovano gli errori in cui Google vuole che "controlli proxy e firewall" e affermi che "la connessione è scaduta".
Questa correzione potrebbe essere temporanea ma è uno dei metodi che dovresti provare a risolvere il problema. Tutto quello che devi fare è cancellare la cronologia di navigazione o la ricerca storia. Ecco i passaggi su come farlo:
Dopo aver effettuato l'operazione, è necessario eseguire anche la rimozione dei dati utilizzando un metodo avanzato. Ecco come farlo:
Potrebbe essere necessario ripristinare le impostazioni predefinite del firewall. Potrebbe essere un'ottima soluzione per la ricerca di Google che non funziona sul tuo browser Chrome. Alcune regole in entrata e in uscita del browser potrebbero impedire al gigante dei motori di ricerca di caricarsi al suo interno.
Ti abbiamo dato varie correzioni alla ricerca di Google che non funziona su dispositivi Android e browser Chrome. Queste correzioni possono essere utilizzate per risolvere il problema a portata di mano. Pertanto, dovresti iniziare dalla prima soluzione e passare all'ultima.
E tu? Come si risolve il problema di un motore di ricerca Google difettoso? Facci sapere digitando i tuoi commenti qui sotto.
Scrivi un Commento
Commento
FoneDog iOS Toolkit
There are three ways to retrieve deleted data from an iPhone or iPad.
Scarica Gratis Scarica GratisArticoli Popolari
/
INTERESSANTENOIOSO
/
SEMPLICEDIFFICILE
Grazie! Ecco le tue scelte:
Excellent
Rating: 4.7 / 5 (Basato su 78 rating)