

By Vernon Roderick, Last updated: March 11, 2020
Ogni volta che utilizziamo le nostre schede SD, molto probabilmente la utilizzerai per la gestione dei file attraverso lo spostamento di file, la copia di file o persino l'eliminazione di file. Dopotutto, sono principalmente unità di archiviazione pensate per i dispositivi mobili.
Tuttavia, anche se è probabile che le schede SD contengano file importanti, vorrai imparare come cancellare una scheda SD ad un certo punto.
Mentre potresti sostenere che è semplice come fare clic sui pulsanti Elimina su ciascun file, ci sono molte altre opzioni che potrebbero essere più facili. Questo articolo enumera queste opzioni e quando puoi usarle, a partire da quella più semplice.
Come cancellare una scheda SD: selezionare 1 di 6 quiCome recuperare i file da una scheda SD cancellataParole di chiusura
Forse il modo più semplice per imparare a cancellare una scheda SD è utilizzare il pulsante Formato presente nella maggior parte dei sistemi operativi, inclusi Mac e Windows.
Non ci sono prerequisiti per l'utilizzo del pulsante Formato, rendendolo perfetto per una soluzione rapida per il tuo obiettivo attuale. Devi solo seguire questi passaggi:
È praticamente tutto ciò che devi sapere per imparare a cancellare una scheda SD usando i metodi più semplici. Tuttavia, non è il metodo più efficace poiché ci sono casi in cui questi non funzionano. In tal caso, abbiamo un'altra soluzione.
È un po 'più complicato rispetto al semplice utilizzo del pulsante Formato sui desktop, ma questo è ancora abbastanza semplice da capire facilmente per i principianti.
Utilizza la funzione Cancella scheda SD del tuo smartphone che è simile al pulsante Formato, solo che questa volta è esclusiva per i telefoni Android.
Questo potrebbe essere un po 'scomodo per te, soprattutto se non sei un utente Android, ma è comunque un'opzione praticabile. Ecco come puoi usare questo:
Ciò comporterà automaticamente la formattazione della scheda SD, sebbene questa volta influirebbe principalmente solo sulla scheda SD e non toccherà la memoria interna.
Lo svantaggio di questo è che, come abbiamo già detto un paio di volte, è applicabile solo ai telefoni Android.
Esiste un metodo su come cancellare una scheda SD che può essere considerato migliore e più efficace, ma comporta un metodo complicato.
Di cosa stiamo parlando quando dicevamo complicato è l'uso dello strumento di utilità Gestione disco. Quindi cos'è questa Gestione disco?
Gestione disco è uno strumento integrato per il partizionamento delle unità sul sistema operativo Windows. È in circolazione da circa 20 anni ed è sicuramente utile in molti casi, soprattutto se stai scoprendo come cancellare una scheda SD.
È in grado di creare partizioni, ridurre le partizioni, convertire un tipo di partizioni in un altro e, soprattutto, formattare le partizioni. Ecco come cancellare una scheda SD usando lo strumento Gestione disco:
Nella finestra Gestione disco, vedrai un elenco di Volumi che dovrebbe includere la tua scheda SD, ovvero se l'hai già connessa al tuo PC Windows.
La finestra Gestione disco formatterà la scheda SD questa volta anziché solo Esplora file, come quello che abbiamo fatto con la prima opzione.
Questo sarebbe un modo più efficace su come cancellare una scheda SD rispetto alla nostra prima voce poiché utilizza uno strumento di partizionamento del disco come Gestione disco.
L'unico aspetto negativo di questo è che il desktop che userai dovrebbe essere Windows, altrimenti non ci sarà un'utilità di gestione del disco. Esiste uno strumento di utilità diverso per quando usi Mac, ma per ora atteniamoci a Windows.
Quando parliamo degli strumenti di partizionamento del disco di Windows, sicuramente non escluderemo lo strumento molto utile, Diskpart simile a Gestione disco.
Diskpart è un'altra funzione su Windows, anche se questa volta è più specifica poiché è una funzione di utilità della riga di comando.
Come Gestione disco, esiste da circa 20 anni. Una volta si chiamava fdisk ma ora si è evoluto come utility Diskpart.
Mentre Gestione disco ti consente di gestire i tuoi dischi, Diskpart esegue solo vari comandi sui tuoi dischi, inclusa la cancellazione dei dischi. Senza ulteriori indugi, ecco come cancellare una scheda SD se utilizzeremo Diskpart:
Puoi anche digitare "cmd", aprire la prima opzione, quindi digitare "diskpart" e premere Invio per accedere alla riga di comando Diskpart.
Ciò rimuoverà automaticamente tutti i dati all'interno di tale unità. È praticamente come cancellare una scheda SD usando in particolare il Prompt dei comandi o Diskpart.
Potrebbe volerci del tempo, ma non sarà troppo lungo. La durata dipende dalla dimensione della scheda SD, quindi non possiamo esserne così sicuri.
Se vuoi condurre un formato chiaro, puoi usare il comando clean invece di clean all. Ci vorrebbe molto più veloce ma spesso è meno preciso.
Indipendentemente da ciò, ora dovresti sapere che l'utility Diskpart è un'ottima opzione su come cancellare una scheda SD. Ma anche questo ha il rovescio della medaglia di essere esclusivo di Windows. Fortunatamente, abbiamo un metodo anche per gli utenti Mac.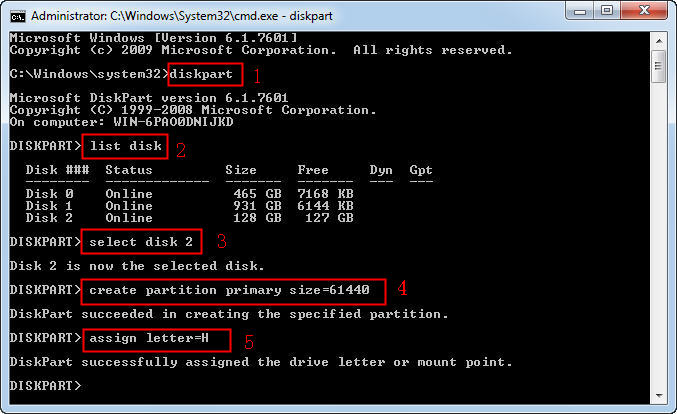
In precedenza, abbiamo discusso di come è possibile utilizzare Gestione disco e Diskpart, due delle funzioni di partizionamento del disco del sistema operativo Windows.
Questa volta, impareremo come eliminare una scheda SD dalle funzioni del sistema operativo Mac. Ciò comporta principalmente l'uso di Utility Disco.
Utility Disco può essere considerata l'alternativa di Gestione disco e Diskpart come strumento di partizionamento del disco per Mac. Ecco i passaggi su come cancellare una scheda SD usando Utility Disco:
Note: Mac OS 10.6.5 e versioni precedenti non supportano i file system exFAT, quindi ti consigliamo di aggiornare il tuo sistema operativo o utilizzare un'altra scheda SD se non ha funzionato al primo tentativo.
A questo punto, l'Utility Disco del sistema operativo Mac cancellerà automaticamente la scheda SD. È praticamente tutto ciò che devi sapere per imparare a cancellare una scheda SD su un sistema operativo Mac.
Abbiamo un ultimo metodo, ma non è esattamente qualcosa che ti salverebbe la giornata. È più di un ultimo tipo di cosa se ti trovi in una situazione in cui non puoi utilizzare nessuna delle opzioni di cui sopra.
Ciò comporta l'uso di uno strumento di partizionamento del disco di terze parti, quindi potrebbe non funzionare bene per te. Ad ogni modo, è ancora un modo su come cancellare una scheda SD se non c'è altra scelta.
Sebbene ci siano vantaggi nell'apprendere come cancellare una scheda SD, ci sono anche aspetti negativi come la perdita di dati. Sfortunatamente, non esiste una prevenzione al 100% per questo tipo di problema, ma puoi risolverlo quando succede.
Fortunatamente, abbiamo una soluzione se ciò accade a te e prevede l'utilizzo del software FoneDog Data Recovery.
FoneDog Data Recovery è un software specializzato progettato per recuperare file da diversi tipi di unità di archiviazione e file system. Ti consigliamo di utilizzarlo se vuoi imparare come cancellare una scheda SD ma hai finito per fare confusione con i tuoi file.
Recupero dati
Recupera immagini, documenti, audio e altri file cancellati.
Recupera i dati cancellati dal computer (incluso il Cestino) e dai dischi rigidi.
Ripristinare i dati di perdita causati da incidenti sul disco, crash del sistema operativo e altri motivi.
Scarica gratis
Scarica gratis

Non c'è garanzia che tu possa imparare come cancellare una scheda SD, ma questi sei metodi dovrebbero darti sufficienti possibilità di successo per evitare di lottare con il tuo problema attuale.
Tuttavia, tenere presente che quando si tenta di imparare a cancellare una scheda SD, è necessario assicurarsi di disporre di un backup dei file nel caso si verifichi una perdita di dati. In caso contrario, abbiamo paura di dirti che uno strumento di recupero di terze parti sarebbe la tua unica scelta.
Scrivi un Commento
Commento
Recuperación de datos FoneDog
Recupera in modo rapido e sicuro immagini, video, audio, e-mail, documenti e altro ancora cancellati da hard disk, memory card, unità flash, Windows 10 \/ 8 \/ 7 \/ XP e Mac (incluso Cestino).
Scarica Gratis Scarica GratisArticoli Popolari
/
INTERESSANTENOIOSO
/
SEMPLICEDIFFICILE
Grazie! Ecco le tue scelte:
Excellent
Rating: 4.8 / 5 (Basato su 71 rating)