

By Adela D. Louie, Last updated: August 26, 2020
La perdita dei dati sul dispositivo è uno dei problemi più comuni riscontrati dalla maggior parte delle persone. Ciò potrebbe accadere a causa di un attacco di virus, un arresto anomalo del sistema, una cancellazione accidentale o un problema hardware. Ma fortunatamente, ci sono modi per recuperare quei dati cancellati dal tuo dispositivo.
E quando si tratta di recuperare i dati persi, lo strumento TestDisk è noto per essere uno degli strumenti di recupero più popolari. Tuttavia, questo strumento è un po 'complicato per coloro che sono principianti nell'uso di questo strumento. Ecco perché in questo post ti mostreremo come usare TestDisk.
Parte 1: che cos'è TestDisk e cosa fa?Parte 2: Come utilizzare TestDisk per computer Windows (Windows 7/8/10)Parte 3: come utilizzare TestDisk per MacParte 4: Conclusione
TestDisk è noto come uno strumento di ripristino che aiuterà i suoi utenti a farlo recuperare quei dati cancellati, quelle partizioni perse e anche i dischi di riavvio trasformati nuovamente in dischi di avvio. E lo strumento TestDisk può essere utilizzato su un computer Windows o Mac.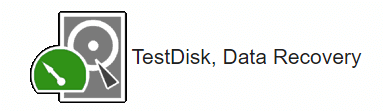
Essere in grado di utilizzare TestDisk per te recuperare file cancellati sul tuo Windows il computer può sembrare che abbia un processo molto lungo. Ma se segui le istruzioni passo dopo passo. E con questo, eccolo qui come usare TestDisk sul tuo computer Windows.
Vai avanti ed esegui il programma TestDisk sul tuo PC. E una volta che è attivo e funzionante, premi il pulsante Invio.
Quindi, vai avanti e scegli l'opzione Crea e quindi premi il pulsante Invio. Il programma TestDisk inizierà quindi a cercare tutti i dischi rigidi collegati che hai.
Successivamente, sarai in grado di vedere un elenco di dischi rigidi sullo schermo. Da qui, puoi semplicemente utilizzare i tasti freccia per scegliere il disco rigido che selezioni per la scansione. E quindi premere il pulsante Invio.
Quindi, vai avanti e seleziona la tabella delle partizioni, quindi vai avanti premendo Invio.
Quindi il prossimo è che devi fare clic su Analizza e quindi premere il pulsante Invio. Il programma TestDisk inizierà quindi ad analizzare il disco rigido che hai scelto in precedenza.
E una volta completata l'analisi, vai avanti e utilizza la ricerca rapida per poter scansionare l'unità.
Da qui, sarai quindi in grado di vedere tutti i file che sono stati cancellati o persi. Da quell'elenco, vai avanti e vai alla cartella o ai file che desideri recuperare e quindi premi il pulsante C per copiarli.
Dopodiché, seleziona semplicemente la posizione della cartella per i file copiati e quindi premi il tasto Y per iniziare il processo. Il programma TestDisk copierà tutti i file che hai scelto nella cartella che hai selezionato. Al termine dell'intero processo, sullo schermo verrà visualizzato il messaggio Copia completata.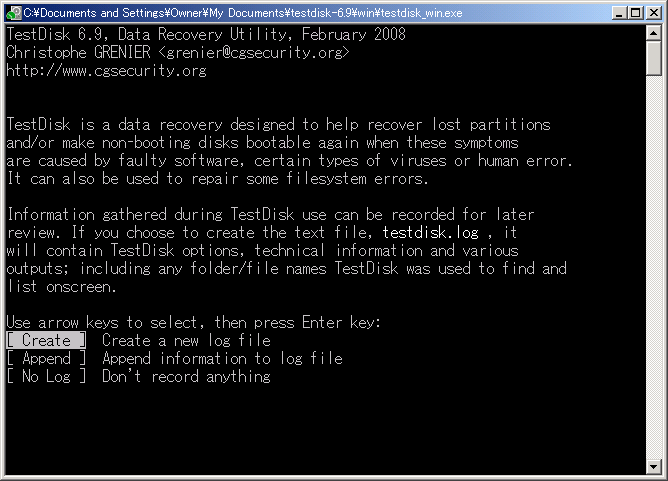
Il metodo su come usare TestDisk su una Mac computer è in qualche modo simile a un computer Windows. Ma ovviamente ci sono cose fatte diversamente. Quindi, per farti sapere come usare TestDisk su un computer Mac, ecco cosa devi seguire.

Lo strumento TestDisk, come puoi vedere, non è così complicato da usare fintanto che segui attentamente le istruzioni. Un modo semplice ma efficace per recuperare i file eliminati sul tuo computer Mac o Windows.
Lo strumento TestDisk può sembrare un po 'complicato da usare all'inizio, specialmente se è il primo che lo usi. Tuttavia, una volta che avrai la possibilità di utilizzare questo strumento, tutto sarà facile da gestire.
Recupero dati
Recupera immagini, documenti, audio e altri file cancellati.
Recupera i dati cancellati dal computer (incluso il Cestino) e dai dischi rigidi.
Ripristinare i dati di perdita causati da incidenti sul disco, crash del sistema operativo e altri motivi.
Scarica gratis
Scarica gratis

Scrivi un Commento
Commento
Recuperación de datos FoneDog
Recupera in modo rapido e sicuro immagini, video, audio, e-mail, documenti e altro ancora cancellati da hard disk, memory card, unità flash, Windows 10 \/ 8 \/ 7 \/ XP e Mac (incluso Cestino).
Scarica Gratis Scarica GratisArticoli Popolari
/
INTERESSANTENOIOSO
/
SEMPLICEDIFFICILE
Grazie! Ecco le tue scelte:
Excellent
Rating: 4.5 / 5 (Basato su 101 rating)