

By Adela D. Louie, Last updated: August 27, 2019
La barra delle applicazioni che abbiamo sul nostro PC o laptop Windows 10 è quella che ci offre una certa comodità durante l'utilizzo del nostro PC. È perché, mediante l'uso della barra delle applicazioni, possiamo aprire facilmente le applicazioni di cui abbiamo bisogno. Tuttavia, ci sono ancora alcuni casi in cui alcuni utenti vorrebbero semplicemente nascondere la barra delle applicazioni. Alcuni utenti vorrebbero anche che la barra delle applicazioni di Windows 10 sia sempre in primo piano a seconda delle esigenze.
E con ciò, alcuni utenti affermano che dopo l'aggiornamento sul proprio Windows 10, la barra delle applicazioni viene sempre mostrata nella parte superiore dello schermo. E per questo motivo, stanno pensando se c'è un modo che possono modificare la barra delle applicazioni di Windows 10 e nascondilo. E alcuni utenti direbbero come possono mantenere la barra delle applicazioni di Windows 10 sempre in primo piano.
Con tutto, se quelle domande, abbiamo le risposte. Abbiamo qui alcuni dati utili sulla barra delle applicazioni di Windows 10 e su come tenerli nella parte superiore dello schermo o nasconderli se lo si desidera.
Parte 1: Come mantenere la barra delle applicazioni di Windows 10 sempre in primo pianoParte 2: come disabilitare la barra delle applicazioni di Windows 10Parte 3: cose che puoi fare con la barra delle applicazioni di Windows 10Parte 4: Conclusione
Persone anche leggerePer correggere OneDrive non si sincronizzerà su Windows 7 / 8 / 10Come importare le foto di iPhone su Mac?Una guida su come rimuovere la barra di ricerca di Google su Android
Rendere la barra delle applicazioni di Windows 10 sempre in primo piano è leggermente diversa da quella di Windows 7 o 8. Quindi, ecco come puoi mantenere la barra delle applicazioni di Windows 10 sempre in primo piano.
Passo 1: Vai avanti e fai clic con il pulsante destro del mouse sulla barra delle applicazioni in cui è presente uno spazio vuoto, quindi scegli "Impostazioni barra delle applicazioni" dal menu visualizzato sullo schermo. Un altro modo per farlo è facendo clic sull'icona Start e poi vai su Impostazioni. E da Impostazioni, scegli semplicemente Personalizzazione e quindi selezionare on “Barra delle applicazioni”.
Passo 2: Dalle Impostazioni della barra delle applicazioni, vai semplicemente avanti e disattiva l'opzione per "Nascondi automaticamente la barra delle applicazioni in modalità desktop". Quando scegli questa opzione, una volta che sei in modalità desktop, la barra delle applicazioni sarà sempre in cima allo schermo.
Passo 3: Nel caso in cui desideri modificare la posizione della barra delle applicazioni, tutto ciò che devi fare è scegliere l'opzione "Posizione della barra delle applicazioni sullo schermo". Da lì, puoi scegliere dove vuoi che venga visualizzata la barra delle applicazioni. Puoi impostarlo nella parte superiore dello schermo, nella parte inferiore o anche su un lato dello schermo.
Per quegli utenti che vogliono disabilitare la barra delle applicazioni sulla schermata di Windows 10, il metodo è semplicemente il contrario di come l'hai impostato sempre in primo piano. Vai avanti e scegli "Nascondi automaticamente la barra delle applicazioni in modalità desktop" dalle impostazioni della barra delle applicazioni. È così semplice
Tuttavia, se questo non funziona per te, puoi anche provare gli altri due metodi su come disabilitare la barra delle applicazioni di Windows 10.
Puoi sblocca tutte le app che hai sulla barra delle applicazioni. E una volta che sei stato in grado di risolvere il problema, puoi andare avanti e appuntarli nuovamente sulla barra delle applicazioni.
Se nel caso in cui il metodo #1 non funzioni per te, puoi procedere e fare semplicemente clic con il tasto destro sulla barra delle applicazioni. E poi dal menu che appare sullo schermo, scegli semplicemente "Finestre a cascata" per poterlo disabilitare.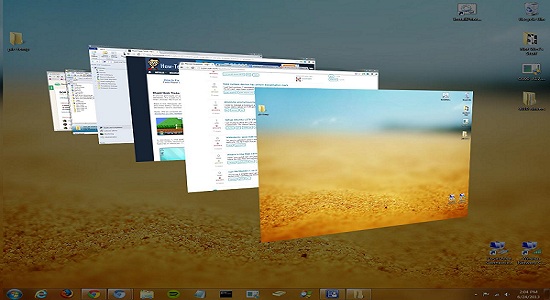
Oltre a nascondere o creare la barra delle applicazioni di Windows 10 o renderla sempre nella parte superiore dello schermo, ci sono anche altre cose che puoi fare con essa che potrebbero aiutarti nell'uso del tuo computer Windows 10. Quindi, ecco alcune modifiche che potrebbero esserti utili.
Se nel caso in cui desideri aggiungere più icone nella barra delle applicazioni. Quindi c'è un'opzione per essere in grado di farlo. Tutto quello che devi fare è abilitare l'opzione "Mostra pulsante piccola barra delle applicazioni" dalle impostazioni della barra delle applicazioni. Una volta abilitata questa opzione, noterai che le icone sulla barra delle applicazioni si ridurranno in dimensioni più piccole. E nel caso in cui li desideri tornare nel modo in cui, quindi basta disattivare l'opzione.
Un'altra cosa che la barra delle applicazioni è utile è che puoi prendere un'anteprima del desktop senza dover chiudere tutte le finestre che hai aperto. Tutto quello che devi fare è abilitare l'opzione "Usa Peek per visualizzare l'anteprima del desktop quando sposti il mouse sul pulsante Mostra desktop alla fine della barra delle applicazioni".
Una volta abilitato questo dalle Impostazioni della barra delle applicazioni, sarai in grado di vedere il tuo desktop quando sposti il cursore del mouse nella parte in basso a destra dello schermo. E se sposti il cursore del mouse dalla parte in basso a destra dello schermo, il tuo desktop sarà in grado di tornare com'era.
E nel caso in cui ci siano troppe icone sulla barra delle applicazioni e che non ci sia quasi spazio per posizionare un'altra icona dell'applicazione. Quindi puoi ridimensionare facilmente la barra delle applicazioni e renderla più alta. Puoi farlo semplicemente afferrando la parte superiore della barra delle applicazioni e trascinandola verso l'alto fino a quando è stato in grado di diventare due file.
E nel caso in cui tu fossi in grado di sbarazzarti di alcune delle icone che hai sulla barra delle applicazioni e vuoi che torni alle sue dimensioni originali, puoi semplicemente fare la stessa cosa quando lo ridimensioni e ingrandisci. L'unica differenza è che lo trascinerai verso il basso per ridurne le dimensioni.
Esiste anche un modo per evitare che la barra delle applicazioni venga ridimensionata accidentalmente. Tutto quello che devi fare è andare da te Impostazioni della barra delle applicazioni, vai avanti e abilita l'opzione "Bloccare la barra delle applicazioni". In questo modo, non sarai in grado di ridimensionare accidentalmente la barra delle applicazioni.
Puoi anche organizzare la barra delle attività con le icone che hai. In questo modo, sarai in grado di assicurarti che tutte le tue icone si adattino alla barra delle applicazioni. Quindi tutto quello che devi fare è andare dal tuo Impostazioni della barra delle applicazioni quindi scorrere verso il basso e cercare l'opzione "Combina pulsanti della barra delle applicazioni". E se hai intenzione di scegliere il menu a discesa sotto questa opzione, sarai in grado di vedere tre funzioni.
Inoltre, puoi avere l'opzione di scegliere le icone che vuoi mostrare nel tuo system Tray che si trova sul lato destro dello schermo in cui è possibile individuare la connessione Wi-Fi, l'icona del volume, l'orologio e altro ancora.
Tutto quello che devi fare qui è andare alle Impostazioni della barra delle applicazioni e quindi andare su "Area di notifica". Quindi da lì, scegli semplicemente il link che dice "Seleziona quale icona appare sulla barra delle applicazioni". Quindi da lì, puoi andare avanti e abilitare tutte le icone che vorresti vedere sulla barra delle applicazioni e disabilitare quelle che non ti piacerebbe apparire sulla barra delle applicazioni.
Sul tuo Windows 10, è a tua discrezione dove vuoi installare la barra delle applicazioni. Sebbene la maggior parte degli utenti preferisca averlo nella parte inferiore dello schermo. Ma se sei uno di quegli utenti che vogliono che la loro barra delle applicazioni di Windows 10 sia sempre in primo piano rispetto allo schermo, puoi semplicemente andare avanti e seguire i passaggi su come farlo.
E a parte il fatto che puoi mantenere la barra delle applicazioni nella parte superiore dello schermo, puoi anche spostarla in qualsiasi punto della cornice dello schermo. Potrebbe essere sul lato destro dello schermo, sul lato sinistro, in basso e, naturalmente, in alto. Inoltre, ci sono molti modi su come massimizzare l'utilizzo della barra delle applicazioni che ti aiuteranno.
Scrivi un Commento
Commento
FoneDog Android Toolkit
Recuperare i file cancellati dai telefoni Android e tablet.
Scarica Gratis Scarica GratisArticoli Popolari
/
INTERESSANTENOIOSO
/
SEMPLICEDIFFICILE
Grazie! Ecco le tue scelte:
Excellent
Rating: 4.6 / 5 (Basato su 84 rating)