

By Vernon Roderick, Last updated: July 15, 2020
Con la maggior parte delle aziende che si collegano online, ora è fondamentale avere un modo per comunicare con dipendenti e datori di lavoro senza compromettere la produttività, e così accade che Zoom ha questa capacità.
Zoom sta diventando sempre più popolare ogni giorno e anche tu ti sei appassionato ad usarlo. Ecco perché devi conoscere questa piattaforma e cosa è meglio farlo imparando poco a poco.
Questo articolo riguarderà il Zoom registratore audio che è spesso frainteso dagli utenti a causa della sua complessità. Cominciamo con una domanda che potresti farti adesso.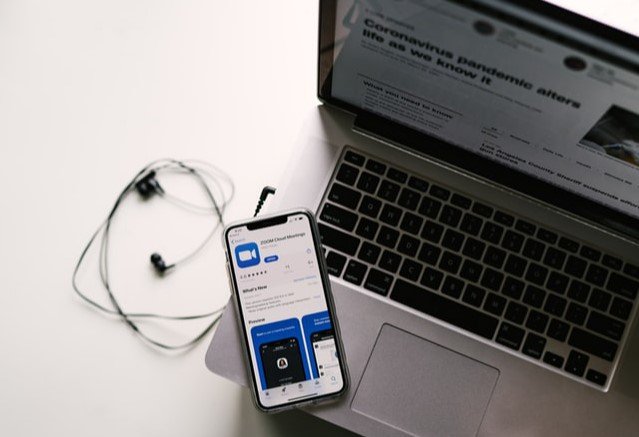
# 1 Come si utilizza il registratore audio zoom?# 2 Come si utilizza Zoom Audio Recorder senza microfono?# 3 Cosa devo fare se Zoom Audio Recorder non funziona in una riunione?# 4 Il registratore audio con zoom fa eco. Come posso rimuoverlo?# 5 Quali sono i modi per risolvere i problemi di Zoom Audio Recorder?# 6 Posso usare Zoom senza Zoom Audio Recorder?Conclusione
Riunioni e conferenze con i colleghi, i datori di lavoro o qualsiasi conoscente aziendale sono molto importanti e talvolta confidenziali. Quindi, prima di provarlo, devi sapere come funziona prima.
Per utilizzare il registratore audio Zoom, è necessario quanto segue:
Una volta che hai questi prerequisiti, tutto ciò che devi fare ora per utilizzare Zoom Audio Recorder è seguire questi passaggi:
Nota: Componi e chiama il mio telefono è adatto per altre situazioni, ma l'opzione Chiama tramite dispositivo audio è l'opzione più comunemente usata.
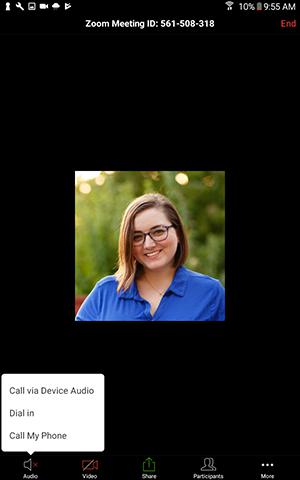
Ci sono persone che non hanno un microfono, ma usano ancora Zoom. Questo perché è possibile utilizzare la funzione Zoom Audio Recorder senza uno. In particolare, è ancora plausibile nei seguenti scenari:
Senza ulteriori indugi, ecco come è possibile utilizzare la funzione Zoom Audio Recorder senza microfono:
Nota: Zoom ha innumerevoli dial in dedicati che puoi usare se non hai un componente audio del dispositivo. Se l'elenco non viene visualizzato, significa che il Paese appropriato è già stato impostato come predefinito.
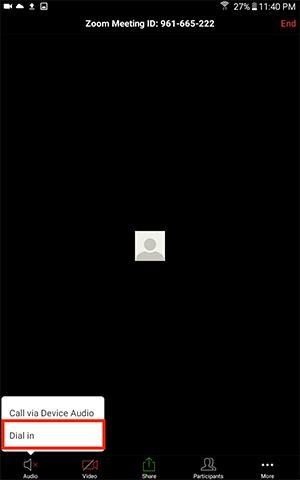
In rari casi, Zoom Audio Recorder potrebbe non funzionare su una riunione. Questo è un problema sul lato dell'altoparlante o del microfono.
I problemi dei relatori riguarderanno principalmente il non sentire altre persone durante la riunione. Se riscontri questo problema, puoi provare queste soluzioni per risolverlo:
I problemi del microfono, d'altra parte, implicano che i partecipanti non sono in grado di ascoltare l'audio, al contrario del problema precedente. Ecco alcune soluzioni che puoi provare:
In alcuni casi quando si utilizza Zoom Audio Recorder, è possibile che venga emessa un'eco. Questo eco persisterà durante l'incontro o la conferenza e potrebbe essere un po 'fastidioso.
Ciò potrebbe essere dovuto a un paio di motivi:
In questi casi, la soluzione è un po 'troppo ovvia se si conosce la causa. (1) Puoi provare a disattivare un supporto audio, computer o telefono. (2) È possibile mantenere una certa distanza tra gli altri partecipanti. (3) Ti connetti a una rete diversa.
Puoi anche provare a fare clic su Lascia l'audio del computer sul tuo computer, se ne usi uno. Se non funziona in alcun modo, l'amministratore può disattivare l'audio.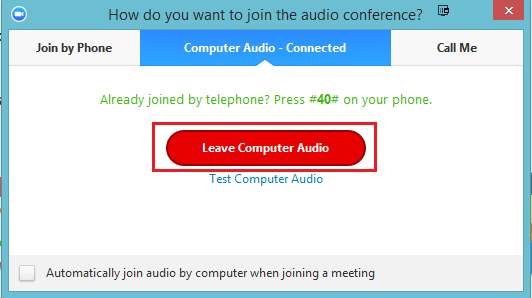
Zoom Audio Recorder non viene utilizzato solo per le riunioni. A volte, potrebbe non funzionare correttamente anche se non partecipi a nessuna riunione. In tal caso, esiste una soluzione separata.
Di seguito sono riportate le operazioni che è possibile eseguire per la risoluzione dei problemi di Zoom Audio Recorder:
Se i problemi persistono, potrebbe non essere dovuto alle autorizzazioni. In tal caso, seguire i passaggi per risolvere Zoom registratore audio:
Ciò dovrebbe correggere correttamente il registratore audio Zoom. Se il problema persiste, non hai altra scelta che utilizzare un altro registratore, il che ci porta alla domanda successiva.
In realtà è ancora possibile utilizzare Zoom in modo da poter mantenere tutte le funzionalità senza dover utilizzare Zoom Audio Recorder. Questo è ciò che chiamano 3rd strumenti audio per feste.
Ricorda, tuttavia, che ci sono limiti a questa opzione. Di seguito sono riportate alcune restrizioni che potrebbero essere un po 'fastidiose per te in futuro:
Esistono due modi in cui è possibile abilitare un 3rd strumento audio per feste. Per uno, puoi usarlo su tutto il tuo account. In secondo luogo, è possibile utilizzare lo strumento solo per una riunione specifica.
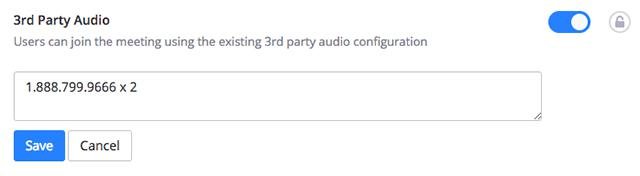
Di seguito sono riportati i passaggi su come abilitare l'intero account:
Ora di seguito sono riportati i passaggi per utilizzare un 3rd strumento audio per feste oltre a Zoom Audio Recorder solo per un gruppo o una riunione specifici:
È abbastanza difficile trovare un modo per entrare in contatto con i tuoi colleghi. Tuttavia, tendiamo ad adattarci rapidamente alle cose su Internet. Ecco perché quando Zoom è diventato disponibile, è diventato anche popolare e la maggior parte delle aziende lo utilizza.
Sfortunatamente, può essere un po 'complicato. Questa guida dovrebbe iniziare con uno dei componenti più importanti di Zoom che è il Zoom registratore audio. Spero che questo ti aiuti a iniziare con questa app di comunicazione.
Scrivi un Commento
Commento
FoneDog Android Toolkit
Recuperare i file cancellati dai telefoni Android e tablet.
Scarica Gratis Scarica GratisArticoli Popolari
/
INTERESSANTENOIOSO
/
SEMPLICEDIFFICILE
Grazie! Ecco le tue scelte:
Excellent
Rating: 4.5 / 5 (Basato su 100 rating)