By Nathan E. Malpass, Last updated: January 26, 2023
iMovie è un strumento di editing video sviluppato da Apple. Ti consente di eseguire varie funzioni di modifica sui file video per ottenere il miglior risultato. Ma la domanda è: "Puoi ritagliare un video in iMovie”? Puoi utilizzare lo strumento per ritagliare parti del video che non ti piacciono?
Qui, discuteremo la suddetta domanda. Parleremo della possibilità o meno di ritagliare un video all'interno di iMovie. Inoltre, ti insegneremo come ritagliare i tuoi video. Infine, ti forniremo uno strumento che puoi utilizzare per ritagliare, modificare e convertire i video.
Parte #1: puoi ritagliare un video in iMovie?Parte #2: Il miglior editor e convertitore videoParte #3: Per riassumere
Parte #1: puoi ritagliare un video in iMovie?
La risposta a questa domanda è un grande SÌ. iMovie offrirà agli utenti la funzione di ritagliare i propri video all'interno della piattaforma. Questo è vero per le app per iPhone e iPad. Inoltre, puoi anche ritagliare i tuoi video all'interno di iMovie sul tuo Mac computer.
Come ritagliare utilizzando iMovie su iPhone
Per rispondere alla domanda "puoi ritagliare un video in iMovie?", viene fornito un modo per ritagliare video utilizzando iMovie su iPhone. I passaggi per utilizzare iMovie per ritagliare i video sono abbastanza simili tra un iPhone e un iPad. Dai un'occhiata qui sotto:
- Avvia iMovie sul tuo iPhone.
- Premi la scheda etichettata Progetti. Successivamente, premere il più pulsante.
- Apparirà un pop-up. Scegli l'etichetta Film. Successivamente, scegli un video particolare dalla tua libreria, quello che desideri ritagliare. Premere Crea film situato nella parte inferiore dell'interfaccia dell'app.
- Premi il video specifico all'interno della timeline. Un pulsante chiamato Pizzica per ingrandire il video apparirà. Avrà un'icona che assomiglia a una lente d'ingrandimento. Questa lente d'ingrandimento si troverà nell'angolo in alto a destra. Premi questo Pizzica per zoomare pulsante.
- Ora puoi allargare o pizzicare le dita per ritagliare il video. Al termine, premere il pulsante chiamato Fatto. Questo sarà visibile nella parte in alto a sinistra dell'interfaccia dell'app.
Come ritagliare utilizzando iMovie su computer Mac
Per rispondere alla domanda "puoi ritagliare un video in iMovie?", viene fornito un modo per ritagliare video utilizzando iMovie su computer Mac. Se desideri ritagliare un video utilizzando iMovie sul tuo computer Mac, puoi seguire i passaggi seguenti:
- Avviare il iMovie applicazione sul tuo computer Mac.
- Clicca su Crea nuovo pulsante con accanto un'icona più.
- Dal menu che appare, scegli Film. Dopodiché, premi Importa media e scegli il video specifico che desideri ritagliare.
- Attendere fino a quando il video non viene importato nell'interfaccia. Successivamente, fai clic sul pulsante per Ritaglio nella barra degli strumenti. Questa barra degli strumenti si trova proprio nella parte superiore del video player dell'interfaccia. Ora verrà visualizzato un pulsante Ritaglia. Fare clic su questo pulsante per avviare il processo di ritaglio.
- Fare clic e trascinare anche i manubri dello strumento di ritaglio finché non si ritaglia nell'area desiderata.
- Al termine del processo di ritaglio, fare clic su dai un'occhiata pulsante colorato blu. Si trova nella parte in alto a destra dell'interfaccia. Manterrà le modifiche apportate al ritaglio.
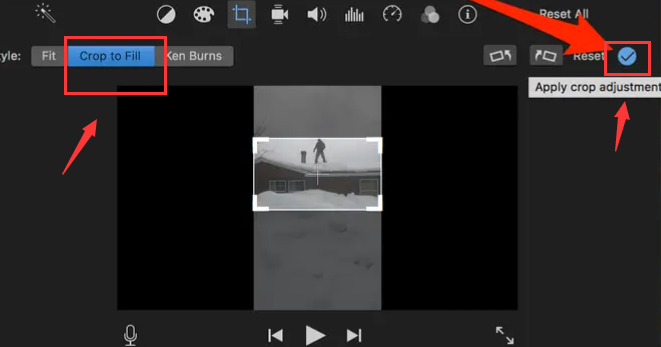
Parte #2: Il miglior editor e convertitore video
Dopo aver appreso la risposta alla domanda "puoi ritagliare un video in iMovie?" oltre al metodo per ritagliare i filmati in iMovie, ti forniremo il miglior editor e convertitore video che puoi utilizzare. Questo è chiamato Convertitore video FoneDog e può anche essere utilizzato per ritagliare i tuoi video. A parte questo, può convertire oltre 300 formati di file da un tipo all'altro.
Scarica gratis
Scarica gratis
FoneDog Video Converter è un eccellente convertitore multimediale. Può convertire tra oltre 300 diversi tipi di file. Include anche una serie di strumenti di modifica che ti consentono di personalizzare i video secondo i tuoi desideri.
Di seguito sono riportate alcune delle caratteristiche, comodità e vantaggi dello strumento:
- Sono supportati file audio e video. È in grado di convertire sia file audio che video. Inoltre, sono supportati sia i tipi di file 2D che 3D.
- Conversione in lotti. È possibile utilizzare il programma per convertire e modificare i file contemporaneamente. Questo ti aiuta a risparmiare molto tempo durante la procedura di conversione.
- Aggiunta di file esterni. È possibile aggiungere tracce audio e sottotitoli esterni ai file video.
- Opzioni di modifica. Puoi utilizzare lo strumento per modificare i tuoi video. Rifinitura, ritaglio, rotazione, regolazione della luminosità, modifica della saturazione e altri strumenti sono tutti supportati.
- Sono supportati più formati di file. Puoi lavorare e convertire oltre 300 diversi tipi di file con questo programma.
- Downscaling e Upscaling. Per migliorare la chiarezza, puoi utilizzare FoneDog Video Converter per aumentare la risoluzione dei tuoi video da uno inferiore a uno superiore. È anche possibile ridurre la risoluzione.

Puoi ritagliare un video in iMovie? Certo che puoi, ma usare FoneDog Video Converter sarà molto più conveniente. Ecco come utilizzare lo strumento per modificare e convertire i file video:
- Lo strumento è disponibile per il download, l'installazione e l'uso. Per iniziare, vai a FoneDog.com e scarica l'installazione. Il programma di installazione installerà quindi FoneDog Video Converter sul tuo computer. Successivamente, puoi iniziare a utilizzare la piattaforma sul tuo PC.
- Aggiungi i tuoi file. È possibile utilizzare l'approccio drag-and-drop per aggiungere un singolo file o più file.
- Scegli il formato di output per la conversione. Seleziona MP4 o altri formati di file come formato di file di output nel file Converti formato opzioni.
- Apporta modifiche e salvale. Apporta le modifiche che desideri. Quindi, per salvare le modifiche apportate, fare clic su Risparmi pulsante.
- Seleziona l'opzione Cartella di destinazione. Successivamente, puoi scegliere una posizione in cui salvare i file.
- Per iniziare la conversione, fare clic su convertire pulsante. Aspetta finché non è finito. I file completati possono quindi essere visualizzati nel formato progetti recenti zona dell'interfaccia.
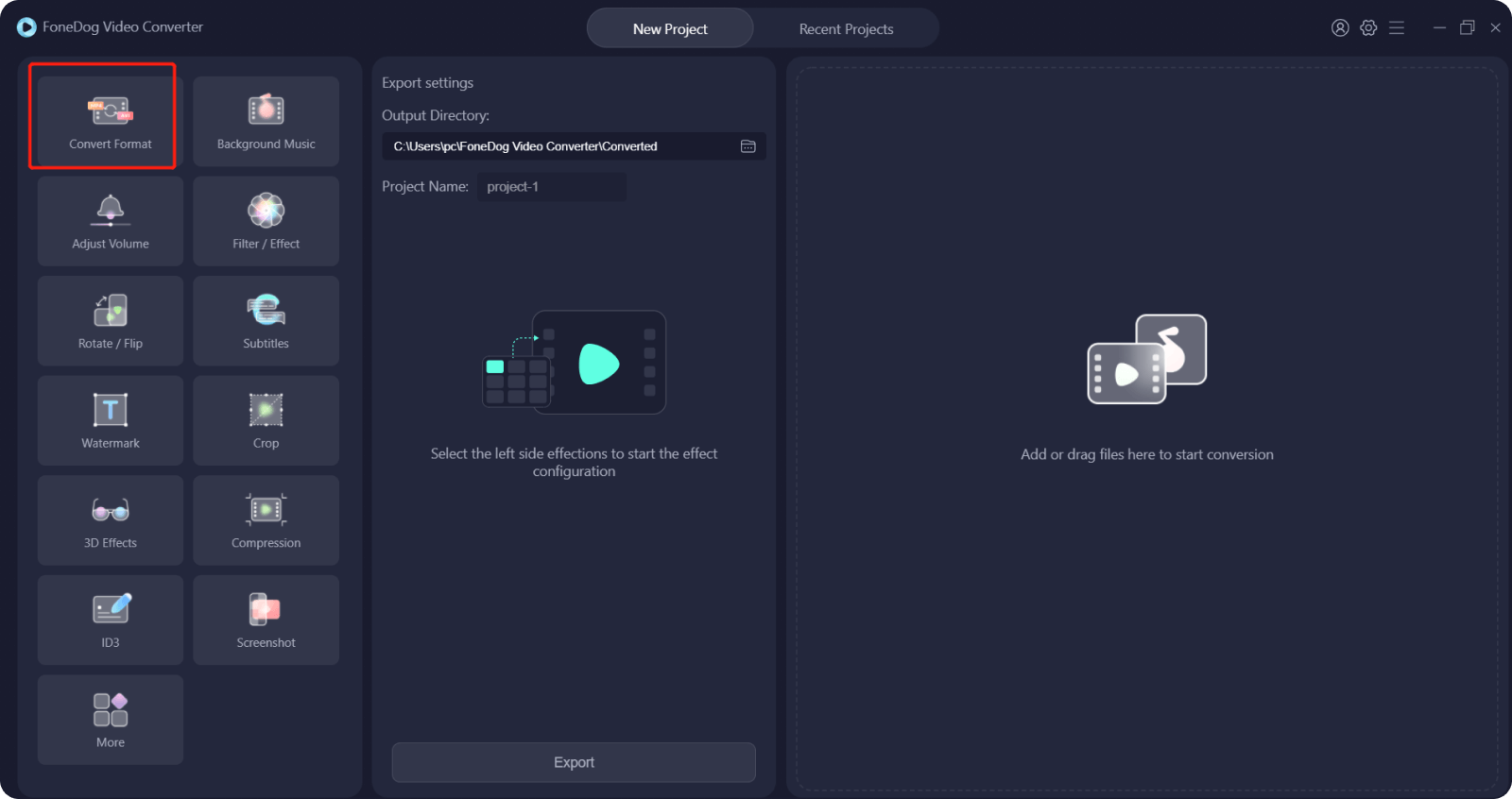
Persone anche leggereIl miglior lettore video VR che dovresti conoscere nel 2022Apprendimento rapido come affinare i video nel 2022
Parte #3: Per riassumere
This guide has given you the answer to the question, can you crop a video in iMovie. We talked about the possibility of cropping a video in iMovie. In addition, we gave the steps you should follow to crop a video in iMovie. The steps for iPhone, iPad, and Mac computers were given.
Infine, abbiamo parlato di FoneDog Video Converter. Questo è un ottimo strumento che puoi utilizzare per ritagliare, modificare e convertire facilmente i video. Utilizza la tecnologia di accelerazione hardware, facendola funzionare più velocemente della maggior parte dei convertitori disponibili. Inoltre, puoi usarlo per modificare i video a tuo piacimento. Puoi ottenere lo strumento su FoneDog.com per aiutarti a soddisfare le tue voglie di editing e conversione multimediale!


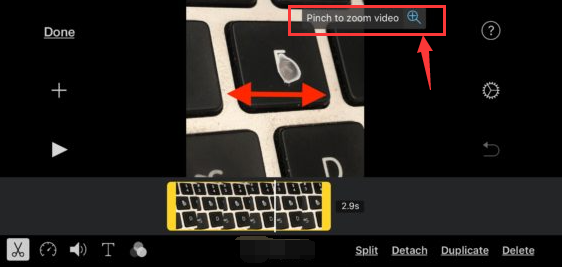
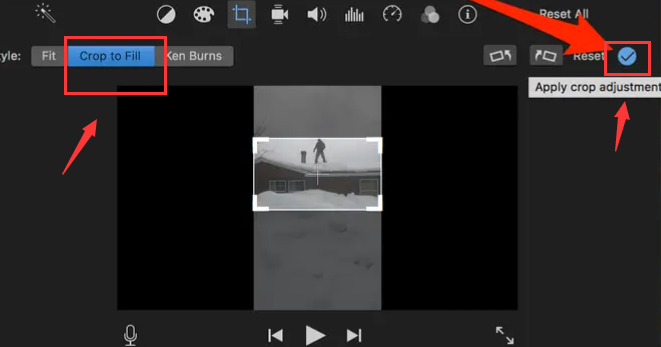

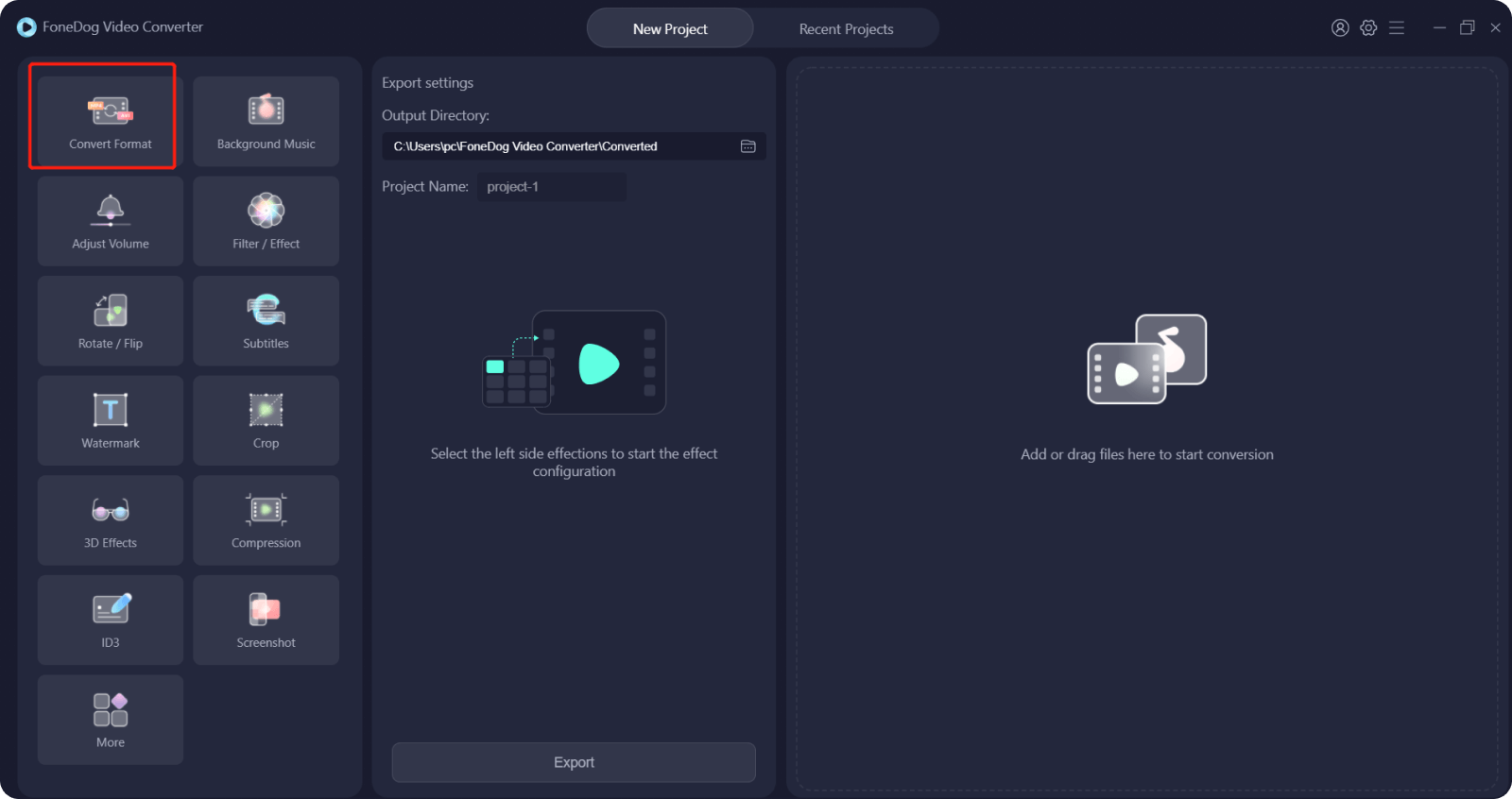
/
/