

By Nathan E. Malpass, Last updated: June 5, 2023
Watermarks are a widely used functionality that gives you the rights to your videos in the competitive digital world. If you are impressed by a video by you hate the watermarks, then you must look for ways and means to rimuovere la filigrana dal video su mac.
La maggior parte delle immagini e dei video scaricati da Internet hanno una filigrana per mantenere i diritti d'autore. Non ci sono applicazioni specifiche come la rimozione di filigrane, ma gli editor video hanno quelle funzioni, tra le altre, per darti la possibilità di avere un video pulito per qualsiasi funzione.
La scelta dell'applicazione dipende dalla funzionalità, dalle prestazioni e dalla flessibilità degli editor. Ecco alcuni dei più rinomati editor video con funzioni di rimozione della filigrana.
Parte #1: rimuovi utilizzando il metodo di sfocaturaParte #2: Utilizzo del metodo di ritaglioParte #3: rimuovi la filigrana dal video su Mac utilizzando il metodo di sostituzioneParte #4: rimuovi la filigrana dal video su Mac usando Fonedog Video Converter Conclusione
Questa è una funzione multifunzionale con tripla funzionalità su come rimuovere la filigrana dal video su Mac. Innanzitutto, puoi scegliere di sfocare le filigrane o sostituire la filigrana con un'altra o ritaglia il fotogramma video per cancellare la filigrana. Entrambe le opzioni sono utili e funzionano su un'interfaccia semplice. Alcuni dei formati di file universali supportati includono VAI, MOV, MKV, MPG e MP4. Il toolkit rimuove la filigrana in due clic.
Altre funzioni di modifica del toolkit includono il ritaglio, il capovolgimento, l'unione e l'inclusione di effetti visivi nei video. Anche video da siti di contenuti multimediali come Youtube. have a stake in this application. Here is the procedure on how to blur the watermarks:
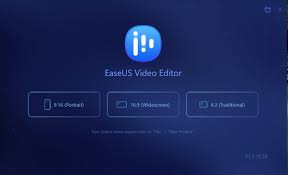
Questo è anche un vantaggio per questa applicazione poiché posso utilizzare il metodo di ritaglio, ma funziona solo quando le filigrane si trovano nell'angolo dei video. Se si trova in qualsiasi parte del video, devi esplorare altre opzioni per rimuoverlo filigrana dal video su Mac. Ecco la procedura per rimuovere la filigrana dal video su Mac:
Se vuoi rimuovere la filigrana dal video su Mac utilizzando questo toolkit, assicurati che le filigrane siano ai bordi. In caso contrario, hai ancora un'altra opzione.
Come suggerisce il nome, devi solo caricare un altro file video sull'interfaccia come se stessi unendo e sovrascrivere quello con una filigrana. Per quanto difficile possa sembrare, è il modo più semplice per gestire la rimozione della filigrana utilizzando questo metodo. Continuare a leggere.
Hai rimosso la filigrana originale? C'è un tipico esempio di come rimuovere la filigrana dal video su Mac su una qualsiasi delle applicazioni.
Sebbene il Convertitore video FoneDog è un convertitore video, esegue anche diverse funzioni di modifica come il ritaglio e la rimozione di filigrane. Rendendolo anche un dispositivo di rimozione filigrana ideale. Il toolkit viene fornito con diverse funzioni di modifica, inclusa l'aggiunta di filigrane. Ruotare il video, capovolgere, unire, tagliare e dividere, tra gli altri.
Qualunque sia la scelta, sei libero di gestirla con facilità. La nostra area di interesse è la conversione video che è essenziale quando si dispone di un formato di file incompatibile. Ecco le procedure come rimuovere la filigrana dal video su Mac:
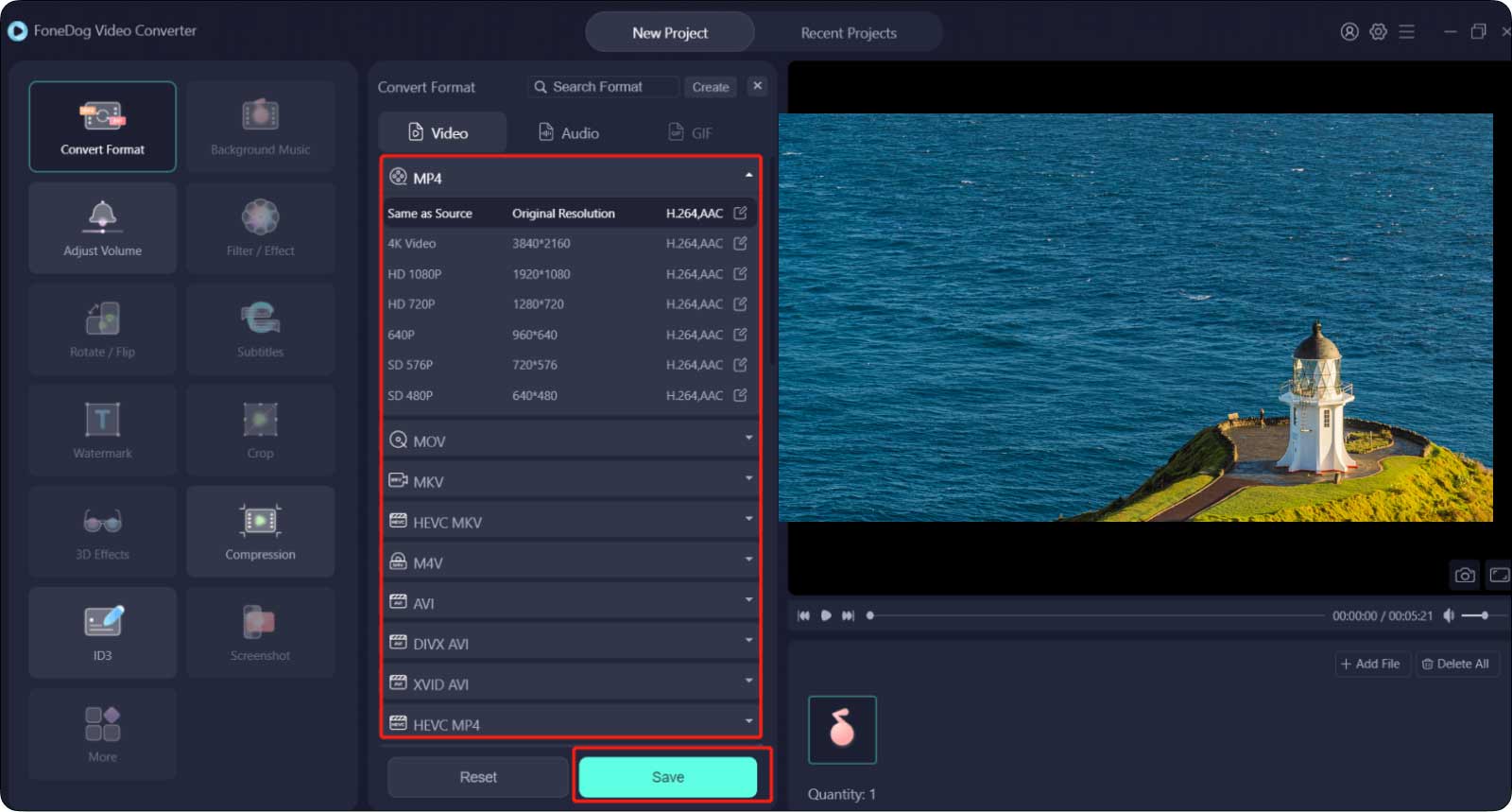
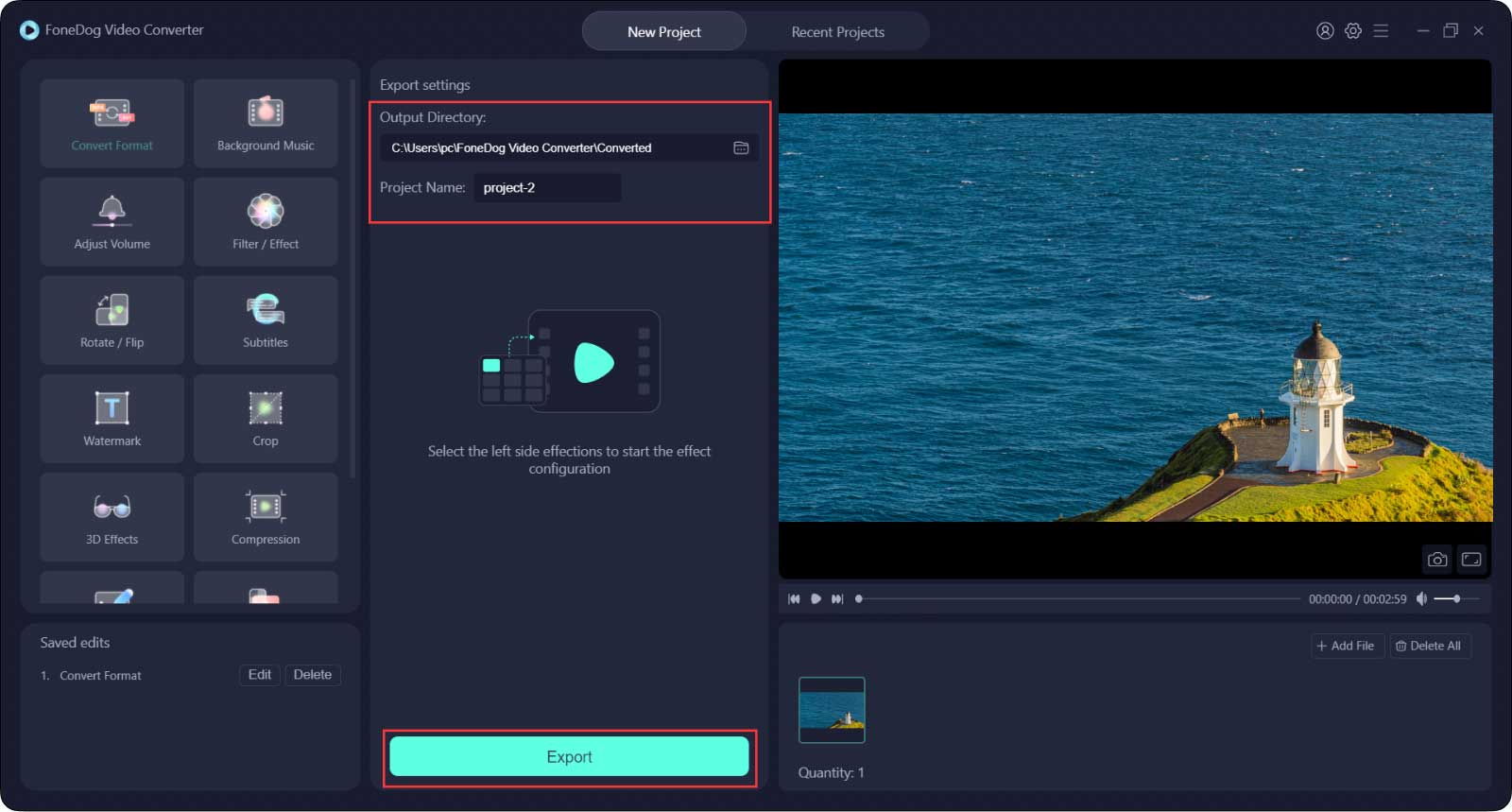
Il formato video multifunzionale è un must per qualsiasi utente video, grazie alla tripla funzionalità all'interno dell'interfaccia.
Persone anche leggereGuida 2023: come rimuovere DRM da WMV online?Come rimuovere i registri delle app su Mac?
Ora hai tutto ciò che serve per rimuovere la filigrana dal video su mac. La scelta dell'opzione dipende esclusivamente da ciò di cui hai bisogno dalle applicazioni. Ce ne sono diversi migliori convertitori video gratuiti nel mercato che devi esplorare. Inoltre, sei libero di testare e provare il più possibile per ottenere il meglio da ciò che offre il mercato.
FoneDog Video Converter è il tuo toolkit di riferimento come editor video e convertitore video ora che devi gestire le versioni di file sensibili basate su Mac. Ti darà un formato di output del tuo desiderio per ridurre al minimo gli errori di incompatibilità. Sei ancora preoccupato per le filigrane fornite con i video come un problema di copyright quando hai opzioni illimitate su come eliminarle?
Scrivi un Commento
Commento
Video Converter
Modifica e converte video e audio 4K/HD in qualsiasi formato
Scarica Gratis Scarica GratisArticoli Popolari
/
INTERESSANTENOIOSO
/
SEMPLICEDIFFICILE
Grazie! Ecco le tue scelte:
Excellent
Rating: 4.6 / 5 (Basato su 73 rating)