

By Adela D. Louie, Last updated: May 31, 2022
Se sei un appassionato di film, devi avere familiarità con VLC Media Player. E se lo usi la maggior parte del tempo, ci possono essere casi in cui devi avere familiarità con come te ritaglia video con VLC. VLC Media Player è uno dei siti di streaming video più comuni e popolari oggi. È ampiamente utilizzato perché è facile da usare ed è pieno di molte funzionalità che adorerai e amerai sicuramente. Puoi usarlo per modificare i tuoi video, unirli e convertire i tuoi file in altri formati di file a seconda delle tue esigenze e requisiti.
Se fai ricerche su come ritagliare video con VLC, in realtà ci sono due modi per farlo. Uno è attraverso l'uso del "ritaglio video VLC" e l'altro è una funzionalità nascosta nelle "Impostazioni avanzate" nella sezione Preferenze di VLC. Ci sono differenze tra le due opzioni e ne parleremo anche man mano che andiamo avanti nell'articolo.
Alla fine di questo articolo, saremo in grado di definire alcuni degli strumenti affidabili che possiamo utilizzare non solo per ritagliare video con VLC ma anche tagliare video con VLC. Tutte le informazioni che condivideremo sono essenziali per farti godere la buona qualità del video che volevi guardare tutto il giorno, iniziamo!
Parte n. 1: come ritagliare video con VLC Media Player utilizzando VLC per l'anteprima?Parte #2: Come ritagliare un video nel tuo VLC Media Player e poi salvarlo per sempre?Parte #3: Quali sono alcuni dei problemi con il ritaglio di video utilizzando VLC Media Player?Parte #4: Altri modi su come ritagliare video con VLCParte #5: Per riassumere tutto
Per la parte iniziale di questo articolo, parleremo di un metodo in cui possiamo ritagliare con l'aiuto dei pixel. È applicabile dal VLC Media Player non offre uno strumento di ritaglio grafico che possiamo utilizzare per il trascinamento diretto. Facci sapere i passaggi su come farlo.
Passaggio 1: avvia VLC Media Player e quindi procedi con Strumenti, cercare "Effetti e filtri".
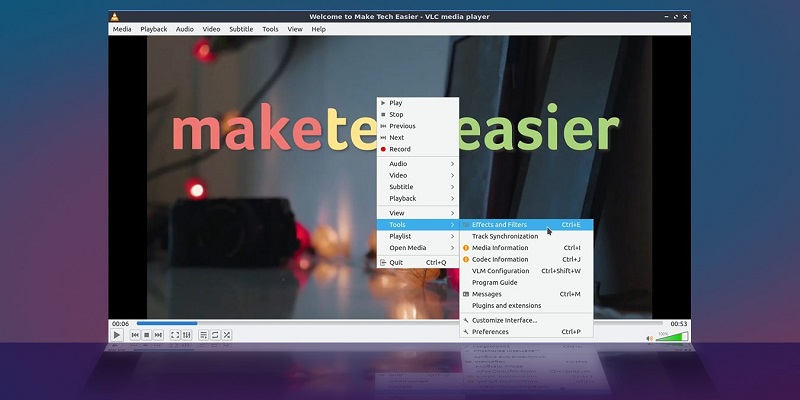
Passaggio 2: vai a "Video Effects", quindi devi toccare "raccolto"Pulsante.
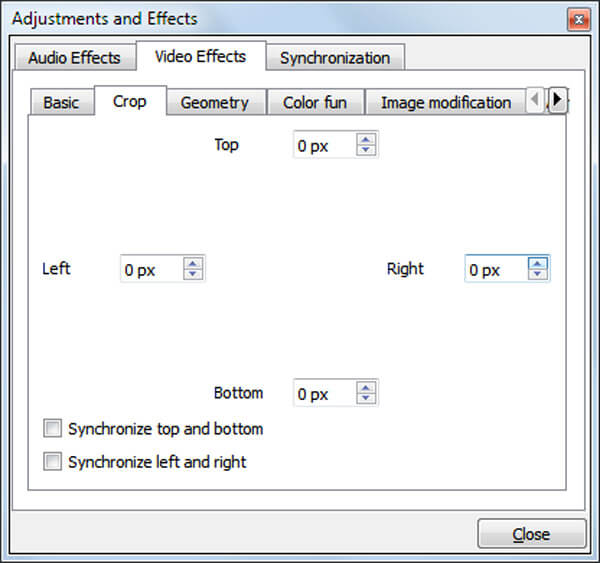
Passaggio 3: ora puoi digitare i pixel che desideri. Puoi farlo da sinistra a destra e poi dall'alto verso il basso. Ricorda che una volta aumentato il numero o il valore dei pixel, i bordi del video verranno spostati al centro. Puoi anche essere in grado di finalizzare la quantità di ritaglio di cui hai bisogno mentre regoli i parametri uno per uno.
Devi notare che questo non finisce qui, hai solo finito di impostare l'anteprima del video che volevi avere come risultato del ritaglio del video con VLC. Se sei curioso del motivo per cui il tuo video non viene salvato, è perché hai finito solo con la fase iniziale del processo che devi subire.
Ora che hai un'idea di cosa devi fare inizialmente, essere in grado di ritagliare video con VLC e salvare il file in modo permanente è ciò di cui parleremo in questa seconda parte dell'articolo. Impariamo la procedura passo passo su di esso.
Passaggio 1: apri l'applicazione VLC Media Player sul tuo personal computer.
Passaggio 2: procedi a Strumenti e poi vai a "Preferenze".
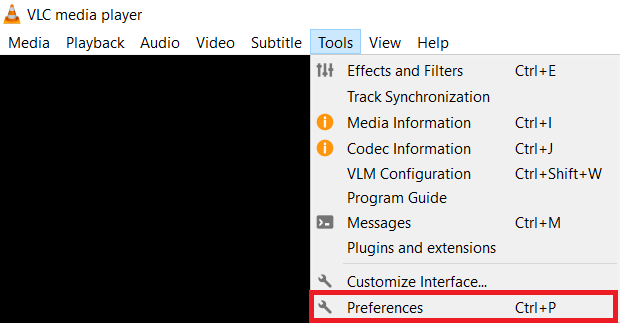
Passaggio 3: devi toccare "Tutti” mentre mostri le impostazioni del dispositivo che si trova nella parte in basso a sinistra dell'interfaccia.
Passaggio 4: cerca l'opzione chiamata "Croppad”, quindi digitare i parametri necessari per il ritaglio nelle rispettive caselle e fare clic su “Risparmi"Pulsante.
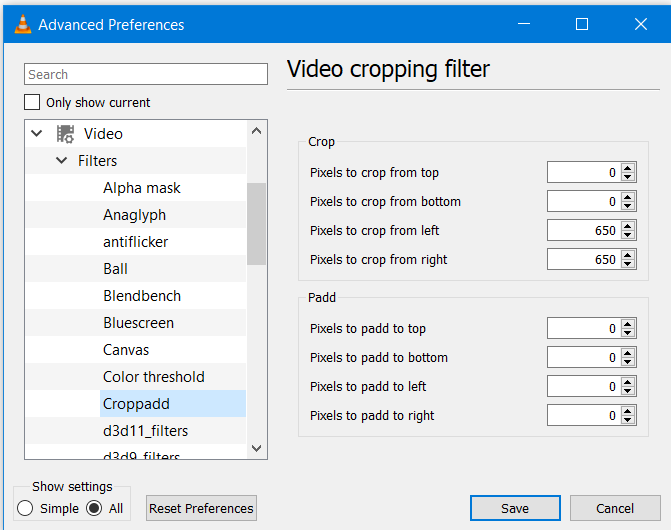
Passaggio 5: tocca "Filtro", quindi fare clic sulla casella accanto a "Filtro di ritaglio video", quindi tocca "Risparmi".
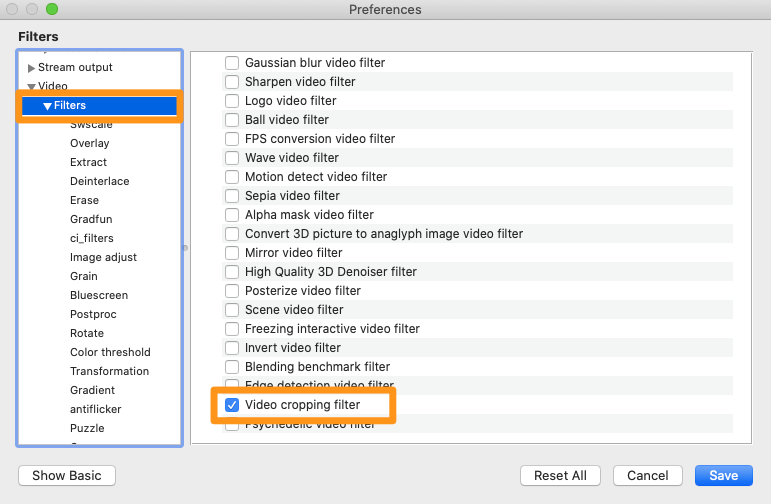
Passaggio 6: tocca il menu a discesa sotto "Media”, quindi scegli “Converti / Salva".
Passaggio n. 7: ora puoi trascinare e rilasciare i video nella posizione "Scatole di file".
Passaggio 8: tocca "Converti / Salva”, e quindi ora puoi Scatole di file scegli il formato di file che ti serve e anche i codec.
Passaggio 9: tocca "modifica il profilo selezionato”, e poi vai su “scheda codec video", poi "filtri", quindi tocca il filtro per il ritaglio dei video e non dimenticare di salvare tutte le impostazioni e le modifiche che hai apportato.
Passaggio 10: ora puoi provare a cercare il percorso di destinazione e quindi toccare "Inizia” per poter salvare il tuo video ritagliato in VLC Media Player.
Prima di procedere con altri modi per ritagliare video con VLC, tieni presente alcuni dei problemi che potresti incontrare spesso quando hai scelto di utilizzare VLC Media Player per ritagliare i tuoi video.
Puoi anche ritaglia video con VLC attraverso l'utilizzo di applicazioni di terze parti. È di gran lunga una delle opzioni più importanti e migliori in quanto può fare molte cose al tuo video. Una delle migliori caratteristiche che ha è la capacità di modifica i tuoi video MP4 e ritagliali come desideri. Questa applicazione di terze parti è Convertitore video FoneDog, un partner affidabile anche per le tue esigenze di editing video e conversione. È compatibile con computer Mac e Windows e ha un'interfaccia molto intuitiva.
Diamo una panoramica delle buone funzionalità di FoneDog Video Converter.
Diamo un'occhiata ai passaggi su come convertire i nostri file utilizzando FoneDog Video Converter, guardali di seguito.

Persone anche leggereTutto quello che devi sapere su VLC Ruota video su MacCome aggiungere facilmente musica a video [Aggiornato 2022]
Ci sono molti modi per farlo ritaglia video con VLC, devi scegliere quale soddisfa i tuoi bisogni e desideri. Ci auguriamo di averti aiutato a capirlo e speriamo anche che tu possa utilizzarli per tutti i video futuri che guarderai e avrai. Sono tutti abbastanza facili e siamo sicuri che potrai trarne vantaggio in futuro.
Scrivi un Commento
Commento
Video Converter
Modifica e converte video e audio 4K/HD in qualsiasi formato
Scarica Gratis Scarica GratisArticoli Popolari
/
INTERESSANTENOIOSO
/
SEMPLICEDIFFICILE
Grazie! Ecco le tue scelte:
Excellent
Rating: 4.7 / 5 (Basato su 88 rating)