

By Adela D. Louie, Last updated: May 26, 2022
VLC Media Player è conosciuto come uno dei principali lettori multimediali gratuiti oggi. Saresti così stupito di sapere che ci sono molte buone funzionalità di questo VLC Media Player. Uno dei quali è modifica video con VLC. Se hai scelto di utilizzare VLC, funziona come un ripper di DVD, un convertitore video e, come abbiamo detto in precedenza, anche un editor.
È quasi uno strumento unico che può darti tutto ciò di cui hai bisogno. Tuttavia, anche se ha molte buone funzionalità, ci sono ancora cose che questo lettore multimediale non può fare per noi. Funzionalità di base come il taglio e il taglio di clip in un video sono alcune delle cose che potresti incontrare quando scegli di modificare un video con VLC. Poiché le funzionalità di modifica che puoi eseguire con VLC sono abbastanza semplici, devi comunque conoscere alcune delle alternative che puoi provare nel caso in cui desideri modificare in modo approfondito tutti i tuoi file video e migliora la qualità dei tuoi video.
Alla fine di questo articolo, sarai in grado di sapere come modificare i video con VLC, oltre a conoscere alcuni degli strumenti che puoi utilizzare come alternative nel caso in cui non fossi soddisfatto dei risultati dell'editing che hai ho fatto usando VLC. Scommetto che hai molti video che volevi modificare, quindi iniziamo!
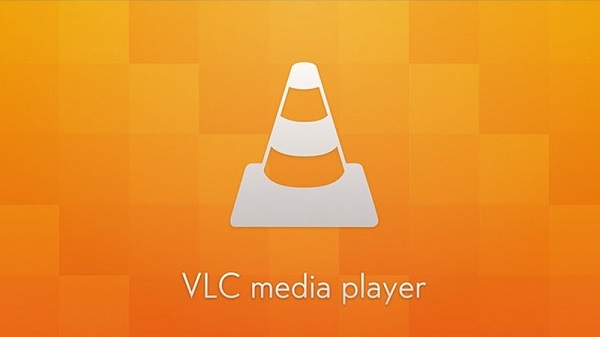
Parte #1: quali proprietà puoi modificare usando VLC?Parte #2: come modificare video con VLC?Parte #3: Qual è il modo migliore per modificare il tuo video?Parte #4: Per riassumere tutto
Prima di procedere con i passaggi su come modificare i video con VLC, discutiamo innanzitutto le cose o gli aspetti che puoi modificare in un video utilizzando VLC Media Player.
Se hai scelto di utilizzare VLC per tagliare i tuoi video, puoi ritagliarli dall'alto verso il basso e anche da sinistra a destra.
Quando si tratta di aggiungere alcuni effetti ai video, puoi anche utilizzare VLC. Puoi usarlo per regolare gli effetti e le proprietà di un'immagine come la saturazione, il contrasto, la tonalità, la nitidezza gamma, la luminosità, la grana della pellicola e anche la rimozione delle bande.
Un'altra caratteristica nascosta di VLC quando si tratta di modificare i tuoi video è la sua capacità di ruotarli. Puoi goderti lo zoom interattivo e ruotare i tuoi video di 90, 180 e 270 gradi. Puoi anche capovolgere i video verticalmente, orizzontalmente, anti-transcodifica e transcodifica.
Puoi anche tagliare il tuo video registrando una particolare gamma di clip.
Quando si tratta di colore, puoi essere in grado di modificare la soglia e l'estrazione del colore e anche negare il gradiente, la seppia, i colori e la posterizzazione.
Puoi anche aggiungere testi e loghi nel caso volessi modificare video con VLC.
Quando si tratta dell'editing avanzato dei tuoi file video, con l'aiuto di VLC puoi modificare l'effetto acqua, onda, specchio, clone, sfocatura movimento, anti-sfarfallio, sfocatura spaziale, anaglifo 3De denoiser.
Ora che abbiamo già un'idea degli aspetti che possiamo modificare in un video utilizzando VLC, parliamo ora del processo di modifica del video con VLC.
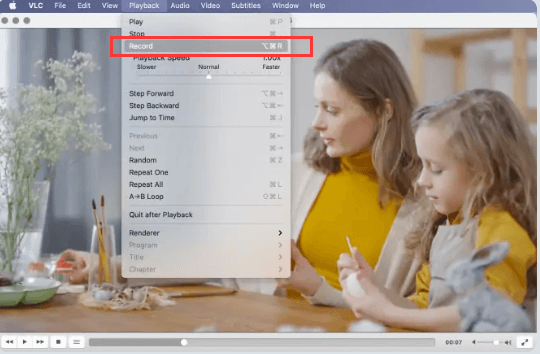
Puoi anche modificare il percorso dei video di output modificando la cartella di output in cui desideri salvare tutti i tuoi video VLC tagliati.
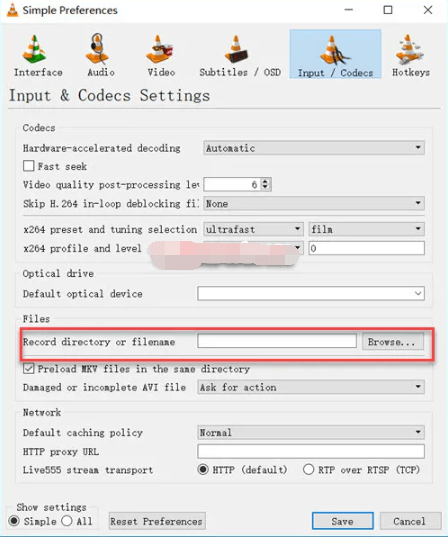
Quando modifichi un video con VLC, puoi anche ritagliare il video che desideri modificare utilizzando VLC, ci sono due modi per farlo.
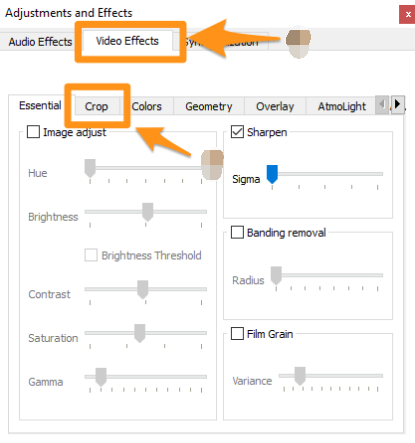
Esistono anche due modi per modificare i video con VLC. Per ruotare i tuoi video, ci sono due modi per modificare l'orientamento del video usando VLC, per trasformare e per ruotare.
Nell'elenco a discesa della scelta di "Trasformare”, puoi scegliere di ruotare di 90, 180 e 270 gradi, puoi anche capovolgere orizzontalmente e capovolgere verticalmente, e anche transcodificare o anti-transcodificare. Puoi anche scegliere l'altra opzione che è "Ruota" selezionando e impostando un particolare angolo di rotazione.
Per la terza parte dell'articolo, condivideremo con te il modo migliore per modificare i tuoi video. Abbiamo discusso i processi su come modificare i video con VLC nelle parti precedenti dell'articolo, ora condivideremo con te il miglior partner che avrai quando si tratta di modificare i tuoi video. Il Convertitore video FoneDog potrebbe essere lo strumento che stavi aspettando. Questo convertitore video è compatibile con computer Mac e Windows. Ci sono molte cose che amerai di FoneDog Video Converter, diamo un'occhiata a tutte.
Come abbiamo detto, possiamo usare FoneDog Video Converter per convertire i tuoi file audio e video, abbiamo i passaggi su come farlo di seguito.

Persone anche leggereMiglior convertitore video HTML5 per convertire facilmente video HTML5Semplici modi per convertire 2D in 3D istantaneamente
Speriamo di averti aiutato a trovare i modi corretti per modificare i video con VLC. Inoltre, è positivo che tu abbia avuto un'idea di una delle migliori alternative che puoi utilizzare nel caso in cui desideri ottenere un editing approfondito dei tuoi file video.
Scrivi un Commento
Commento
Video Converter
Modifica e converte video e audio 4K/HD in qualsiasi formato
Scarica Gratis Scarica GratisArticoli Popolari
/
INTERESSANTENOIOSO
/
SEMPLICEDIFFICILE
Grazie! Ecco le tue scelte:
Excellent
Rating: 4.6 / 5 (Basato su 75 rating)