

By Adela D. Louie, Last updated: June 22, 2022
Per la maggior parte di noi, lo sappiamo come aggiungere una traccia audio a un video, ma per quanto riguarda l'estrazione dell'audio da un video? Se sei un appassionato di musica puoi davvero essere attento quando si tratta di canzoni che ascolti ogni giorno. Se guardi sempre le tue serie TV preferite, ci possono essere momenti in cui lo vorresti estrai audio da MP4 per molte ragioni. Uno può essere che ti sei innamorato della canzone che volevi tutto il tempo, il secondo è che volevi apportare alcune modifiche alla melodia della canzone, o semplicemente volevi usarlo per motivi personali che soddisferanno davvero il tuo amore per la musica.
Nel caso in cui tu sia veramente interessato, forse stai cercando un modo efficiente per farlo pur essendo ragionevole quando si tratta di quanto potrebbe costarti. Bene, se è questo che ti preoccupa, siamo qui per semplificarti il lavoro. Come estrarre l'audio da MP4, non sarebbe più un problema.
In questo articolo, parleremo di alcuni metodi su come estrarre musica da MP4 facendo sembrare l'output senza perdite. Amerai sicuramente i risultati! Questo sarà un post così informativo, quindi prepara meglio penne e taccuini ed essere pronto ad annotare note importanti per conoscere i passaggi ed eseguirli correttamente.
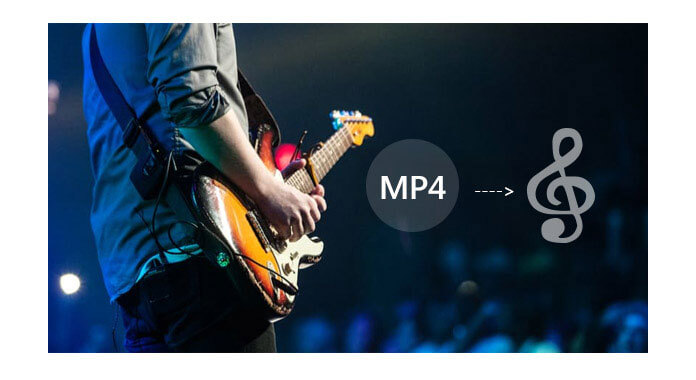
Parte n. 1: come estrarre l'audio da MP4 utilizzando VLC Media Player?Parte n. 2: come estrarre l'audio da MP4 utilizzando Windows Media Maker?Parte #3: Come estrarre l'audio da MP4 usando QuickTimeParte n. 4: come estrarre l'audio da MP4 utilizzando Video2MP3 online?Parte n. 5: come estrarre l'audio da MP4 tramite FFmpeg?Parte n. 6: come estrarre l'audio da MP4 utilizzando il miglior convertitore video?Parte #7: Per riassumere tutto
Per qualcuno che adora guardare programmi TV o film, dovresti avere familiarità con il lettore multimediale VLC. È un lettore multimediale portatile, gratuito, multipiattaforma e open source in cui è possibile eseguire lo streaming di video e film ed è stato sviluppato dal progetto VideoLAN. È disponibile per computer Windows e Mac ed è davvero un enorme aiuto se desideri guardare programmi e film comodamente.
Il lettore multimediale VLC ha la funzione di conversione/salvataggio in cui puoi avere i tuoi file nei formati come MP3, WAV, FLAC, WMA2, AAC, Vorbis, Opus, AC-3/A52 e Speex da file multimediali come DIV, AVI, 3G2, DIVX e molti altri. Puoi usarlo per estrarre l'audio da MP4 e ti mostreremo come farlo, di seguito.
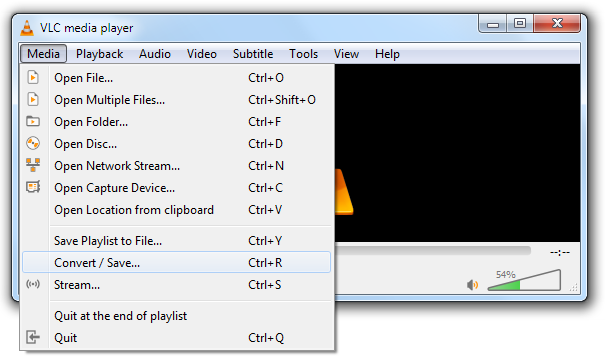
Può esserci un altro modo gratuito per estrarre l'audio da MP4, tuttavia può essere utilizzato solo tramite computer Windows. E puoi usarlo sia che si tratti di un talk show o di un concerto dal vivo. Devi solo caricare il file MP4 nell'applicazione Windows Media Maker, quindi salvare solo il suono. Uno degli svantaggi dell'utilizzo di questo Windows Media Maker è che puoi usarlo solo per estrarre M4A da un determinato video. Come puoi utilizzare Windows Media Maker per estrarre la traccia audio da MP4?
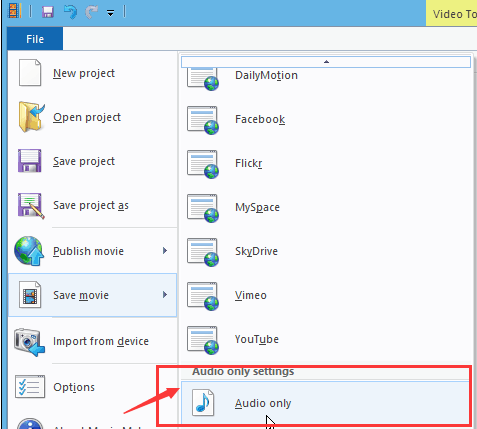
Ora che abbiamo discusso che puoi utilizzare Windows Media Maker solo per computer Windows, c'è anche uno strumento che puoi utilizzare solo per computer Mac. Questo strumento si chiama QuickTime. È anche facile da usare e per estrarre l'audio da MP4 hai solo due passaggi da seguire come:
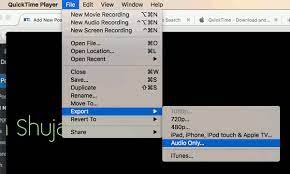
A parte i metodi che abbiamo discusso c'è anche un altro strumento che puoi usare per estrarre l'audio da MP4 e puoi farlo online. È attraverso l'uso di un altro convertitore online chiamato Video2MP3.
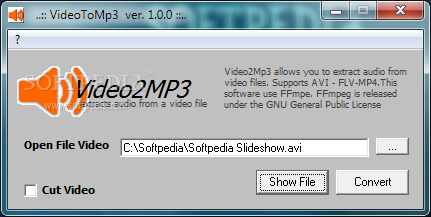
C'è un altro modo in cui puoi estrarre la traccia audio da MP4 usando FFmpeg. Questo è davvero facile da usare e alcuni dicono che sia anche divertente. Devi solo scaricare il FFmpeg sul sito ufficiale e poi devi estrarre la cartella contrassegnata come “Archivia", quindi vai all'output o alla cartella risultante.
Quindi, tocca "spostamento", quindi vai alla cartella "bidone” e quindi fare clic con il pulsante destro del mouse su di esso. Devi quindi scegliere il "finestra di comando Apri qui” che vedrai nel menu contestuale. Quindi vai al "bidonecartella ", quindi digitare "cmd” per aprire il prompt dei comandi. Per avviare il processo di estrazione dell'audio da MP4, devi:
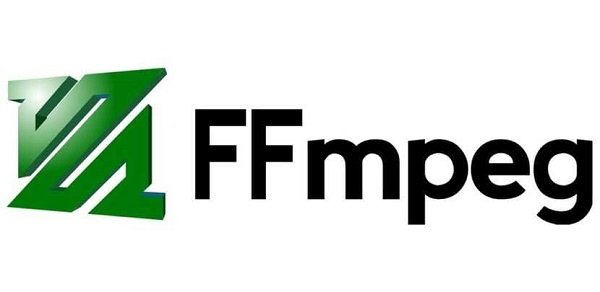
Ora per il sesto metodo, discuteremo del miglior convertitore video che puoi usare. Questo è un software facile da usare in cui puoi modificare video e audio. Si chiama il Convertitore video FoneDog. Questo convertitore video può convertire rapidamente i tuoi file e può persino supportare molte conversioni assicurandosi che la qualità dei file rimanga senza perdite e quasi il cento percento del file originale. Puoi utilizzare questo convertitore video utilizzando i tuoi computer Mac e Windows.
Ci sono molte cose che questo convertitore video FoneDog può fare. A parte l'interfaccia molto intuitiva, questo ottimo convertitore video ha molte altre funzionalità che ti piaceranno sicuramente. Diamo un'occhiata a queste caratteristiche di seguito.
Puoi anche usarlo per tagliare i video in segmenti e quindi creare un orario personalizzato in cui iniziare e poi terminare i video. Puoi tagliare i video e poi unirli in un unico audio o video.
Ecco i passaggi su come utilizzare FoneDog Video Converter per estrarre l'audio da MP4.

Persone anche leggereIl convertitore video 3GP più affidabile per Windows/Mac4 migliori convertitori HEVC per convertire facilmente video HEVC
Ci sono davvero molti metodi che puoi usare per estrarre l'audio da MP4, ne abbiamo condivisi molti che puoi usare come riferimenti. Devi solo scegliere quello in base alle risorse che hai e anche alla qualità dei file che vuoi avere. Tra tutti quelli di cui abbiamo discusso, scommetto che hai visto il migliore che puoi usare che è il FoneDog Video Converter. È il modo più efficiente e affidabile che puoi scegliere di utilizzare.
Ci auguriamo che tu abbia imparato molte cose che puoi utilizzare come suggerimenti su come estrarre l'audio da MP4. Dopotutto, non c'è limite per te per ottenere ciò che desideri, soprattutto se hai amato la musica e vuoi che faccia sempre parte della tua playlist.
Scrivi un Commento
Commento
Video Converter
Modifica e converte video e audio 4K/HD in qualsiasi formato
Scarica Gratis Scarica GratisArticoli Popolari
/
INTERESSANTENOIOSO
/
SEMPLICEDIFFICILE
Grazie! Ecco le tue scelte:
Excellent
Rating: 4.7 / 5 (Basato su 94 rating)