By Adela D. Louie, Last updated: February 28, 2023
Ci sono tanti motivi per cui le persone volevano imparare come capovolgere un video sul computer, uno dei motivi principali è il comfort. È anche un modo per correggere il modo in cui un video specifico deve essere guardato. Alcune persone lo usano anche per scopi estetici e per correggere la visualizzazione di un determinato video. In questo post, condivideremo con te le procedure corrette su come capovolgere un video.
Molti metodi che utilizzano il tuo personal computer, il tuo computer Mac, così come gli altri strumenti online e uno strumento speciale che puoi utilizzare su come capovolgere un video sul computer saranno tutti discussi in questo post. Quindi, se non vedi l'ora di sapere come guardare i tuoi video in modo più confortevole, iniziamo ora.
Parte #1: Metodi su come capovolgere un video sul computerParte #2: Per riassumere tutto
Parte #1: Metodi su come capovolgere un video sul computer
Andiamo direttamente nei metodi che dobbiamo sapere su come capovolgere un video. Condivideremo con voi cinque dei più utili strumenti di conversione video che puoi utilizzare liberamente sul tuo personal computer, computer Mac o qualsiasi altro gadget che utilizzerai.
Metodo n. 1: utilizzo di iMovie
If you are going to use a Mac computer as your device on how to flip a video on computer, we have the iMovie for you. It is ultimately the initial and first tool that you can use if you are going to utilize an Apple device. Another reason why it is one of the most commonly used ones is that it is free and easy to use. The steps are also easy to follow, let us take a look at these steps below.
- Il primo metodo è avviare iMovie. Dopo aver avviato correttamente iMovie sul tuo computer, tocca il pulsante "+", in questo modo creerai un nuovo progetto. Poi dovrai scegliere tra due opzioni, le scelte sono “trailer" e "Film", e una volta che hai fatto la tua scelta, nella nostra situazione è"Film”. Devi fare questa scelta poiché stai per modificare un video.
- Quindi, per il secondo passaggio, dobbiamo iniziare a importare il video. Vai all'editor video e lì vedrai una tela bianca. Tocca il pulsante per "Importare", quindi scegli quale video vuoi importare. C'è anche un'opzione in cui puoi trascinare e rilasciare i video per renderlo più semplice.
- E per il passaggio successivo, trascina il video che desideri modificare sulla timeline per continuare a modificarlo. Nel caso in cui tu abbia scelto di utilizzare iMovie, devi ricordare che iMovie non ha una funzione per capovolgere i tuoi video, ma puoi comunque utilizzarla poiché ha un filtro che fa sembrare che il tuo video sia stato capovolto in quel modo. Uno degli aspetti positivi dell'utilizzo di questo è che ha una funzione in cui puoi vedere un'anteprima dei video che hai modificato.
- Quindi è il momento di esportare il video! Ricorda che hai la possibilità di apportare ulteriori modifiche se necessario e quindi nella parte in alto a destra dell'interfaccia fai clic su "Condividi”. Per finalizzare tutte le modifiche, tocca "Compila il ” per avviare l'esportazione del video.

È così che hai usato iMovie su come capovolgere un video sul computer. È anche piuttosto impressionante in quanto ha altre funzionalità che potrebbero rendere il tuo video molto più attraente di prima. Tuttavia, uno degli svantaggi dell'utilizzo di questo è che i formati di output sono limitati a MPEG-4 e AVI.
Metodo n. 2: utilizzo di Windows Movie Maker
Per il secondo metodo su come capovolgere un video sul computer, abbiamo Windows Movie Maker. Come suggerisce il nome, questo è applicabile solo se si dispone di un computer Windows. Al momento della stesura di questo articolo, si dice che lo strumento di editing video sia già interrotto. Tuttavia, poiché ha molte buone funzionalità e lo strumento è abbastanza facile da usare per migliorare la qualità dei tuoi video, molte persone amano ancora usarlo. Si dice anche che questo strumento possa capovolgere il tuo video nel modo più bello che avresti mai potuto immaginare. Facci sapere i passaggi per capovolgere un video sul computer utilizzando Windows Movie Maker.
- Inizialmente, devi scaricare lo strumento sul tuo computer Windows. Devi assicurarti di scaricarlo da un sito Web molto affidabile. Questo strumento funziona bene anche con finestre 10.
- Quando hai avviato Windows Movie Maker sul tuo computer, vedrai una tela bianca e una sequenza temporale. Quindi quello che devi fare dopo è importare il video che stai per capovolgere o modificare. Clicca il "Aggiungi video e foto", quindi scegli quello che stai per capovolgere. Quindi, vedrai il video aggiunto alla tua timeline e una tela vuota, puoi anche trascinare i file sulla timeline se lo desideri.
- Per il terzo passaggio, devi finalmente aggiungere l'effetto per incorporare l'effetto flip sul video che stai per modificare. Tocca il video sulla sequenza temporale, quindi procedi a "Effetti visivi” per vedere molti effetti tra cui puoi scegliere. Devi cercare il "Specchio” effetto e quindi fare clic su di esso. La suddetta azione capovolgerà o rispecchierà immediatamente il tuo video.
- E per finalizzare tutto, ovviamente, devi salvare il tuo file, procedi a "Compila il ”, e poi vai su “Salva film”, scegli il formato che preferisci e attendi qualche minuto finché il tuo video non sarà già salvato e finalizzato.

È anche uno dei migliori strumenti che puoi utilizzare, tuttavia, detto strumento è già stato interrotto nel 2017 e non ci sono più aggiornamenti che riceverai una volta deciso di utilizzarlo. D'altra parte, detto strumento è gratuito e la cosa migliore di questo è che non ci sono filigrane nell'output che avrai.
Metodo n. 3: utilizzo di Canva
Oltre agli strumenti di cui abbiamo discusso, condivideremo anche con te uno strumento online che ti piacerebbe anche per risolvere il problema di come capovolgere un video sul computer, questo si chiama "Canva". È uno strumento di editing in cui puoi trovare quasi tutto in quanto è un paradiso di editing all-in-one. Sebbene ci siano opzioni in cui è necessario eseguire l'aggiornamento alla versione pro, puoi fare molto con quella gratuita e puoi anche capovolgere il tuo video. Diamo finalmente un'occhiata a cosa devi fare quando hai scelto di utilizzare "Canva".
- Per il primo passo, devi andare sul sito web di “canva”. Vedrai molte opzioni poiché "Canva" è noto per essere uno degli editor più versatili online oggi. Devi toccare "Video".
- In secondo luogo, devi caricare il video che intendi capovolgere. Quando hai scelto “Video”, vedrai quindi una tela bianca. Quindi una volta caricato il video toccando "Caricare", rubinetto "Carica media”, you have to choose the video from your computer.
- Ora è il momento di capovolgere il tuo video! Una volta caricato il video, non ci sarà più tela bianca! Nella parte superiore dell'interfaccia, vedrai quindi un'opzione che dice "Capovolgere”, avrai due opzioni, se capovolgerlo orizzontalmente o verticalmente.
- Ora sei completamente pronto per esportare il video e salvarlo! Se desideri inserire altre avventure nel tuo video, è possibile poiché "canva" ha molte funzionalità di modifica che sicuramente adorerai. Nel caso in cui tu abbia già finito, ora puoi toccare il "tre punti" nell'angolo in alto a destra dell'interfaccia e tocca "Scaricare".

Metodo n. 4: utilizzo di Kapwing
Abbiamo un'altra app oltre a "Canva" che si chiama "Kapwing" e può correggere come capovolgere un video sul computer. È anche conosciuta come una delle app di editing video più utilizzate e più comuni oggi poiché ha un'interfaccia molto facile da capire e ha le basi dell'editing. Ha anche passaggi intuitivi, che sono elencati di seguito.
- Apri il tuo sito Web, quindi vai al sito Web di "Kapwing”, quindi tocca “Inizia ora".
- Then on the video editor, you have to start adding the media that you wanted to flip. Tap “Aggiungi media”, quindi scegli il file sul tuo computer. Dopo aver caricato i media, vedrai una tela bianca.
- Per poter aggiungere “Media" alla cronologia, tocca "+"Pulsante.
- Ora possiamo iniziare a capovolgere il nostro video, nella parte destra dello schermo vedrai tutte le opzioni su cui puoi fare affidamento durante la modifica. Vedrai "Ruota”, e poi la scelta di capovolgere un video orizzontalmente o verticalmente. Dipenderà dalla scelta che selezionerai.
- Ora dobbiamo esportare il nostro video capovolto facendo clic su "Esporta video” che si trova nell'angolo destro e nella parte superiore dell'interfaccia. Una volta che hai fatto quasi tutto ciò che volevi fare con il tuo video, ora puoi scaricarlo sul tuo computer una volta completato il processo di esportazione.
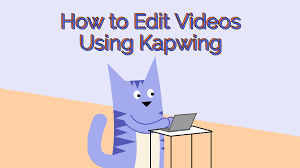
Metodo n. 5: utilizzo del convertitore video FoneDog
Abbiamo condiviso con te quattro degli strumenti utili su cui puoi fare affidamento nel caso in cui volessi capovolgere il tuo video o modificarli. Ora è il momento in cui condividiamo con te il miglior strumento che puoi usare, si chiama Convertitore video FoneDog. Un partner molto efficiente e affidabile quando si tratta di modificare i tuoi video e renderli molto piacevoli da guardare. Ecco alcune delle cose che devi sapere su FoneDog Video Converter.
Scarica gratis
Scarica gratis
- Converti i tuoi file video in molti tipi di file in modo più semplice e veloce.
- Risparmia molta della tua cravatta ed energia dalla seccatura di convertire manualmente un file dopo l'altro. Questo convertitore video FoneDog può essere in grado di eseguire conversioni batch.
- Puoi migliora la qualità dei tuoi video regolando la luminosità dei video e aggiungendo sottotitoli ai video nel caso in cui non capisci la lingua del file video che hai.
- Questo FoneDog Video Converter ha una funzione per capovolgere il tuo video in modo da avere un modo più comodo di guardare e aggiungere estetica ai tuoi video.
- Puoi convertire i tuoi file audio in molti tipi di file come AIFF, MP3, WAM, AAC, FLAC e ci sono altri tipi di file di file.
Oltre a utilizzare FoneDog Video Converter su come capovolgere un video sul computer, puoi anche usarlo per convertire i file in altri formati di file, ecco come:
-
Scaricare FoneDog Video Converter e quindi avvia l'installazione dell'app sul tuo computer. Avvia l'app e cerca "Aggiungi o trascina i file qui per iniziare la conversione”. Quindi i file verranno caricati.
- Fai clic su "Converti formato" e quindi non dimenticare di salvare tutte le impostazioni che hai effettuato. Devi anche creare una cartella per salvare tutti i file che convertirai.
- Una volta terminata la conversione dei file, puoi ancora vedere alcuni dei file che hai convertito in precedenza, che puoi vedere nella cartella denominata "progetti recenti".

Persone anche leggere4 migliori convertitori HEVC per convertire facilmente video HEVCMiglior convertitore video HTML5 per convertire facilmente video HTML5
Parte #2: Per riassumere tutto
Speriamo che tutti i metodi che abbiamo discusso sopra possano aiutarti a capovolgere un video sul computer. Puoi provare ciascuno di essi e vedere quale si adatta alle tue risorse e ai risultati desiderati. Dopotutto, dovrebbe esserci sempre conforto e divertimento nel guardare tutti i video che volevi sempre.





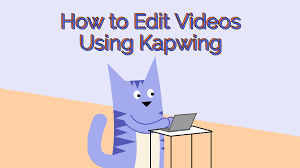

/
/