

By Nathan E. Malpass, Last updated: June 29, 2022
Non è necessario registrare i video di YouTube per salvarli nel formato di file desiderato come un modo come inserire un video di YouTube in iMovie. Il tuo lavoro consiste solo nel seguire una semplice procedura poiché tutte queste piattaforme online non dispongono di una connessione punto a punto all'interno del web.
Significa che devi averli offline e caricarli ulteriormente su iMovie. iMovie è un'applicazione di editing sviluppata da Apple per riprodurre, registrare, modificare e condividere video con altri dispositivi supportati da Apple.
Essere un dispositivo Apple significa avere un numero limitato di formati di file supportati, il che potrebbe non essere il caso scaricare i video di YouTube sull'iPhone. Ciò significa che la conversione video è una funzione indispensabile per ottenere uno qualsiasi dei video di YouTube su iMovie. Questo articolo discute diversi modi in cui puoi farlo e un convertitore video affidabile che ti garantirà una conversione rapida e prestazioni elevate per ottenere i formati video supportati da iMovie.

Parte n. 1: come inserire un video di YouTube in iMovie utilizzando la funzione di importazioneParte #2: Come inserire un video di YouTube in iMovie usando FoneDog Video ConverterParte #3: Come inserire un video di YouTube in iMovie utilizzando iPhoneParte #4: Conclusione
Se vuoi guardare il video su iMovie, devi prima convincerli a guardarli in una versione offline. Youtube. è una piattaforma online che supporta file video, ideale anche per le funzioni di streaming.
Per guardarli su iMovie, devi averli a bordo dell'interfaccia di iMovie. Questo è solo importandoli. Per quanto semplice possa sembrare un modo per inserire un video di YouTube in iMovie, devi seguire una procedura specifica come discusso di seguito.
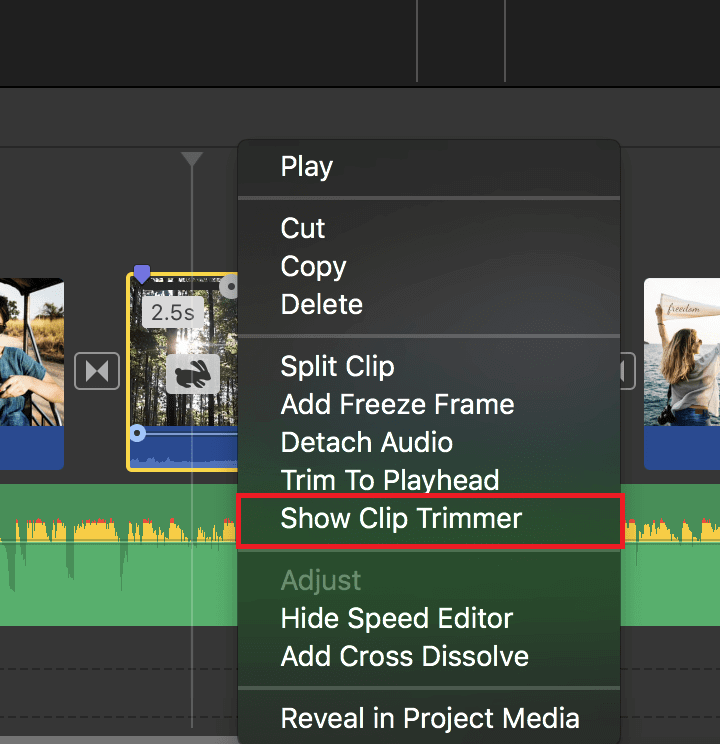
Questa semplice procedura funge anche da funzione di modifica quando si tratta di ottenere i video di YouTube sul PC per un ulteriore utilizzo sulla piattaforma iMovie.
Ora che iMovie supporta i formati di file basati su Apple, devi anche avere i video di YouTube sui suddetti formati di file. Questo potrebbe non essere l'ideale poiché non hai il controllo dei formati di file dalla sorgente ma hai il controllo completo del file di output, grazie ai convertitori di file video disponibili sul mercato. La scelta del convertitore video dipende dall'utente e dalle prestazioni, comprese le funzioni a valore aggiunto.
Convertitore video FoneDog è una delle applicazioni che soddisfano questa descrizione. Il toolkit funziona su un'interfaccia semplice e può anche gestire la maggior parte delle funzioni con il minimo sforzo. Inoltre, supporta centinaia di formati di file e il loro sistema operativo supportato con il minimo sforzo. Inoltre, viene fornito anche con un toolkit di modifica che migliora la qualità dei file video di output.
Anche l'elevata velocità di conversione e le prestazioni elevate sono qualcosa da amare e apprezzare dello strumento. La nostra area di interesse in come inserire un video di YouTube in iMovie è il processo di conversione video che utilizzi i seguenti passaggi:
1. Scaricare i video di YouTube e salvarli in una cartella
2. Scarica e install Convertitore video FoneDog
3. Utilizzare il aggiungi o trascina funzione per caricare i file sull'interfaccia
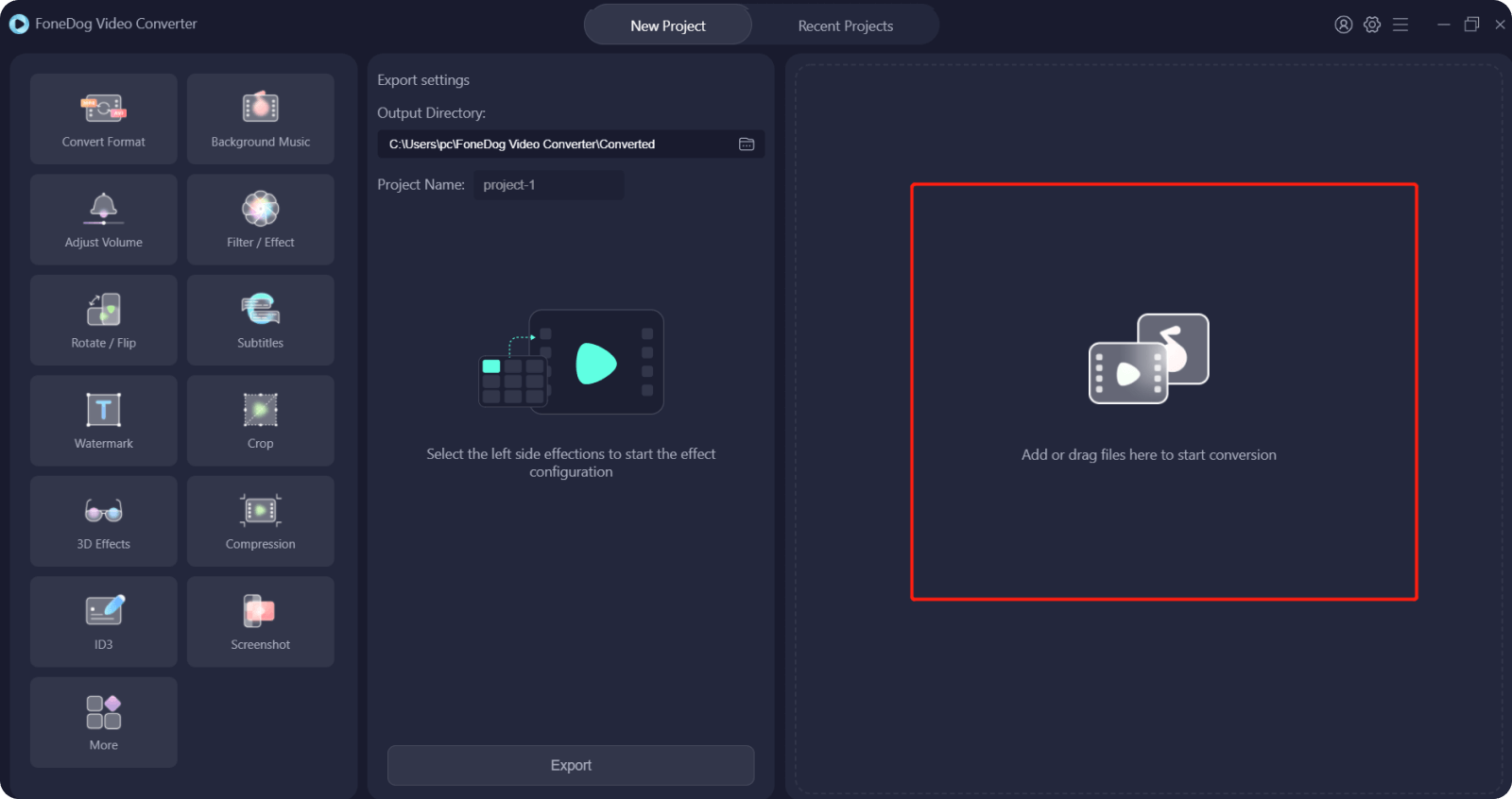
4. Seleziona il effetti pulsante per includere alcune modifiche agli elementi visivi
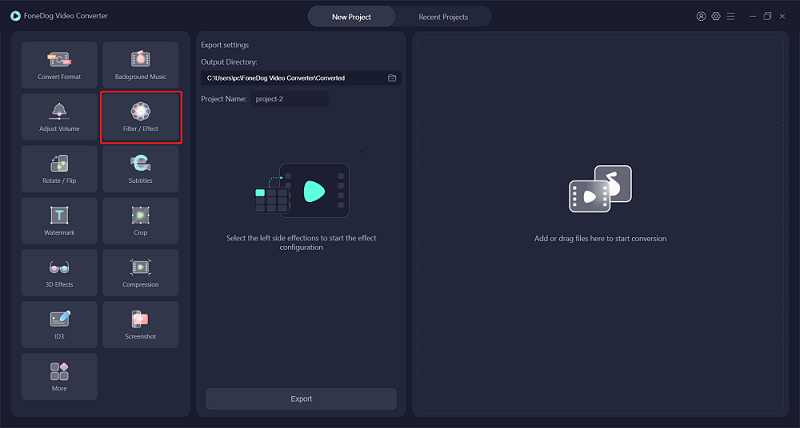
5. Seleziona il Converti formato per scegliere i formati di file basati su Apple
6. Seleziona il Risparmi icona per avere tutte le nuove modifiche

7. Seleziona il Converti tutto per passare ai formati di file desiderati e visualizzare il file da progetti recenti menu
Dal momento che devi convertire i file di YouTube per ospitare il file supportato da iMovie, devi utilizzare un toolkit piuttosto semplice per accelerare il processo. Questo è il motivo per cui FoneDog Video Converter è la migliore applicazione per questa funzione.
iPhone e iMovie sono applicazioni fornite da Apple, quindi la restrizione del supporto dei file è quasi zero.
Lo streaming e la visione di film in diretta sul Web è semplice; il dilemma arriva quando devi scaricarli da YouTube e salvarli sui tuoi dispositivi per guardarli su iMovie. Anche se sembra un compito difficile, hai una soluzione. Questo metodo ti consente di avere i video nei formati di file supportati, semplificando la loro visione su iMovie.
Una volta che hai i file nei formati di file supportati come descritto nella parte 2 di questo articolo, sei sicuro di una compatibilità minima. A questo punto, segui i seguenti passaggi per scoprire come inserire un video di YouTube in iMovie.
Questo è un modo semplice, ma se e solo se sei riuscito a scaricare i file e convertirli in formati di file supportati da iPhone.
Persone anche leggere[2022 risolto] Perché YouTube non funziona su iPhone? Come sistemarlo?
Ci sono diversi modi come inserire un video di YouTube in iMovie. Inoltre, devi avere i video di YouTube offline, ovvero scaricando prima i file, quindi ottenendo i formati di file. Se sono compatibili con iMovie, vai direttamente al processo di trasferimento; in caso contrario, è necessario attivare un convertitore video.
FoneDog Video Converter è una delle migliori applicazioni poiché non ha problemi di compatibilità. Tuttavia, hai centinaia di applicazioni sul mercato web che supportano ancora la funzione con il minimo sforzo. Hai solo bisogno di esplorare e avere una statistica su ciò che è meglio. Il vantaggio di FoneDog Video Converter è che include anche alcune funzioni di editing che includono ritaglio, audio e regolazioni video, tra le altre.
Scrivi un Commento
Commento
Video Converter
Modifica e converte video e audio 4K/HD in qualsiasi formato
Scarica Gratis Scarica GratisArticoli Popolari
/
INTERESSANTENOIOSO
/
SEMPLICEDIFFICILE
Grazie! Ecco le tue scelte:
Excellent
Rating: 4.6 / 5 (Basato su 109 rating)