By Adela D. Louie, Last updated: May 24, 2022
Uno dei tanti motivi per cui molti videografi hanno voluto sapere come ruotare il video su Windows 10, è perché ci sono volte in cui alcuni di noi usano i telefoni cellulari lo troviamo capovolto o di lato. La suddetta situazione può essere davvero fastidiosa e frustrante in quanto non sarà così comoda e accettabile per molti.
In questo articolo, condivideremo con te alcuni degli strumenti e dei metodi per ruotare i video su Windows 10. Se vuoi sbarazzarti di questa situazione, devi finire questo articolo entro la fine. Impareresti molte cose che potresti essere in grado di usare e questo lo farebbe migliorare la qualità dei tuoi video e rendi il tuo video degno di essere visto e ti porterebbe sicuramente felicità e conforto mentre guardi un video che ami.
Parte n. 1: Perché il tuo video viene visualizzato lateralmente su Windows Media Player?Parte n. 2: come ruotare il video su Windows 10?Parte #3: Per riassumere tutto
Parte n. 1: Perché il tuo video viene visualizzato lateralmente su Windows Media Player?
Inizialmente, dobbiamo conoscere il motivo per cui i video sono stati riprodotti Windows Media Player erano visti di lato. Uno dei motivi più comuni è che hai installato la versione precedente di Windows Media Player e non è in grado di supportare i video che hai registrato in modalità orizzontale. Nel caso in cui questo sia il tuo dilemma, puoi provare a reinstallare Windows Media Player in modo da poter aggiornare anche l'applicazione stessa. Ecco come ruotare i video su Windows 10 reinstallando o aggiornando Windows Media Player.
- Inizialmente, devi digitare "Caratteristiche” nella casella di ricerca. Quindi fare clic su "Funzionalità di Windows attiva o Off".
- Una volta eseguita questa operazione, verrà visualizzata una finestra pop-up, quindi fare clic su "Funzionalità multimediali”, e devi selezionare la sua casella designata per poter vedere un elenco delle opzioni nell'elenco a discesa.
- Quindi devi rimuovere il segno di spunta sulla casella del "Windows Media Player".
- Quindi, devi riavviare il computer.
- Allora devi girare"sconto" o "On" le funzionalità di Windows.
- Quindi procedere a "Funzionalità multimediali", quindi tocca "Espandere” quindi devi spuntare la casella accanto a “Windows Media Player”, quindi fare clic su “Ok".
- E poi devi nuovo inizio il tuo computer ancora una volta.
Per aggiornare Windows Media Player, ecco cosa devi fare.
- Nella finestra di dialogo di ricerca, digita "ripristino configurazione di sistema", quindi tocca "Crea un punto di ripristino” in modo da poter avviare la finestra che dice “Proprietà di sistema".
- Fare clic su "ripristino configurazione di sistema", quindi procedere con "ripristino configurazione di sistema"Tab.
- Apparirà una finestra pop-up, quindi dovrai fare clic su "Successiva” per visualizzare un elenco di punti di ripristino. Ora puoi scegliere quale aggiornamento ha causato il problema e quindi scegliere "Successiva".
- È necessario attendere un po' di tempo prima che l'aggiornamento sia completato e il ripristino del sistema sia completato.
- Ora puoi provare ad aprire ancora una volta Windows Media Player e vedere se funziona tutto bene.
Parte n. 2: come ruotare il video su Windows 10?
Per la seconda parte dell'articolo, parleremo degli strumenti che puoi utilizzare per ruotare i video finestre 10. Condivideremo tre dei migliori strumenti e metodi che puoi utilizzare nel caso in cui dovessi ruotare un video in futuro.
un. Lettore multimediale VLC
Sappiamo che conosci VLC Media Player, uno dei mezzi di editing gratuiti più popolari in cui puoi anche guardare film e convertire video. Puoi anche usarlo per la modifica e, naturalmente, anche per ruotare i tuoi video. Puoi scaricare liberamente questa applicazione ed ecco i passaggi su come ruotare i video su Windows 10 utilizzando VLC Media Player.
- Avvia il tuo lettore multimediale VLC.
- Vai a "Strumenti” che vedrai nel menu in alto. Quindi scegli “Effetti e filtri” che vedrai nell'elenco delle opzioni nell'elenco a discesa. Nel caso volessi sbrigarti, puoi anche usare la scorciatoia, “Ctrl + E".
- Quindi vedrai una finestra pop-up, devi scegliere "Video Effects", quindi scegli la sottoscheda "Geometria".
- Quindi devi selezionare la casella accanto a "Trasformare”, quindi modificare l'orientamento o la rotazione del video selezionando tra 90/180/270 gradi, oppure capovolgere orizzontalmente, capovolgere verticalmente, trasporre o anti-trasporre.
- Nel caso in cui desideri comunque modificare l'orientamento del video rispetto a una particolare angolazione, devi spuntare la casella accanto a "Ruota", quindi sposta il dialer insieme al cursore per ruotare il video.
- Quindi tocca "Chiudi” una volta che sei definitivo.
b. App Foto sul tuo personal computer
- Un altro strumento che possiamo utilizzare su come ruotare i video su Windows 10 è il built-in "Foto” sul tuo personal computer. Sebbene disponiamo anche di Windows Media Player, non è avanzato come VLC Media Player. Non è possibile ruotare un video in Windows Media Player se lo utilizzerai direttamente. Ecco come puoi utilizzare l'app "Foto" integrata sul tuo computer Windows.
- Lanciare "Inizia” toccando il “Windows"icona che si trova nella parte inferiore sinistra dell'interfaccia.
- Quindi cerca l'icona per "Foto"app e quindi devi fare clic su di essa per aprirla.
- Vedrai una freccia verso il basso che è accanto a "Più”. Quindi scegli “Video Editor” nel menu a tendina. Per accedere all'“Editor video” è possibile utilizzare la funzione per “Cerca".
- Quindi tocca "Nuovo progetto video", quindi nella finestra pop-up, ti verrà chiesto di creare un nome per il video, quindi tocca "Saltare".
- Tocca "Aggiungi" che vedrai sotto "Biblioteca del progetto", e se vuoi importare un file che si trova sul tuo disco locale, devi toccare "Da questo PC”. Dovrai quindi cercare la posizione della cartella e toccare "Apri”. C'è un'opzione per trascinare e rilasciare il video che si desidera ruotare in "Biblioteca del progetto" scatola.
- Quindi per continuare con il processo su come ruotare i video su Windows 10, devi scegliere il video, quindi toccare "Posiziona in Storyboard”, puoi anche eseguire il metodo di trascinamento della selezione.
- Quindi, tocca il "Ruota” icona che vedrai nella parte destra dell'interfaccia finché non sarai soddisfatto della rotazione che hai creato.
- Puoi anche eseguire un processo rapido toccando "Ctrl + R".
- Quindi, per finalizzare le modifiche apportate, tocca “Termina video”. Quindi devi impostare la qualità del video dal menu a discesa.
- Quindi, tocca "Esportare".
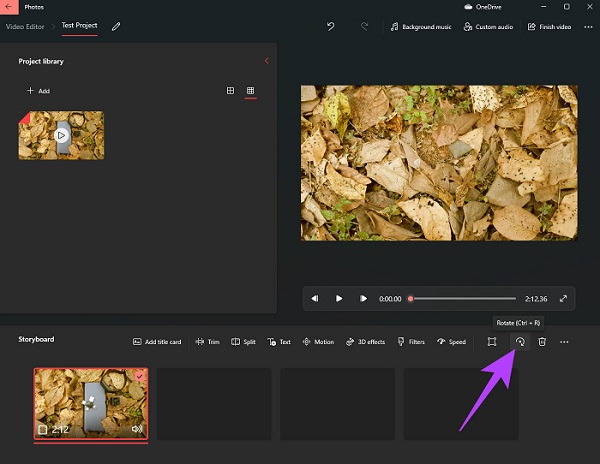
c. Il convertitore video FoneDog
Per il terzo strumento, abbiamo il Convertitore video FoneDog, il miglior convertitore video che abbiamo oggi. È il tuo partner affidabile quando si tratta di convertire i tuoi file audio e video. Il suddetto convertitore video è compatibile con computer Mac e Windows. Il convertitore video FoneDog ha un'interfaccia di facile comprensione che lo rende uno dei più ricercati oggi. Oltre alla comodità, FoneDog Video Converter è anche assolutamente da provare a causa delle altre funzionalità che ha, vedi l'elenco di seguito.
Scarica gratis
Scarica gratis
- Se volevi risparmiare molto tempo ed energia, e volevi anche salvarti dalla seccatura di convertire manualmente un file dopo l'altro, questo convertitore video è quello che fa per te. Supporta conversioni multiple o batch che possono aiutarti a convertire tutti i file video che desideri.
- Puoi convertire qualsiasi file audio e video che desideri utilizzando questo convertitore video FoneDog.
- E sì, puoi utilizzare FoneDog Video Converter come ruotare i video su Windows 10. Oltre alla funzione di rotazione, puoi anche utilizzarla per modificare i tuoi video, come luminosità, colore e saturazione. Puoi anche usarlo per capovolgere verticalmente o orizzontalmente e usarlo per trasporre e anti-trasporre i video. Tutto sommato, è un ideale miglioramento della qualità video.
E come abbiamo detto prima, puoi usare il convertitore video per convertire i file, ecco cosa devi fare.
- Inizialmente, installa FoneDog Video Converter sul tuo computer, quindi fai clic sull'opzione "Aggiungi o trascina qui i file per la conversione”, e quindi caricherai i file per la conversione.
- Quindi fare clic su "Converti formato” e quindi crea una cartella in cui salverai i tuoi file.
- Puoi anche alcune delle tue conversioni precedenti, tocca il "Recenti" cartella.

Persone anche leggereCome aggiungere facilmente musica a video [Aggiornato 2022][Risolto] Come ingrandire Movie Maker nel 2022
Parte #3: Per riassumere tutto
Ci auguriamo che tu possa utilizzare tutti i metodi e gli strumenti su come ruotare i video su Windows 10. E con l'aiuto dei riferimenti che abbiamo elencato, speriamo anche che tu abbia un modo migliore di guardare i tuoi video e film.


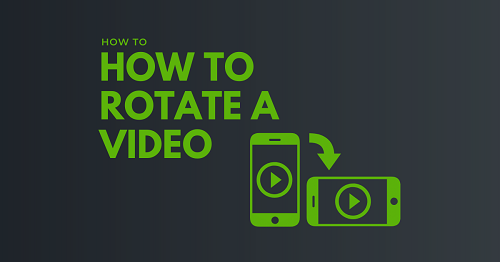
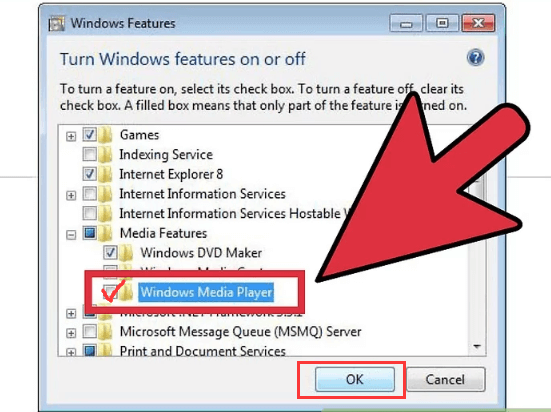
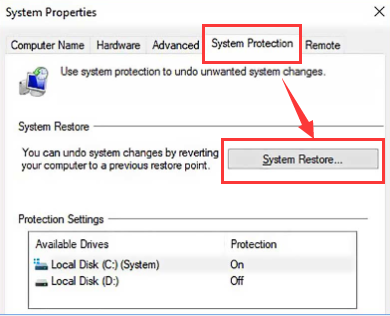
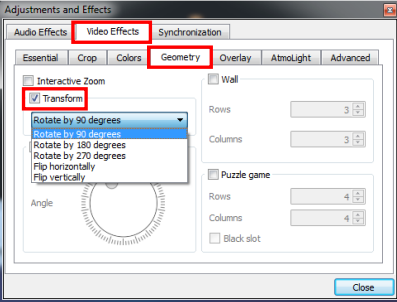
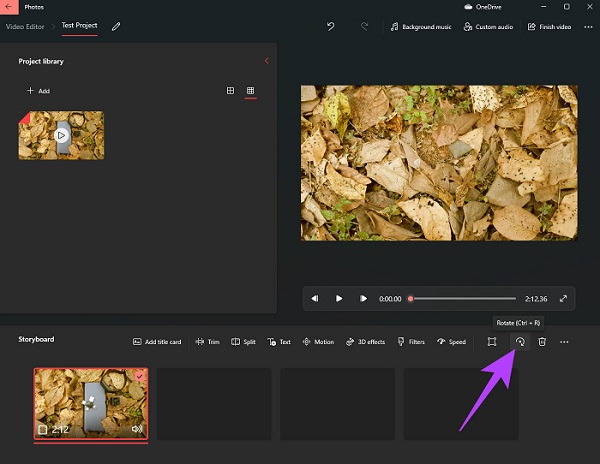

/
/