

By Nathan E. Malpass, Last updated: February 17, 2022
Vogliamo realizzare i nostri film e video per determinati scopi. Alcuni lo fanno per motivi professionali e altri lo fanno per divertirsi. Alcuni creano filmati e video per eventi e per conservare ricordi preziosi. Ecco perché molte persone vorrebbero sapere come salvare iMovie come MP4.
iMovie è un software sviluppato da Apple per aiutare a creare, modificare e manipolare i video a proprio piacimento. Puoi aggiungere effetti, effetti audio, testo e qualsiasi altro oggetto al tuo video. Puoi anche esportare iMovie e salvarlo come file video di diversi tipi di file.
Qui ti insegneremo come salvare iMovie come MP4. Parleremo di come farlo su computer Mac e su altri dispositivi Apple come iPhone e iPad. Successivamente, ti insegneremo un buon strumento che puoi utilizzare per semplificarti la vita in termini di conversione di video.
Mancia: Puoi anche ottenere maggiori dettagli su come modificare un video verticale di iMovie.
Parte 1. Come salvare iMovie come MP4 su computer MacParte 2. Come esportare iMovie in formato MP4 utilizzando iOSParte 3. Vari modi per convertire video in MP4Parte 4. Conclusione
Questa sezione ti insegnerà come salvare o esportare il tuo progetto iMovie and ensure that it comes out in MP4 formato. Questo si applica a computer Mac, laptop e desktop. Dai un'occhiata ai passaggi su come farlo di seguito:
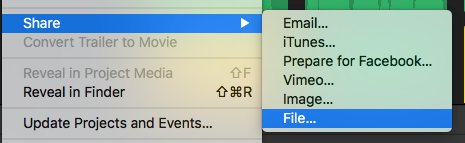
Ora, ci sono diversi passaggi per esportare il tuo progetto nel formato di file MP4 se intendi utilizzare un dispositivo mobile. Ad esempio, se hai intenzione di utilizzare un iPad o un iPhone, i passaggi su come salvare iMovie come MP4 sono i seguenti:
In genere, queste due opzioni non garantiscono che il file MP4 sarà il formato di output del tuo progetto iMovie. Nei casi in cui il file di output non è un file MP4, dovrai eseguire ulteriori passaggi per convertire il progetto in MP4.
Come abbiamo detto in precedenza, se il progetto iMovie convertito o esportato non è nel formato MP4, puoi seguire un'altra strada. In tal caso, utilizzerai un convertitore video. Gli strumenti di conversione video vengono utilizzati per convertire i video da un formato di file a un altro.
Quindi, se il file esportato è nel formato MOV, ad esempio, puoi convertire MOV in MP4. Ci sono molti strumenti di conversione video là fuori. Parleremo dei migliori in questa sezione:

Il miglior convertitore di video o file online che puoi ottenere è Zamzar. Questo strumento online ti consentirà di convertire i video da un formato all'altro. In questo caso, caricherai semplicemente il tuo video e poi lo convertirai in MP4.
Tuttavia, ci sono limitazioni ai convertitori online come Zamzar. Innanzitutto, non sei sicuro della sicurezza dei tuoi file. Successivamente, ci sono delle limitazioni quando si tratta delle dimensioni del video che puoi caricare. Al momento, Zamzar consente solo fino a 50 MB di dimensione. Se hai un file di dimensioni maggiori, puoi scegliere il percorso migliore, visto di seguito.
Il miglior convertitore video che puoi ottenere è Convertitore video FoneDog. Questo strumento può aiutarti a modificare i tuoi video. A parte questo, puoi usarlo per convertire video da un formato all'altro. Pertanto, puoi usarlo per implementare come salvare iMovie come MP4. Non appena esporti il tuo progetto iMovie, puoi usarlo per convertire il tuo filmato in MP4.
Vedere i passaggi seguenti su come utilizzarlo:
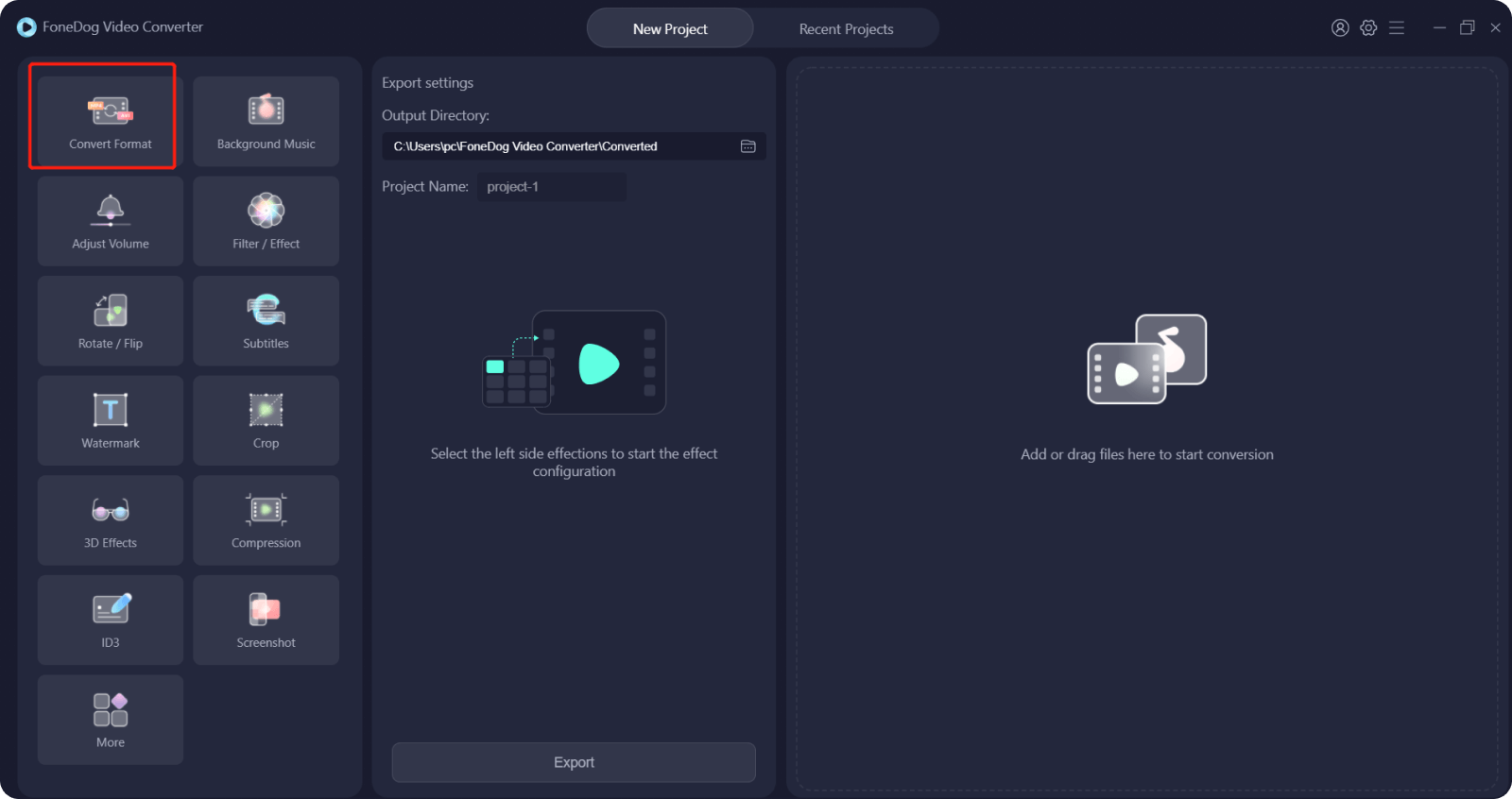
Mancia: Puoi sapere come farlo correggere "iMovie non ha abbastanza spazio su disco" in un altro post.
Persone anche leggereCome risolvere Chrome che non riproduce videoCome convertire DVD in MP4: una guida per te
Questa guida ti ha fornito i modi migliori per salvare iMovie come MP4. Abbiamo parlato di come farlo all'interno di computer Mac. Successivamente, abbiamo fornito i passaggi su come farlo sui dispositivi mobili iOS. Infine, se queste cose non funzionano, puoi utilizzare FoneDog Video Converter per aiutarti a convertire il tuo progetto iMovie da un formato a un altro (come MP4). Prendi lo strumento su FoneDog.com oggi!
Scrivi un Commento
Commento
Video Converter
Modifica e converte video e audio 4K/HD in qualsiasi formato
Scarica Gratis Scarica GratisArticoli Popolari
/
INTERESSANTENOIOSO
/
SEMPLICEDIFFICILE
Grazie! Ecco le tue scelte:
Excellent
Rating: 4.5 / 5 (Basato su 85 rating)