

By Nathan E. Malpass, Last updated: May 6, 2023
Il tipo di film e il formato di file specifico determinano se è possibile acquisire uno screenshot utilizzando le funzioni predefinite. How to take screenshot of movie è semplice quando hai le applicazioni giuste e hai anche problemi di compatibilità minimi. La tecnologia digitale è utile quando si tratta di conversione video. Qualsiasi problema digitale ha una soluzione digitale come opzione. Ciò significa che anche quando non riesci a fare uno screenshot, sei sicuro che l'applicazione che stai utilizzando non supporta la funzione o che anche le funzioni predefinite non funzionano.
Il miglior convertitore video gratuito è utile per aiutarti a sostenere le sfide di incompatibilità. Screenshot è una tecnologia digitale che ti aiuta ad avere prove di una funzione. Nella produzione video è ampiamente utilizzato quando è necessario avere una decisione orientata all'azione. Noterai che quando cambi il formato del file, sei in grado di eseguire le funzioni con il minimo sforzo. Ecco alcune delle opzioni che puoi esplorare.
Parte n. 1: come acquisire uno screenshot del film - FoneDog Video ConverterParte #2: Come acquisire uno screenshot del film utilizzando Windows Media PlayerParte #3: Come acquisire immagini in un filmato utilizzando Windows Media PlayerConclusione
Convertitore video FoneDog è una soluzione digitale che gestisce tutte le funzioni di editing video tanto quanto la funzione principale è la conversione video. Il toolkit funziona su un'interfaccia pulita e organizzata, ideale per principianti ed esperti che utilizzano le opzioni avanzate del toolkit. Viene fornito con tutte le funzionalità di modifica in un elenco a discesa che devi solo fare clic e seguire i passaggi fino al completamento.
L'elaborazione multipla dei file, l'elevata velocità di conversione e le prestazioni complete e potenti sono un vantaggio di questo toolkit. Sei libero di scegliere qualsiasi formato di file come formato di file di output indipendentemente dal sistema operativo del file originale.
Ecco la procedura per la conversione.
Come fare uno screenshot del film.
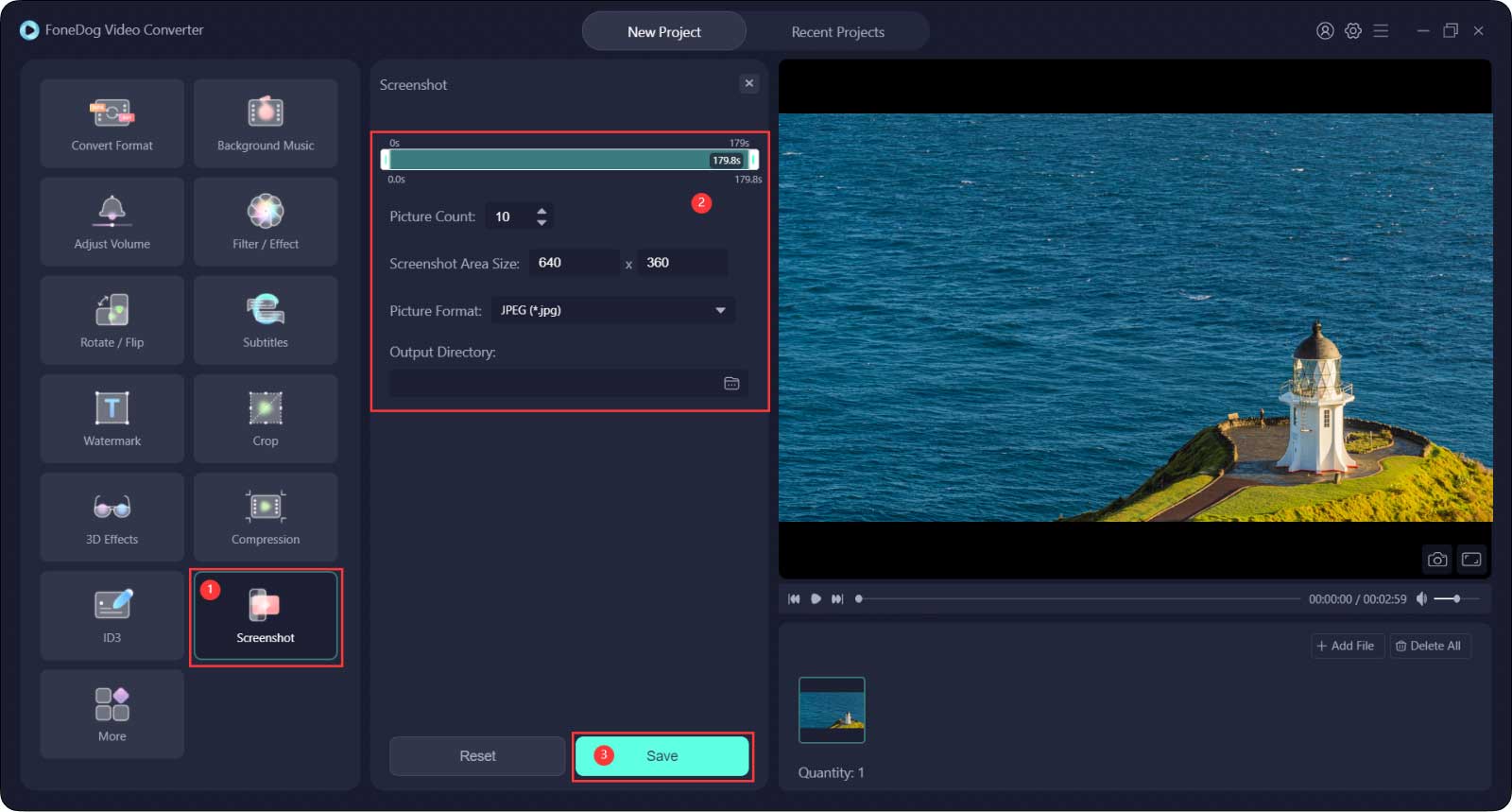
In case the movie can open in Windows Media Player allora devi solo usare le scorciatoie da tastiera come un modo per fare screenshot del film. Tutto quello che devi fare è fare clic con il tasto destro sulla finestra durante la riproduzione del video. In alternativa, premi Ctrl+I e dall'elenco a discesa è presente un'icona Salva immagine acquisita. Salverà e ti invierà direttamente alla posizione di archiviazione.
Tuttavia, non viene fornito con opzioni di modifica, quindi se stai cercando più opzioni o migliorare la qualità dei file video, non hai altra scelta che provare altre soluzioni di terze parti. Per le nuove versioni di Windows come Windows Vista, puoi utilizzare Print Screen + Alt per attivare la finestra e continuare con il processo discusso sopra.

Sapevi che non catturi un film tanto quanto cerchi Come fare screenshot di film? Cosa acquisisci in formato immagine? Ciò significa che, per Windows Media Player, devi utilizzare i formati di immagine supportati. Questo vantaggio è che viene fornito con i formati di file predefiniti, che puoi sempre modificare utilizzando i convertitori video disponibili sull'interfaccia. Ecco la procedura.
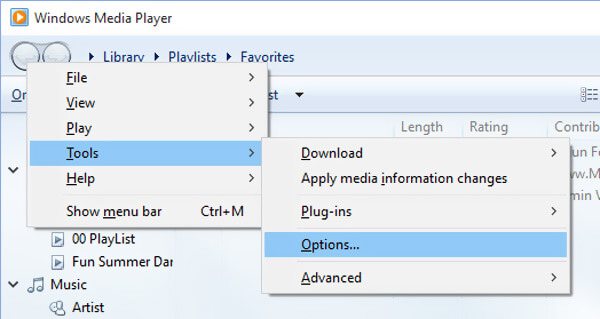
Puoi farlo solo dopo aver riprodotto il file. Si avvia il processo quando è necessario acquisire il file. Sebbene funzioni con la modalità a schermo intero, compromette la qualità del video. Anche se ottieni una qualità scadente, sei ancora libero di cercare opzioni e, in tal caso, è l'editor di immagini.
Persone anche leggereIl miglior Movie Maker a schermo diviso del 2023 su Windows 10I migliori editor di filmati QuickTime nel 2022: assolutamente da provare
Se lo vuoi sapere come prendere uno screenshot del film, puoi utilizzare una qualsiasi di queste applicazioni a seconda delle tue preferenze e della qualità visiva che desideri per il file di output. Ci sono diverse applicazioni sull'interfaccia che fungono da soluzioni per l'acquisizione di screenshot. Tuttavia, cosa succede quando hai a che fare con versioni di file non Windows? Questo è quando devi coinvolgere un convertitore di file.
Qual'è il migliore? Il convertitore di file video FoneDog prende il comando come il miglior toolkit disponibile sul mercato. È una soluzione digitale one-stop che convertirà, modificherà e migliorerà il tuo file video per migliorare la qualità dei file video.
Quindi, se stai cercando un toolkit in grado di convertire, modificare e migliorare i tuoi file video, il convertitore di file video FoneDog è la scelta giusta. La qualità del file di output determina la soluzione di terze parti da utilizzare. Non compromettere mai la qualità del video finale in nome dell'utilizzo di qualsiasi editor video.
Scrivi un Commento
Commento
Video Converter
Modifica e converte video e audio 4K/HD in qualsiasi formato
Scarica Gratis Scarica GratisArticoli Popolari
/
INTERESSANTENOIOSO
/
SEMPLICEDIFFICILE
Grazie! Ecco le tue scelte:
Excellent
Rating: 4.8 / 5 (Basato su 92 rating)