By Nathan E. Malpass, Last updated: May 19, 2023
Movavi è un editor video utilizzato per gli appassionati principianti. Offre diversi strumenti per aiutarti a modificare i tuoi video renderli divertenti e attraente per gli spettatori. Tuttavia, a volte, puoi incontrare un problema in cui Movavi non risponde.
Qui discuteremo la migliore soluzione al problema della mancata risposta. Ti insegneremo come risolvere i problemi attraverso diverse soluzioni. Successivamente, forniremo la migliore alternativa a Movavi Video Editor.
Parte #1: Movavi non risponde? Ecco le migliori soluzioniParte #2: La Migliore Alternativa a Movavi Video EditorConclusione
Parte #1: Movavi non risponde? Ecco le migliori soluzioni
Soluzione n. 1: disattivare l'accelerazione hardware
Per risolvere il problema di mancata risposta di Movavi, potresti voler disattivare la tecnologia di accelerazione hardware. Per fare ciò, dovresti seguire i passaggi seguenti:
- Apri Movavi Video Editor sul tuo computer.
- Successivamente, seleziona il file Impostazioni profilo menu e quindi scegliere Preferenze.
- Nella finestra delle Preferenze, premi la scheda per ACCELERAZIONE.
-
Deseleziona l'opzione che dice Abilita l'accelerazione hardware Intel.
- Premere il tasto OK pulsante per mantenere le modifiche apportate.
- Esci dallo strumento Movavi Video Editor. Successivamente, riaprilo di nuovo.
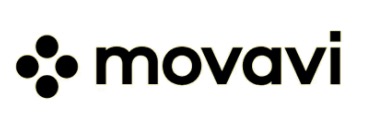
Soluzione n. 2: reinstallare Movavi Video Editor
Un'altra cosa che puoi fare è disinstallare il file Movavi Video Editor dal tuo computer. Questo perché potrebbe esserci un processo di installazione difettoso o l'installazione potrebbe essere incompleta. Quindi, ecco i passaggi che dovresti seguire:
- Disinstalla Movavi Video Editor.
- Dopo ciò, dovresti spegni il computer. Allora dovresti aprilo di nuovo.
- Una volta aperto il computer, reinstallare Movavi Video Editor.
- Dopo di che, riavvia il tuo computer.
- Una volta aperto il computer, puoi avviare Movavi Video Editor.
Soluzione n. 3: aggiornare il driver dello schermo
Sul tuo computer Windows, puoi aggiornare il driver dello schermo. Questo è uno dei passaggi fondamentali per risolvere il problema di mancata risposta di Movavi. Per fare ciò, dovresti seguire i passaggi seguenti:
- Premere il tasto Tasto Windows sulla tua tastiera. Dopodiché, digita Correre. Quindi, apri l'app Esegui sul tuo computer.
- Digita quanto segue nella barra di ricerca Esegui, "devmgmt.msc”. Dopodiché, premi OK. Verrà avviato Device Manager.
- Visita la sezione Display Adapter che si trova nella parte inferiore dell'elenco. Clicca il Espandere pulsante per mostrare i suoi driver.
- Fare clic con il pulsante destro del mouse su un particolare driver e quindi scegliere Aggiorna driver.
- Scegli l'opzione che consentirà al computer di farlo aggiornare automaticamente il driver tramite Internet.
- Successivamente, attendi che il computer scarichi, installi e aggiorni il driver dello schermo.
- Una volta completato l'aggiornamento, dovresti riavvia il tuo computer.
- Ripeti i passaggi quattro e successivi per altri driver video e driver grafici sul tuo computer.
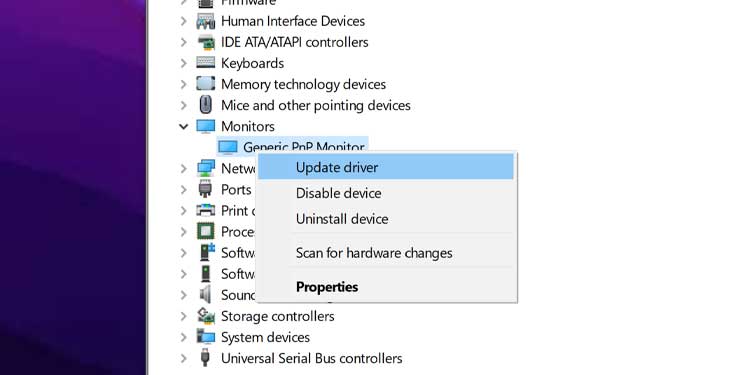
Soluzione n. 4: passa dalla tecnologia di rendering alla tua GPU dedicata
Ecco come farlo con la tua scheda grafica NVIDIA:
- Nel menu del desktop, fai clic con il pulsante destro del mouse sul centro di controllo di NVIDIA.
- Visita l'opzione che dice Gestire le impostazioni 3D. Dopodiché, scegli Impostazioni del programma.
- Aggiungere manualmente il programma videoeditor.exe di Movavi.
- Dopodiché, scegli GPU NVIDIA ad alte prestazioni come opzione preferita.
- Dopodiché, premi il pulsante OK pulsante per mantenere le modifiche.
- Al termine, puoi chiudere NVIDIA Control Center.
Per ATI o AMD utenti, puoi fare quanto segue:
- Sul desktop del tuo computer, fai clic con il pulsante destro del mouse sul centro di controllo di Catalyst o Radeon.
- Quindi, premere Potenza.
- Quindi, scegli Impostazioni delle applicazioni grafiche commutabili.
- Aggiungere manualmente il file videoeditor.exe di Movavi.
- Dopo di che, scegli l'adattatore preferito e cambialo in High Performance.
- Quindi, premere OK. Questo salverà le impostazioni che hai scelto. Una volta fatto, puoi uscire dal Centro di controllo di Catalyst o Radeon.
Parte #2: La Migliore Alternativa a Movavi Video Editor
Se incontri il file Movavi non risponde problema per tutto il tempo, potresti voler passare a uno strumento alternativo. Per questo, ti consigliamo di utilizzare Convertitore video FoneDog. Questo strumento ha sia utilità di modifica che di conversione nel suo arsenale.
Scarica gratis
Scarica gratis
Puoi usarlo per i seguenti usi:
- Upscaling e downscaling della risoluzione video. Puoi usare FoneDog Video Editor per risoluzione video di alto livello per aumentare la nitidezza del video. Inoltre, è possibile anche il downscaling per ridurre le dimensioni del file.
- Montaggio video. Puoi utilizzare lo strumento per modificare i video, tra cui ritaglio, ritaglio, rotazione, regolazione della luminosità, aggiunta di sottotitoli, aggiunta di tracce audio esterne e altro ancora.
- Conversione video. FoneDog Video Converter è un potente strumento di conversione che ti consente di convertire più di 300 formati di file utilizzando il tuo computer. Inoltre, è possibile la conversione batch. Ciò consente di risparmiare più tempo quando si lavora su più progetti.
Ecco come utilizzare FoneDog Video Converter per modificare e convertire i tuoi file audio e video:
- Scarica e installa. Scarica il pacchetto di installazione su FoneDog.com. Usalo per installare lo strumento sul tuo computer.
-
Apri e aggiungi file. Avvia lo strumento sul tuo computer dopo l'installazione. Successivamente, aggiungi i file tramite il metodo di trascinamento della selezione.
-
Scegli il formato di output della conversione. Scegli MP4 nelle opzioni Converti formato. Puoi anche scegliere altri tipi di file, se lo desideri.
-
Apporta modifiche. Ora puoi modificare il video e apportare modifiche alle sue impostazioni. Clicca il Risparmi pulsante in seguito per mantenere le modifiche apportate.
-
Scegli la cartella di destinazione. Seleziona la directory in cui verranno salvati i file convertiti.
- Infine, fai clic sul pulsante Converti. In alternativa, puoi aggiungere più file e apportare modifiche. Successivamente, fai clic su convertire pulsante per convertire più file audio o video.
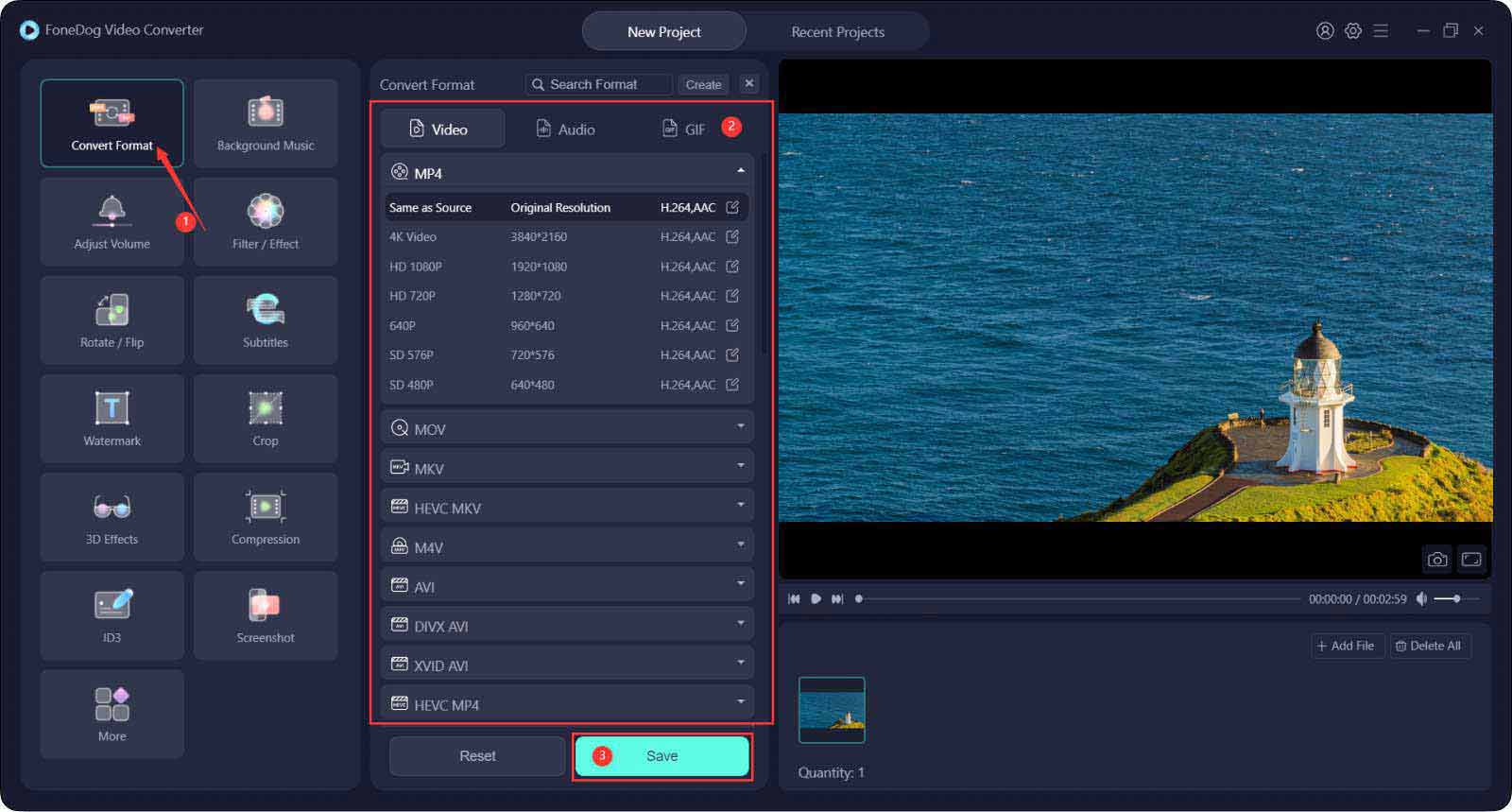
Persone anche leggereI migliori editor di filmati QuickTime nel 2023: assolutamente da provare!Il miglior editor video fotogramma per fotogramma questo 2023!
Conclusione
Questa guida ti ha fornito le migliori soluzioni al problema in cui Movavi non risponde. Abbiamo parlato della disattivazione della tecnologia di accelerazione hardware, della reinstallazione di Movavi Video Editor, dell'aggiornamento del driver grafico sul computer e del passaggio della tecnologia di rendering alla GPU dedicata.
Se tutte queste soluzioni falliscono, potresti voler passare a uno strumento alternativo. Quello che consigliamo è FoneDog Video Converter. È un editor e un convertitore con più funzionalità in un unico pacchetto. Oltre a ciò, aiuta a eseguire l'upscaling e il downscaling dei video alla risoluzione desiderata. Puoi prendere lo strumento su FoneDog.com per soddisfare le tue esigenze di intrattenimento, conversione e modifica!


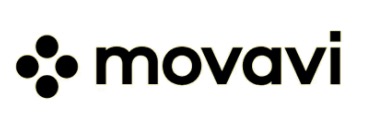
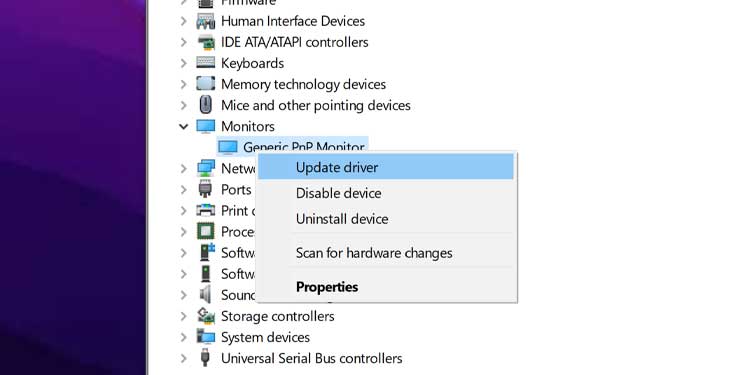
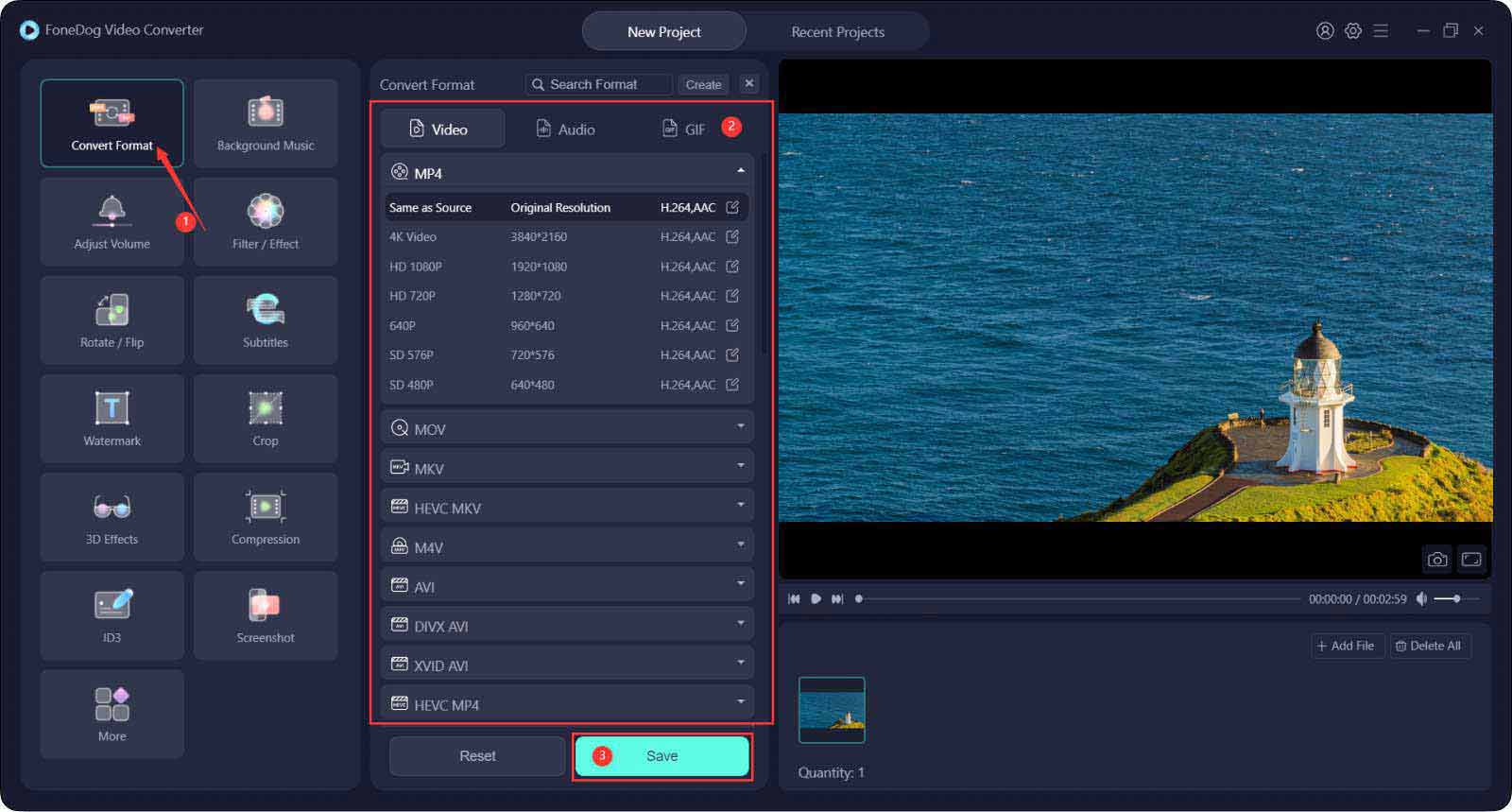
/
/