

By Gina Barrow, Last updated: April 6, 2023
Sebbene MP4 sia il formato di file più popolare per i file multimediali, PS3 può riprodurre file MP4 ma non tutti. MP4 è in realtà programmato per supportare una grande varietà di dispositivi. Ma poi, se il tuo video MP4 non è realizzato appositamente per PS3, potresti avere il fastidio dell'incompatibilità.
Non arrenderti ancora, puoi ancora cambiare le cose e riprodurre MP4 su PS3. Con l'aiuto di programmi di conversione, puoi facilmente modificare il tuo MP4 in modo che corrisponda alla PS3. Lascia che questo articolo sia la tua guida!
Parte #1: Perché alcuni file MP4 non vengono riprodotti su PS3?Parte #2: Come riprodurre MP4 su PS3?Parte #3: Come trasferire MP4 convertito su PS3Parte #4: Riepilogo
Il motivo per cui alcuni file MP4 non vengono riprodotti su PS3 è a causa dei requisiti specifici del codec. Come avrai notato, se riproduci un file MP4, il video verrà riprodotto senza problemi ma l'audio manca o mostra un errore. Ecco perché non puoi riprodurre MP4 su PS3.
Ecco l'elenco completo dei requisiti PS3 per la riproduzione di un supporto MP4:
Se i file MP4 non sono supportati, devi saperlo come modificare file mp4 e convertirli per giocare su PS3. I termini potrebbero essere impegnativi e tecnici, ma praticamente non devi preoccuparti. Puoi utilizzare un convertitore video che supporti tutti i tipi di dispositivi, inclusa la PS3.
Nota che ci sono molti programmi là fuori e non tutti supportano più output di conversione. Dai un'occhiata alla parte successiva di questo articolo per il miglior software da utilizzare.
Ora che sei ben consapevole del PS3 requisiti per la riproduzione di file MP4, tuttavia, anche l'ASP MPEG-4 non è supportato. Ad un certo punto, gli utenti possono riscontrare errori durante il tentativo di riprodurre questo tipo di codec MP4.
E se utilizzi un bitrate supremo, sperimenterai balbuzie audio soprattutto quando il file è di 20 Mbps o più.
La tua migliore possibilità di riprodurre MP4 su PS3 è usare Convertitore video FoneDog. Questo è un programma di conversione versatile che supporta vari formati di file come MP4, M4V, FLV, AVI, OGG e molti altri.
E poiché il vero problema con i convertitori è l'output, FoneDog Video Converter si è assicurato che i formati di output supporteranno tutti i tipi di dispositivi.
Niente più errori di compatibilità durante la conversione. Tutto ciò di cui hai bisogno è selezionare il dispositivo di output desiderato. Puoi persino convertire un intero video solo in audio!
Il miglior strumento di conversione video ha file di configurazione preimpostati in modo da non dover più sopportare di modificare le impostazioni ovunque. Il software fornisce un'interfaccia chiara e immediata in modo da poter convertire rapidamente i video.
Oltre agli strumenti di conversione, puoi anche modificare i video con gli strumenti di modifica inclusi come clip, unione, ritaglio, capovolgimento, filtri e altro. C'è anche un'opzione per ottenere un video a risoluzione più alta se scegli la selezione 4K UHD.
Per imparare meglio come FoneDog Video Converter può aiutarti rapidamente e senza problemi riprodurre MP4 su PS3, segui questi:
Se non hai ancora installato FoneDog Video Converter, è meglio scaricare il programma e seguire la procedura di installazione sullo schermo.
Avviare il software dopo l'installazione.
Una volta che il software è pronto, puoi vedere che l'interfaccia è semplice, pulita e facile da usare. Anche chi non ha un background tecnico può capire rapidamente cosa e come funziona questo software.
Per riprodurre MP4 su PS3, devi prima caricare il file video. Seleziona il Aggiungi o trascina file per avviare la conversione pulsante.
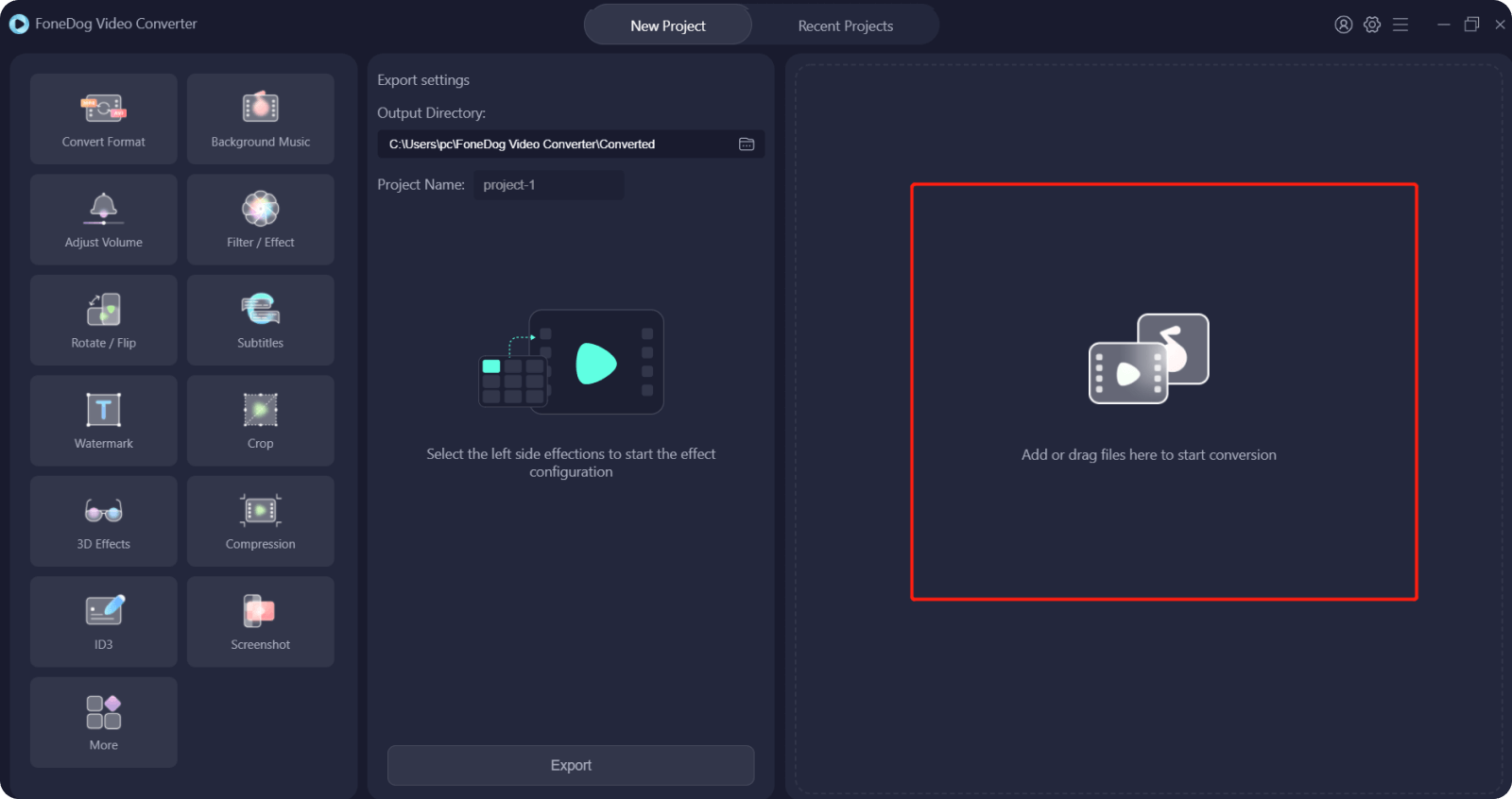
Quando hai finalmente caricato il tuo video, vai a Converti formato e seleziona la impostazioni appropriate. Scegliere MP4 dall'elenco e quindi seleziona il tuo archiviazione in uscita. Selezionare il PS3 dall'elenco dei dispositivi compatibili.
Non dimenticare di premere il Risparmi pulsante.
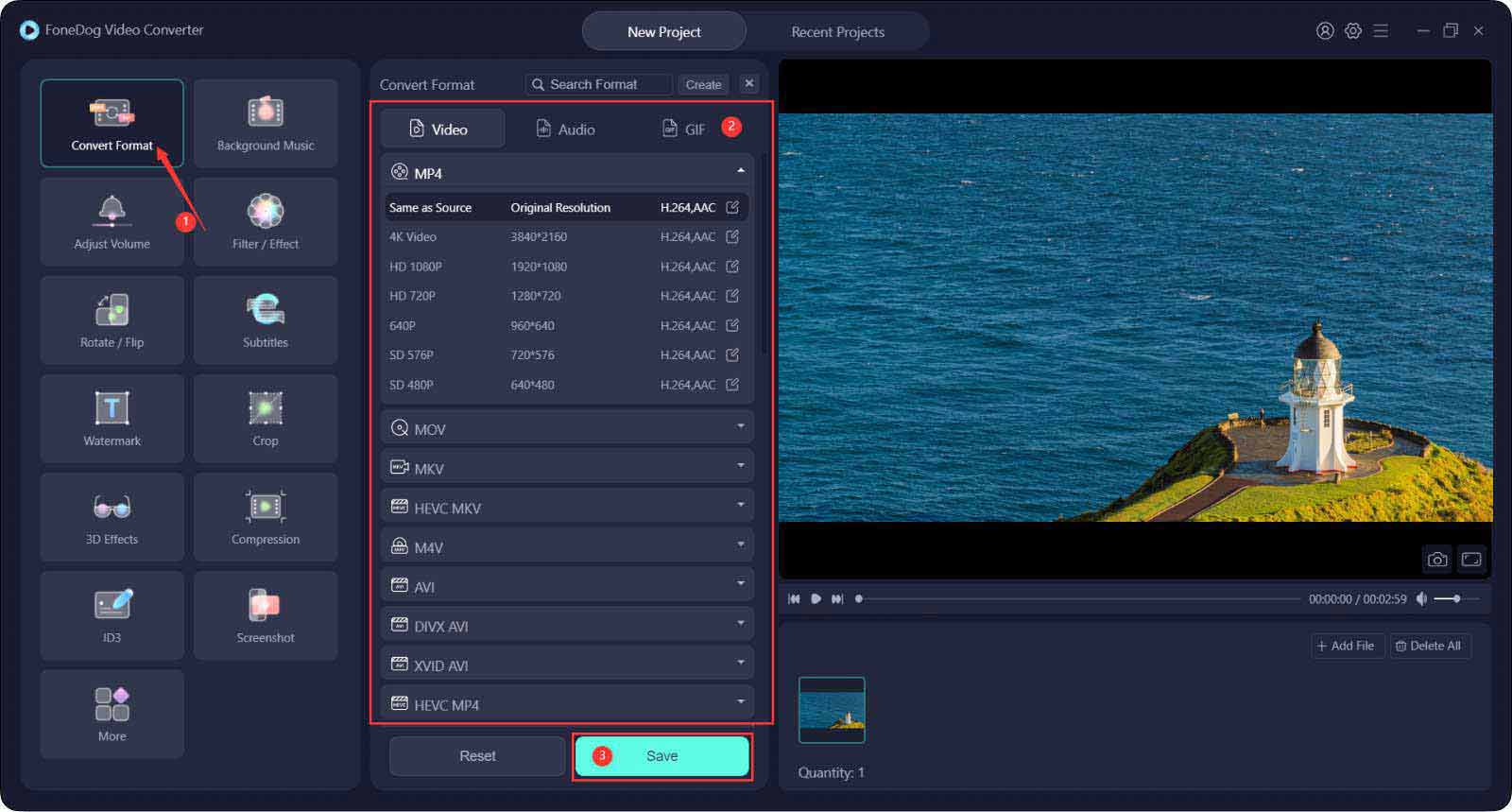
Se hai impostato il formato di output e la destinazione di archiviazione, puoi iniziare la conversione facendo clic su convertire pulsante. Tuttavia, puoi anche aggiungere o modificare il video se lo desideri.
Attendi semplicemente il completamento della conversione. Una volta fatto, trasferisci l'MP4 appena convertito sulla tua PS3. Puoi anche vedere il tuo video sotto il file progetti recenti.
Questo è tutto! Non esistono metodi complicati per l'utilizzo di FoneDog Video Converter. I passaggi sono netti e semplici. In effetti, puoi fare molto di più con questo software. È un programma all-in-one di cui hai bisogno soprattutto quando devi eseguire molte conversioni. È un vero investimento!
Ora che hai già convertito il tuo MP4 video, è ora di trasferirlo sulla tua PS3 e iniziare a guardarlo. Segui questa guida su come riprodurre MP4 su PS3:
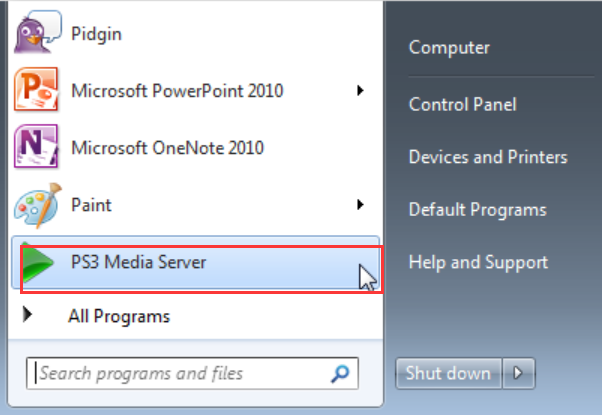
Persone anche leggereUna guida su come convertire AVI in MP4 gratuitamenteUna guida su come convertire l'URL in MP4 per te
Come riprodurre MP4 su PS3 senza problemi è abbastanza semplice. Se hai capito chiaramente perché PS3 proibisce la riproduzione di tutti i codec MP4, ti renderai conto che avere un convertitore video è immensamente utile.
In questo articolo, ti è stato fornito FoneDog Video Converter come lo strumento migliore da utilizzare per riprodurre MP4 su PS3. Supporta un'ampia gamma di formati di file e ha persino configurazioni preimpostate per vari dispositivi di output, inclusa la PS3.
Hai già provato a utilizzare FoneDog Video Converter?
Scrivi un Commento
Commento
Video Converter
Modifica e converte video e audio 4K/HD in qualsiasi formato
Scarica Gratis Scarica GratisArticoli Popolari
/
INTERESSANTENOIOSO
/
SEMPLICEDIFFICILE
Grazie! Ecco le tue scelte:
Excellent
Rating: 4.8 / 5 (Basato su 101 rating)