

By Nathan E. Malpass, Last updated: March 1, 2023
La modifica di immagini e video richiede molti strumenti e tecniche. Una di queste tecniche che potresti voler fare è metti più video in una schermata. Questo è possibile con gli strumenti giusti a tua disposizione. Qui, discuteremo come farlo.
Inoltre, ti diremo i migliori strumenti che puoi utilizzare per mettere più video in una schermata. Infine, forniremo un consiglio bonus sul miglior strumento di conversione che puoi utilizzare.
Parte #1: Come mettere più video su uno schermo tramite iMovieParte #2: Altri strumenti per inserire più video in un'unica schermataParte #3: Bonus: il miglior convertitore videoParte #4: Conclusione
La funzione Split-Screen può essere utilizzata per unire due clip in modo che vengano riprodotte entrambe contemporaneamente. Puoi anche scegliere se la clip allegata viene visualizzata a destra, a sinistra, in basso o in alto della cornice e se scorre all'interno della cornice. Puoi personalizzare la durata di una transizione slide-in e persino utilizzare un file toolkit di editing video fotogramma per fotogramma.
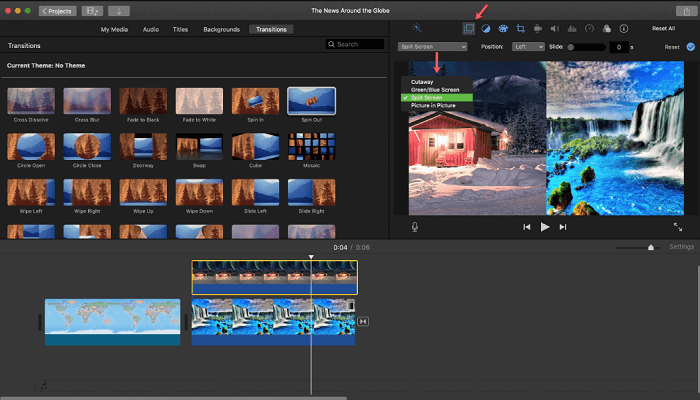
Sopra il visualizzatore verranno visualizzati i controlli per lo schermo diviso e le rappresentazioni ritagliate delle due clip verranno effettivamente visualizzate all'interno del visualizzatore. Sposta la clip all'interno della timeline dell'interfaccia in una posizione diversa. Oppure puoi anche trascinarlo verso un'altra posizione per modificarlo quando appare l'effetto dello schermo diviso. Puoi anche allungarlo o accorciarlo trascinando le estremità per inserire più video in una schermata.
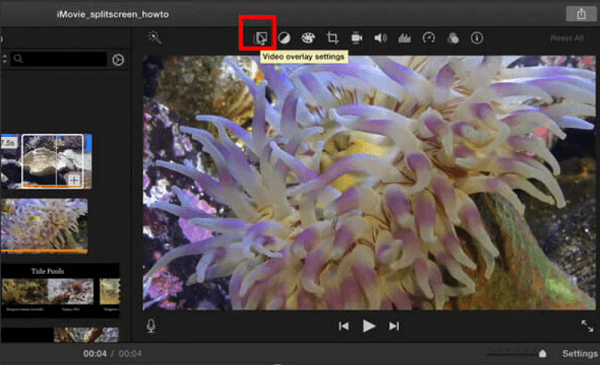
Windows Movie Maker è incluso nel pacchetto Windows Live Essentials ed è disponibile gratuitamente per gli utenti Windows. Installa questo pacchetto Microsoft se desideri inserire più video in una schermata ma non lo possiedi già.
Windows Movie Maker presenta una sequenza temporale rudimentale e supporta il trascinamento della selezione. Poiché offre una gamma ristretta di modelli e funzionalità, è progettato per brevi operazioni di editing piuttosto che per produzioni professionali o commerciali.
È possibile aggiungere fotografie e film, così come mic e registrazioni video da webcam, crediti, didascalie, effetti, animazioni, titolie effetti grafici. Un video può essere diviso, tagliato, modificato in velocità e le posizioni di inizio e fine modificate. Ti permette di masterizzare il film su DVD o salvalo in diversi formati per l'utilizzo su YouTube, Facebook, Vimeo e altri siti.
Nel complesso, questa applicazione può essere utilizzata per realizzare film decenti per software libero, ma manca della qualità di un'applicazione professionale perché manca effetti e temi.
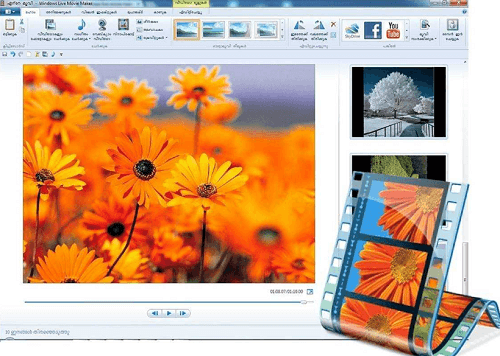
Lo scopo del software di editing video di Movavi è rendere la creazione di filmati e clip il più semplice possibile, evitando la complessità spesso inutile della concorrenza. Sembra fantastico, ma quanto funziona bene nella pratica?
Dopotutto, realizzare film accattivanti richiede spesso l'uso di numerosi strumenti e abilità complessi. Avrai anche bisogno di un programma che sia reattivo e produca un prodotto finale rapido. La risposta rapida è: sì. Movavi Video Editor Plus è uno dei migliori nel racchiudere molte funzionalità in un'interfaccia user-friendly.
Movavi Video Editor Plus è piacevolmente semplice, con nomi chiari per ogni aspetto. Puoi utilizzare transizioni casuali in tutto il progetto, una transizione impostata per tutte le unioni di clip o una singola transizione per la clip selezionata. Puoi anche scegliere la durata.
Tuttavia, poiché l'interfaccia utente ti consente di selezionare molte transizioni, devi deselezionare tutte tranne quella che desideri utilizzare con una singola carica.
Movavi è un programma per l'editing di video con un'interfaccia semplice e intuitiva. Keyframing di base, chiave cromatica, PiP, rilevamento del movimentoe titolazione sono inclusi nel pacchetto.
Non è così veloce e non ha molte funzionalità come alcuni dei concorrenti, ma ti consente di creare rapidamente lavori accattivanti.
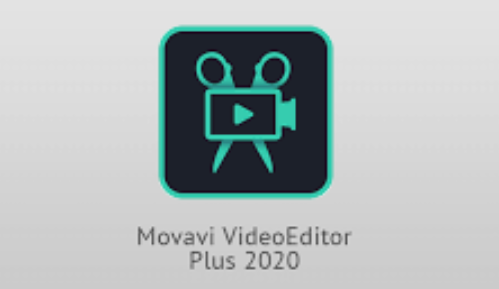
Wondershare Filmora è un programma di editing video semplice ed elegante per principianti. In circa 15 minuti, chiunque può imparare a utilizzare questa applicazione, nonché a inserire più video in una schermata.
Gli effetti finali sono sempre belli, ma se usi la versione gratuita, il tuo filmato sarà filigranato. Questo produttore di pellicole fotografiche è posizionato come concorrente di Apple iMovie e Windows Movie Maker, secondo i produttori.
Molte funzionalità essenziali dell'editor video Wondershare includono la possibilità di aggiungere animazioni, sovrapposizioni ed elementi come testo, musica e immagini GIF ai video. Include anche funzionalità che consentono agli utenti di ritagliare film, modificare le dimensioni dei clip e adattarli a un tempo di riproduzione specificato.
Puoi anche utilizzare la funzione tilt-shift per sfocare aree specifiche del video, rimuovere il rumore dal video e dall'audio e così via. Tuttavia, se utilizzi l'edizione gratuita di Filmora, la funzionalità è alquanto limitata.
La sua interfaccia utente si basa sul concetto di "tutti gli strumenti davanti a te". Si rivolge a molti principianti che non amano il software di editing video tradizionale con layout di strumenti confusi.
La sua edizione di prova ti consente solo di esportare il materiale registrato 10 volte e aggiunge il file Il logo di Filmora a tutti i progetti esportati.
Presta attenzione alle tariffe che variano a seconda del sistema operativo se desideri operare senza filigrane.

- $ 39.99 / anno per Wondershare Filmora Personal
- $ 89.99 / anno per Wondershare Filmora Pro
- $ 49.99 / anno per Wondershare Filmora Personal
- $ 89.99 / anno per Wondershare Filmora Pro
Puoi acquistare una licenza completa senza dover pagare un canone mensile. Gli studenti possono anche beneficiare di uno sconto.
Camtasia è un software di registrazione dello schermo e di produzione video che ti consente di registrare, modificare e condividere video. Può aiutare gli utenti a creare contenuti per corsi, esercitazioni e demo di prodotti, tra le altre cose. Gli utenti possono generare video registrando i loro schermi desktop o utilizzando webcam.
Camtasia consente agli utenti di personalizzare i modelli video e aggiungere annotazioni ed effetti alle registrazioni. Questa tecnica funziona su computer Mac e Windows.
Musica e effetti sonori possono essere aggiunti ai video utilizzando la libreria integrata della piattaforma. Gli utenti possono anche inviare clip audio. Prima di rilasciare le registrazioni dello schermo, gli utenti possono utilizzare gli strumenti di modifica di Camtasia per aggiungere transizioni video, animazionie quiz personalizzati. I video possono essere caricati su YouTube, Vimeo, Screencast o qualsiasi altra piattaforma web...
Anche il software di editing video di Camtasia è potente ma semplice da usare, motivo principale per cui lo suggerisco. Non solo puoi registrare e modificare i contenuti acquisiti sul tuo computer, ma anche i contenuti acquisiti da altre fonti, come una videocamera o uno smartphone. Le funzionalità di editing video in Camtasia sono estremamente eccellenti e sono una parte importante di ciò che lo distingue dai prodotti concorrenti.
In questa sezione, discuteremo del miglior convertitore video che puoi ottenere per mettere più video in uno schermo al giorno d'oggi. Questo è Convertitore video FoneDog. Supporta più di 300 diversi tipi di file per la conversione. Inoltre, puoi lavorare sia con file audio che video.
Questa strumento di conversione video ha anche utilità di editing video per gli utenti. Permette ritaglio, rotante, guarnizione, aggiungendo i sottotitoli, aggiunta di tracce audio esternee aggiungere effetti, tra gli altri. Inoltre, puoi usarlo per eseguire l'upscaling dei tuoi video da una risoluzione inferiore a una risoluzione più alta per dare maggiore chiarezza al video.
Lo strumento è molto veloce anche per convertire video e file audio! Funziona con la tecnologia di accelerazione hardware sul tuo computer per aiutarti a raggiungere i risultati in modo rapido. Inoltre, offre molteplici opzioni di modifica per gli utenti dello strumento.
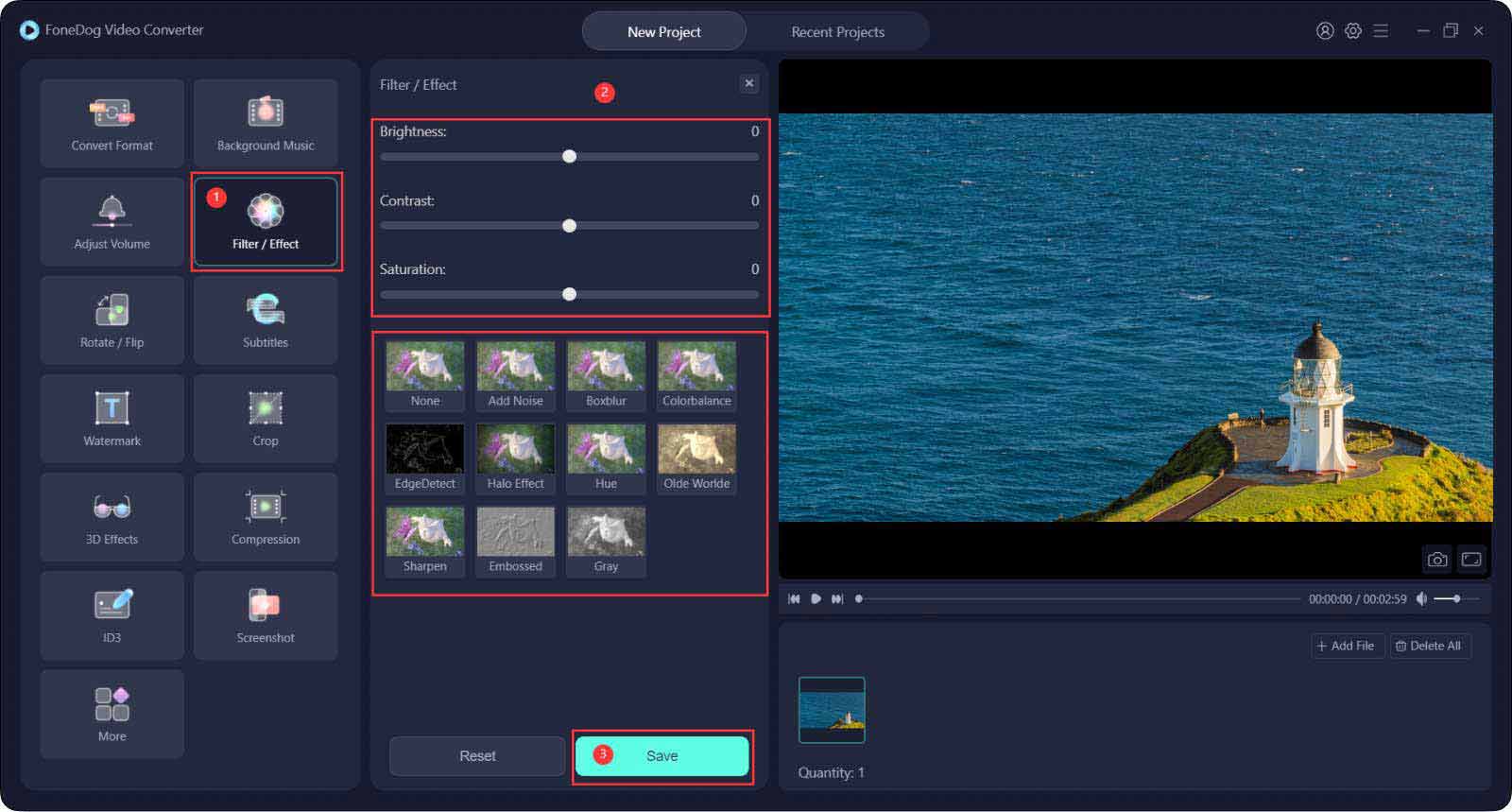
Persone anche leggereIl miglior convertitore da PPT a video migliore [Aggiornato 2022]Convertitori FLV gratuiti - Conversione di file FLV più veloce
Questa guida ti ha fornito la soluzione migliore su come inserire più video in una schermata. Per prima cosa ti abbiamo insegnato come farlo con iMovie usando la sua funzione di schermo diviso. Successivamente, abbiamo fornito altri strumenti che puoi utilizzare per inserire più video in una schermata. Questi strumenti includono Windows Movie Maker, Movavi Video Editor Plus, Filmora Wondershare Video Editor e Camtasia.
Infine, abbiamo introdotto il miglior convertitore audio e video che puoi ottenere nel 2022. Questo è FoneDog Video Converter, uno strumento che ha molteplici funzionalità per le tue esigenze di intrattenimento. Puoi usarlo per convertire sia file audio che video. Inoltre, ha funzionalità di editing video per assicurarti di ottenere il miglior output possibile.
Puoi prendere FoneDog Video Converter su FoneDog.com. Puoi anche iniziare con la prova gratuita per testare lo strumento prima di acquistarlo effettivamente. Visita il loro sito oggi e non dovrai preoccuparti delle esigenze di conversione e modifica!
Scrivi un Commento
Commento
Video Converter
Modifica e converte video e audio 4K/HD in qualsiasi formato
Scarica Gratis Scarica GratisArticoli Popolari
/
INTERESSANTENOIOSO
/
SEMPLICEDIFFICILE
Grazie! Ecco le tue scelte:
Excellent
Rating: 4.6 / 5 (Basato su 75 rating)