

By Adela D. Louie, Last updated: July 7, 2022
Ci possono essere momenti in cui lo volevi affinare il video soprattutto se hai registrato un video con le mani tremanti e si è rivelato sfocato o talvolta scuro. Bene, se stai pensando che sia davvero una perdita e devi ripetere le riprese dei video ancora una volta, abbiamo qualcosa che ti piacerà. Ci sono ancora modi in cui possiamo recuperare il tuo video e renderlo presentabile come prevedi che sia sempre. In questo articolo, discuteremo degli strumenti e dei metodi che puoi utilizzare.
Sarebbe anche molto utile se sei un videografo e volessi avere una rappresentazione più chiara dei tuoi video e rendi il tuo video divertente. La maggior parte dei problemi per coloro che stanno ancora iniziando a essere un operatore video è che a volte la fotocamera che stai utilizzando ha dei preset che tendono a produrre un video confuso o sognante, questo potrebbe essere difficile soprattutto se il requisito deve essere chiaro.
Alla fine di questo articolo, imparerai alcune delle tecniche e degli strumenti, nonché i passaggi per usarli per rendere più nitidi i video. È anche importante sapere queste cose anche se sei solo qualcuno a cui piace fare video, quindi iniziamo.
Parte #1: cosa posso usare per rendere più nitidi i miei video?Parte #2: Per riassumere tutto
Se sei stufo dell'effetto sfocato sui tuoi video e vuoi davvero renderli più nitidi, abbiamo raccolto alcuni degli strumenti che puoi provare a migliorare. Alcuni dei quali sono gratuiti mentre altri sono accessibili online o tramite l'uso di Internet.
VideoProc Vlogger può essere utilizzato per rendere più nitidi i video poiché è un editor video gratuito con molte buone funzionalità di cui puoi divertirti. Si dice anche che sia compatibile con il PC anche se hai varianti con specifiche basse, compatibili con computer Mac e Windows.
Può aiutarti a rendere più nitido il tuo video, modificare il colore, ridurre il rumore e utilizzare anche modelli gratuiti. Può essere utilizzato anche insieme a GoPro, DSLR, 4K, UHD, HEVCe smartphone. Puoi anche aspettarti un rendering veloce dei tuoi video assicurandoti che ci sia un livello completo di ciò che chiamano "Accelerazione hardware". Diamo un'occhiata a come lo usi.
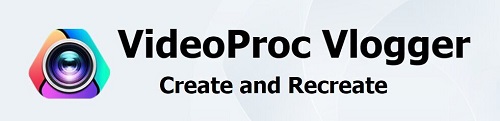
Passaggio 1: apri VideoProc Vlogger e quindi tocca "Nuovo progetto"Pulsante.
Passaggio 2: per iniziare, devi aggiungere il video che desideri rendere più nitido. Vai al “Libreria multimediale”, e aggiungi il video.
Passaggio 3: quindi puoi trascina e rilascia il video che volevi rendere più nitido nella timeline, in modo da poter avviare il processo di modifica.
Passo # 4: Rubinetto il video clip, e devi essere sicuro di averlo selezionato, quindi tocca “Colore” che si trova nella barra degli strumenti.
Passaggio 5: devi abilitare l'opzione per rendere più nitido il video mettendo un segno di spunta su "Affilare” opzione all'interno di “Editor del colore"Menu.
Passaggio 6: ora puoi modificare e regolare i parametri. Ci sono tre controlli separati l'uno dall'altro. Questi sono il raggio, l'importo e la soglia.
quantità è definito come l'intensità della nitidezza del tuo video. È qui che puoi regolare il contrasto che puoi fare modificando il livello di luminanza dei pixel più scuri e più chiari del video.
Raggio, d'altra parte, è ciò che determina la portata dei bordi del video che volevi rendere più nitido. Determina la dimensione dei bordi dell'ampio che dipenderà comunque da come volevi vedere il tuo video una volta terminato il processo di nitidezza.
E per il soglia, è quello che controlla qual è il punto di partenza dei pixel che volevi rendere più nitido a seconda del livello di contrasto che hai impostato. Se hai valori alti per la soglia significa che stai insinuando che le aree con un alto livello di contrasto dovrebbero essere le aree per la nitidezza.
Passaggio 7: ora che hai finito, puoi iniziare a esportare il file video. Clicca il "Esportare” dopo aver applicato tutti gli effetti di nitidezza applicati al tuo video.
Clideo è un'opzione se vuoi provare strumenti che puoi trovare online. Non devi scaricare nulla, tutto ciò che devi preparare è una connessione Internet stabile e la cosa più grande per cui devi essere grato qui è che è gratuito. È anche compatibile con computer Windows e Mac ed è accessibile ovunque purché si disponga di una forte connessione Internet. Ecco come usi Clideo per rendere più nitidi i video.
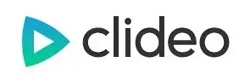
Passaggio 1: inizialmente devi caricare il video che volevi rendere più nitido. Rubinetto "Scegli il file” e quindi il video sfocato verrà caricato sul sito.
Nel caso in cui tu abbia salvato il video online, puoi fare clic sulla freccia in basso che si trova nella parte destra dell'interfaccia, quindi ti verrà data un'opzione se desideri caricare il video utilizzando un account Dropbox o Google Drive .
Passaggio 2: dopo esserti assicurato di aver caricato il file, ora puoi passare alla parte dell'editor video. Tu puoi ora regolare la saturazione, il colore, la luminosità, il contrasto e le altre impostazioni che si desidera modificare. Se vuoi curare la sfocatura del video puoi anche modificare il livello di luminosità e il contrasto.
Una volta che sei soddisfatto delle modifiche che hai apportato, ora puoi scegli un formato di output, se vuoi riprodurlo sul tuo cellulare, devi selezionare MP4.
Passaggio 3: ora puoi controllare il video che hai modificato se è già nelle tue preferenze. Nel caso in cui non fossi ancora soddisfatto, puoi comunque apportare alcune modifiche tornando ai passaggi precedenti.
Nel caso in cui tu l'abbia già fatto, ora puoi fare clic su "Scaricarescheda ". Se desideri salvare il tuo video nel tuo account Google Drive o Dropbox, puoi toccare la freccia giù che vedrai sullo schermo.
Per il nostro terzo strumento, abbiamo Convertitore video FoneDog. È un software facile da usare utilizzato per la modifica di video e file audio che supporta anche molti formati di file assicurandosi che l'output sia di buona qualità. Puoi aspettarti una conversione ad altissima velocità in cui non c'è qualità dei file che è compromessa. Questo strumento di editing video è compatibile con computer Mac e Windows ed è un partner affidabile quando si tratta di modificare file audio e video.
Vediamo cosa può fare per noi questo convertitore video FoneDog.
Discutiamo i passaggi su come convertire i file video utilizzando FoneDog Video Converter.

Persone anche leggere[Risolto] Imparare a ruotare i video su Windows 10 nel 2022Come ridimensionare i video: il modo più rapido e semplice
Speriamo di averti aiutato a trovare il modo per farlo affinare il video. Questi strumenti sono utili, devi solo assicurarti di aver seguito attentamente i passaggi uno per uno per avere un buon risultato. Dopotutto, tutti noi meritavamo di guardare i video che volevamo senza incontrare alcuna forma di fastidio o distrazione.
Scrivi un Commento
Commento
Video Converter
Modifica e converte video e audio 4K/HD in qualsiasi formato
Scarica Gratis Scarica GratisArticoli Popolari
/
INTERESSANTENOIOSO
/
SEMPLICEDIFFICILE
Grazie! Ecco le tue scelte:
Excellent
Rating: 4.8 / 5 (Basato su 82 rating)