

By Adela D. Louie, Last updated: March 17, 2023
Al momento, mentre inizi a leggere questo post, devi avere così tanti video salvati sul tuo iPad che vuoi trasferire sul tuo Mac. E come tutti gli utenti iOS sanno, il salvataggio di molte foto e video consuma molto spazio sul tuo iPad. E sappiamo tutti che questi tipi di file sono quelli di grandi dimensioni. Qual è il motivo che ti fa venire voglia di trasferire video da iPad a Mac.
E poiché l'eliminazione non è un'opzione per te libera spazio sul tuo iPhone o iPad, quindi il trasferimento su un altro dispositivo è l'opzione migliore. E per questo motivo, abbiamo creato la guida perfetta sulle modalità di trasferire video da iPad a Mac. Quindi, se vuoi sapere come puoi farlo, leggi meglio questo post fino alla fine e ti garantiamo che sarai in grado di farlo in pochi clic.
Parte #1: Trasferimento di video da iPad a Mac utilizzando l'app Foto o iPhoto Parte #2: Trasferimento di video da iPad a Mac utilizzando Image Capture Parte #3: Trasferimento di video da iPad a Mac utilizzando iTunes Parte #4: Trasferimento di video da iPad a Mac utilizzando iCloud Parte #5: convertire qualsiasi video non compatibile con Mac da iPad Parte #6: Conclusione
Se sei uno di quegli utenti che preferiscono utilizzare il cavo per trasferisci qualsiasi dato come la musica dal tuo iPad al tuo computer, l'utilizzo dell'app iPhoto o Photo è l'opzione migliore. Ma quando esegui questo metodo, dobbiamo dire che potresti volerlo fare con attenzione. Perché puoi trasferire solo i video da iPad a Mac che sono stati ripresi con la fotocamera del tuo iPad.
Di seguito è riportata una guida sul trasferimento di video da iPad a Mac.
Dopo aver collegato l'iPad al Mac tramite il cavo USB, l'app iPhoto si aprirà automaticamente. In caso contrario, puoi avviarlo manualmente invece che sul tuo Mac.
Quindi, seleziona il video che desideri trasferire dall'iPad al Mac. Una volta fatto, è sufficiente fare clic su "Importa selezionato” per trasferirli dal tuo iPad al tuo Mac.
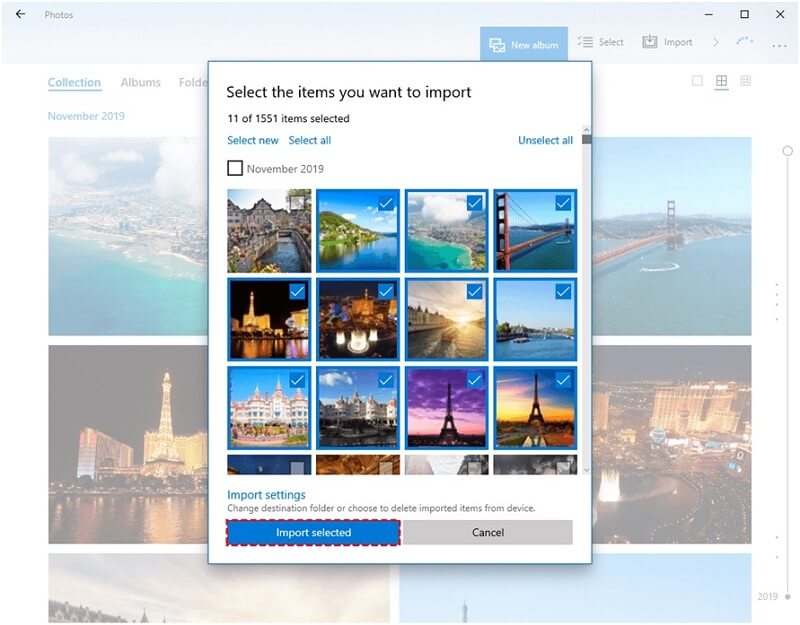
Quindi, vai al "Ultima importazionescheda ". E poi, fai semplicemente clic su "Modificapulsante " e scegli "Seleziona tutto”. Allora scegli Modificae fare clic su Copia in modo da poter copiare i video che possono vedere sullo schermo. Successivamente, avvia Finder e poi clicca sul Modifica pulsante e scegliere Incolla elementi. In questo modo i tuoi video verranno incollati o trasferiti sul tuo disco rigido.
L'app Image Capture è conosciuta come una delle applicazioni preinstallate su Mac quando ne acquisti una. E con questa app potrai trasferire i video dall'iPad al Mac nel modo più semplice. E per darti una guida su come puoi farlo, segui semplicemente i passaggi che abbiamo di seguito.
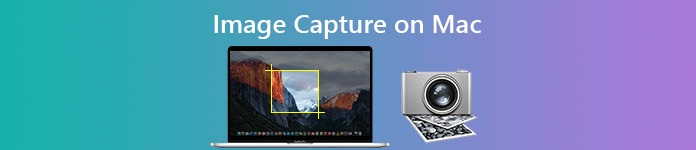
La iTunes l'applicazione è conosciuta come uno degli strumenti più affidabili del tuo Mac. E con ciò, puoi usarlo per trasferire video da iPad a Mac. Tuttavia, l'unico svantaggio di questo metodo è che puoi trasferire solo i video che hai acquistato perché c'è un problema con i diritti d'autore. Ma se hai così tanti video che hai acquistato su iTunes salvati sul tuo iPad, puoi sicuramente utilizzare questo metodo in modo da poterli spostare sul tuo Mac.
E per fare ciò, vai avanti e segui semplicemente i passaggi seguenti.
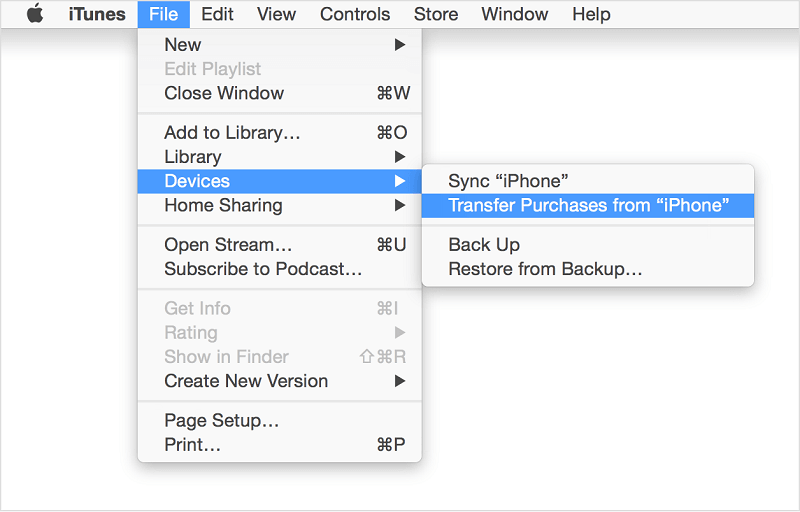
Ora, un altro modo per trasferire i dati da un dispositivo iOS a un altro è utilizzare iCloud, che è un altro strumento affidabile utilizzato da tutti gli utenti iOS. E la cosa migliore dell'utilizzo di iCloud è che puoi effettuare trasferimenti in modalità wireless. Tutto ciò di cui hai bisogno è una connessione Internet stabile per farlo. E per mostrarti come puoi utilizzare questo metodo per trasferire video da iPad a Mac, di seguito è una guida che puoi seguire.
In questo metodo, come accennato in precedenza, devi assicurarti di disporre di una connessione Internet stabile sia sull'iPad che sul Mac. E se disponi di video di grandi dimensioni, il processo di trasferimento potrebbe richiedere più tempo del solito.
Se in ogni caso, ci provi trasferire video da iPad a Mac che non puoi riprodurre, significa che il tuo Mac non supporta il formato del video che hai trasferito. E con ciò, la soluzione migliore per farlo è convertire quel determinato video. E cos'altro è lo strumento perfetto che puoi usare quando si tratta di convertire video piuttosto che FoneDog Video Converter?
Convertitore video FoneDog è uno strumento facile e veloce che puoi usare per convertire i tuoi video e audio da un formato all'altro. E tutto grazie alla sua fantastica interfaccia, sarai in grado di convertire facilmente i tuoi video. E anche se FoneDog Video Converter è dotato di un processo ad alta velocità, non influirà mai sulla qualità del tuo video. E per mostrarti quanto sia facile usare questo strumento, di seguito è una guida a cui puoi fare riferimento.
Avvia FoneDog Video Converter sul tuo computer. E una volta raggiunta la pagina principale del programma, vai avanti e aggiungere o trascinare il video che vuoi convertire.
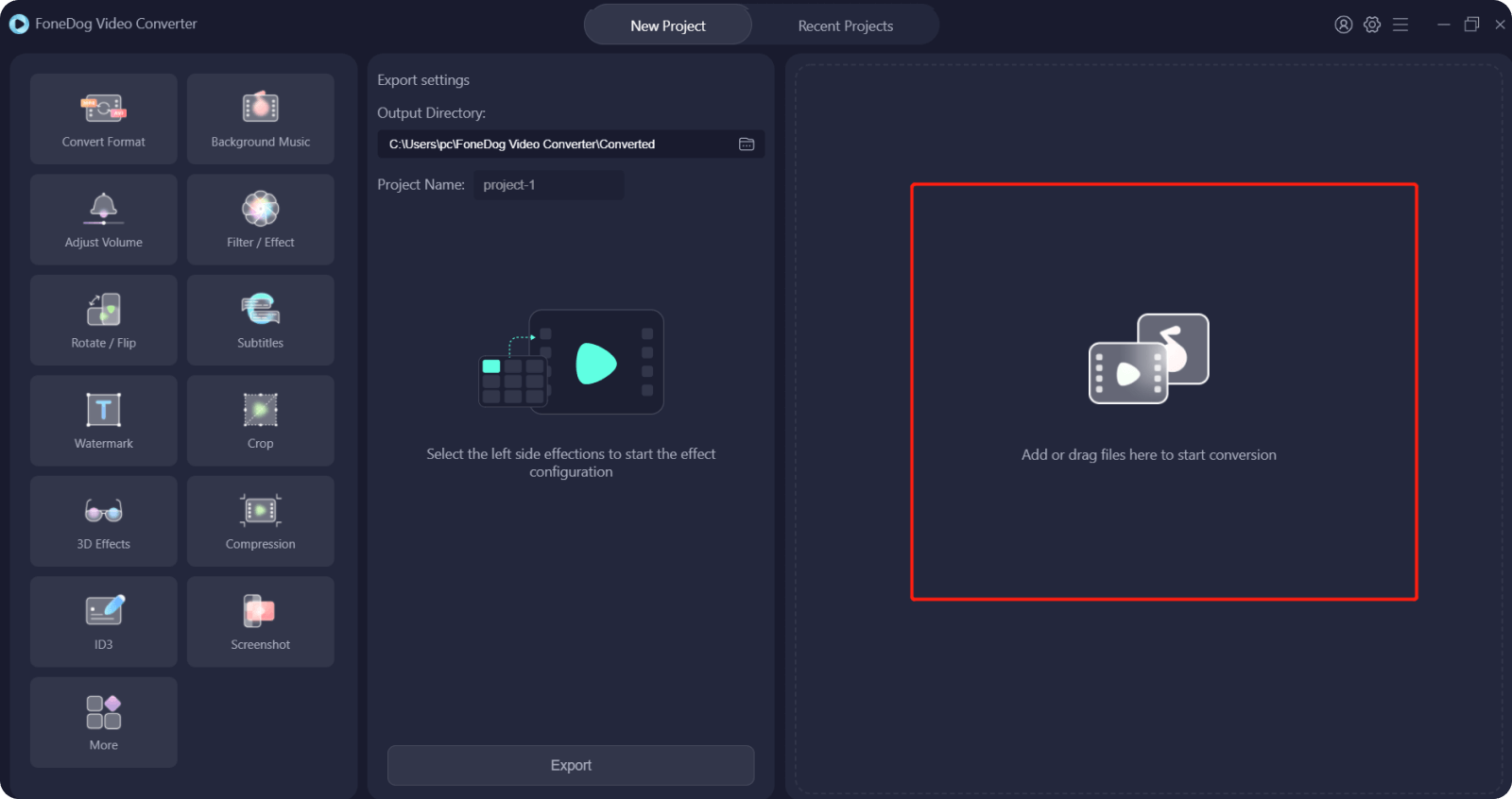
Dopo aver aggiunto il video, fare clic su Converti formato sul lato sinistro dello schermo e seleziona il formato compatibile con il tuo Mac. Quindi, scegli anche la posizione in cui desideri salvare il video convertito, quindi fai clic su Risparmi pulsante.
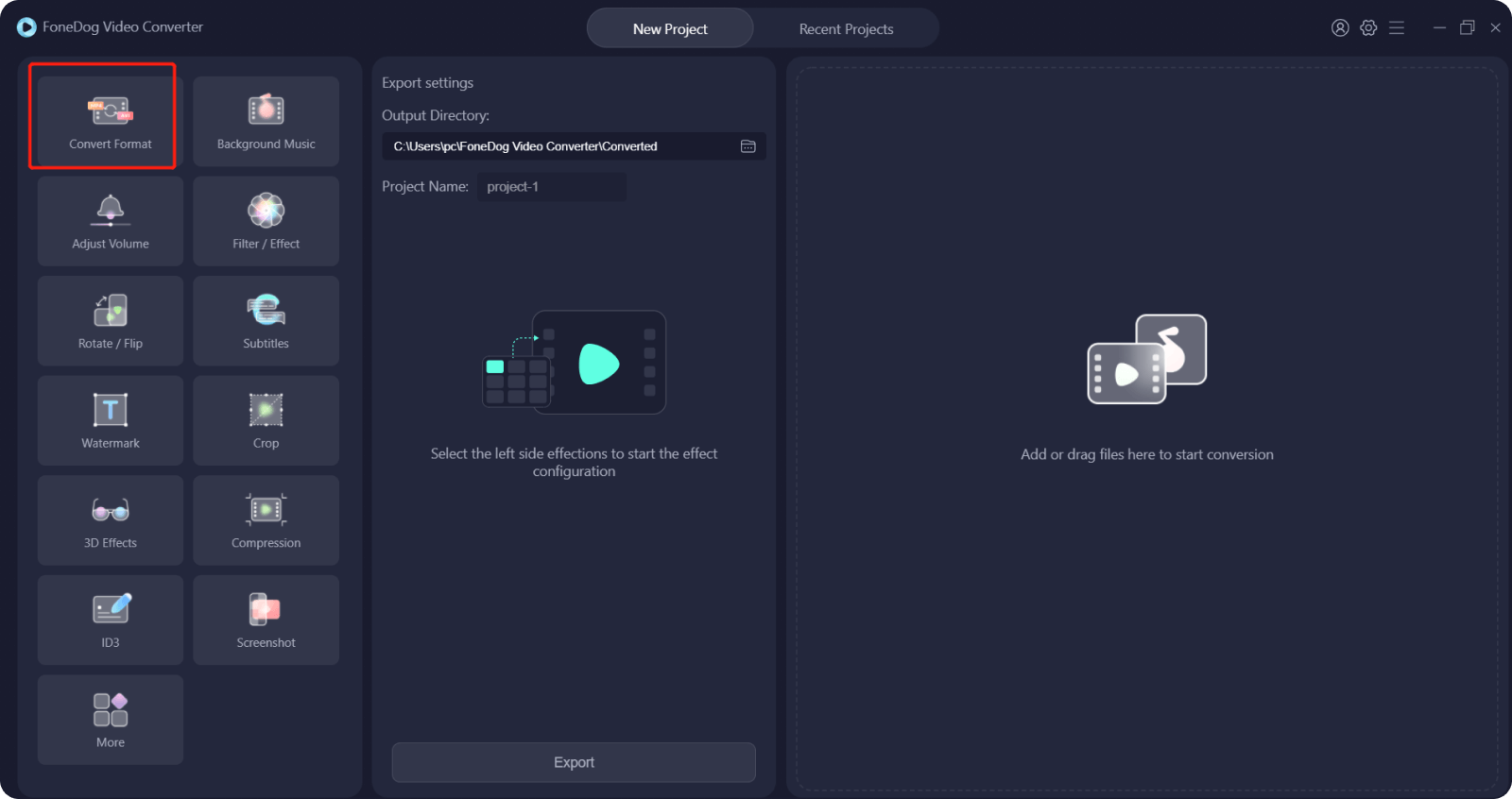
Una volta fatto, fai clic su convertire pulsante per avviare il processo di conversione. E una volta terminato, ora puoi visualizzare l'anteprima del video dal file progetti recenti cartella per assicurarti che il video sia ora riproducibile sul tuo Mac.
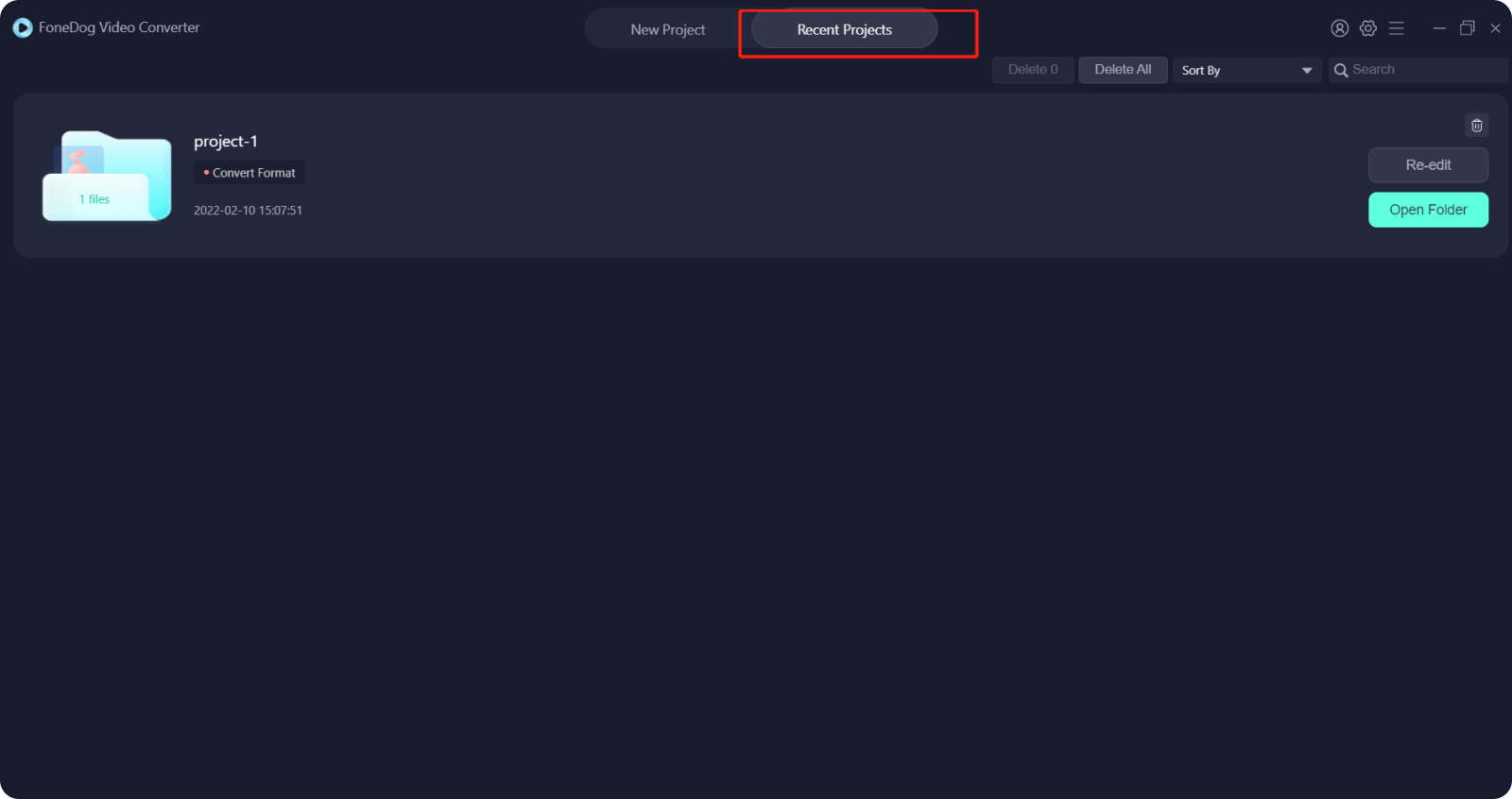
Persone anche leggere4 potenti metodi per trasferire video da iPhone a PC3 modi efficaci su come trasferire video da iPhone a Mac
Tutto sommato, i metodi che ti abbiamo mostrato sopra sono tutti modi perfetti trasferire video da iPad a Mac. Tutto quello che devi fare da qui è selezionare il metodo che si adatta alle tue necessità. E nel caso in cui i video che hai trasferito dal tuo iPad al tuo Mac non possano essere riprodotti, considera l'utilizzo di FoneDog Video Converter in quanto questo è lo strumento altamente raccomandato da molti quando si tratta di convertire facilmente video e audio da un formato all'altro.
Scrivi un Commento
Commento
Video Converter
Modifica e converte video e audio 4K/HD in qualsiasi formato
Scarica Gratis Scarica GratisArticoli Popolari
/
INTERESSANTENOIOSO
/
SEMPLICEDIFFICILE
Grazie! Ecco le tue scelte:
Excellent
Rating: 4.7 / 5 (Basato su 82 rating)