

By Adela D. Louie, Last updated: June 15, 2022
Se vuoi tagliare i video su iPhone, ricorda che non è necessario utilizzare uno strumento di modifica molto elaborato. Tranne usando VLC per tagliare i tuoi video, ci sono molti strumenti e metodi che puoi usare e ti forniremo un elenco in modo che tu possa usarli per fare un video divertente come vuoi. A volte sarebbe così importante tagliare i tuoi video correttamente. È uno dei parametri che farà apparire il tuo video molto migliore di quello che è.
Nel tagliare il tuo video su iPhone, devi essere attento e saggio, in modo da poter avere l'output in base alle tue esigenze o in base a come volevi che appaiano i tuoi video. Non devi preoccuparti molto, alla fine di questo articolo, non incontrerai errori quando inizi a tagliare i video su iPhone.
Parte n. 1: quali sono gli strumenti e i modi che puoi utilizzare per tagliare i video su iPhone?Parte #2: quali sono gli altri modi per tagliare i tuoi video su iPhone?Parte #3: Per riassumere tutto
Per la prima parte dell'articolo, impareremo alcuni degli strumenti che possiamo utilizzare per tagliare i video su iPhone. Se volessi provare molto, saresti così felice di sapere che ci sono molti strumenti che puoi provare. Iniziamo a vedere l'elenco di questi strumenti.
Nel caso in cui non vuoi guardare lontano, puoi iniziare a tagliare i tuoi video utilizzando l'app "Foto" sul tuo iPhone. Sebbene non sia uno strumento di modifica avanzato, ci sono ancora molte funzionalità di modifica che puoi sfruttare durante l'utilizzo dell'app.
Passaggio 1: avvia l'app Foto e quindi apri il video che desideri ritagliare.
Passaggio 2: quindi, devi selezionare "Modifica".
Passaggio 3: nella parte inferiore dello schermo, scegli il simbolo della videocamera.
Passaggio 4: vedrai quindi un cursore sotto il tuo video, devi tenere il dito su qualsiasi freccia e quindi provare a farli scorrere verso l'interno in modo da poter iniziare a tagliare i video su iPhone.
Passaggio 5: fare clic su "Fatto” quando sei già soddisfatto.
Passaggio 6: vedrai quindi un menu a comparsa, fai clic su "Salva video" o "Salva video come nuovo clip”, dipenderà comunque dalle tue scelte.
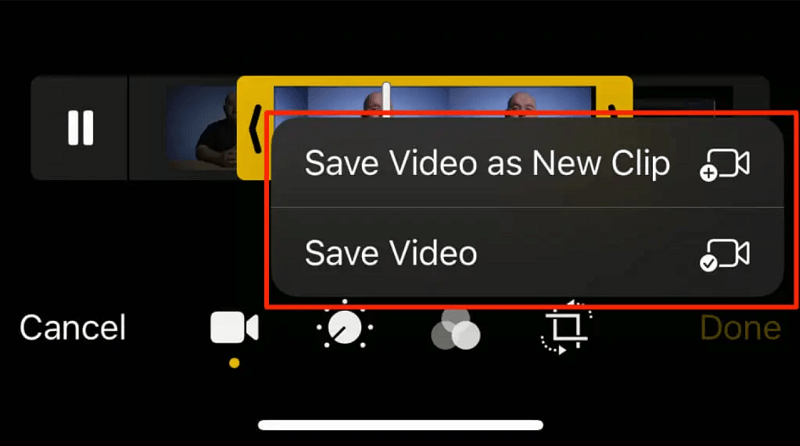
C'è anche un'opzione in cui puoi ritagliare video su iPhone in modo da poterli condividere con i tuoi amici e follower su Instagram. Ci sono dei limiti quando si tratta della lunghezza del video che pubblicherai e dipenderà dal fatto che si tratti di una storia, di un post o di un contenuto per IGTV. Per tagliarli, devi prendere nota della barra di scorrimento gialla che puoi trovare ai lati del tuo video clip, puoi spostarla in modo da poter vedere la lunghezza del tuo video sullo schermo video principale. Diamo un'occhiata a quanto tempo puoi limitare i tuoi video a seconda del tipo di post che intendi fare.
Se sei un utente iPhone da molto tempo, devi avere un'idea di cosa iMovie è. Puoi usarlo per modificare i tuoi video e per tagliare i tuoi video su iPhone. Puoi anche usarlo per riorganizzare i tuoi clip e dividerli nel modo in cui ti piacciono. Vediamo come utilizzare iMovie per tagliare i video su iPhone.
Passaggio 1: avvia l'applicazione iMovie sul tuo iPhone. Quindi, ora puoi selezionare o scegliere il file video che desideri ritagliare.
Passaggio 2: quindi, il suddetto video si rifletterà sulla sequenza temporale sottostante, in cui la linea verticale di colore bianco viene definita testina di riproduzione. È qui che inizierà la modifica. Quindi, usando il dito, sposta la testina di riproduzione sulla parte del video che desideri tagliare o ritagliare.
Passaggio 3: fai clic sull'indicatore di riproduzione, quindi tocca l'opzione "Diviso” che si trova nella parte inferiore dello schermo.
Passaggio 4: ci sarà un taglio tra le due parti delle clip.
Passaggio 5: usando il dito, tieni il dito per un po' di tempo sulla parte del video che desideri spostare, quindi inizia a trascinarlo nella direzione destra o sinistra. Una volta posizionato, togli le mani.
Passaggio 6: fare clic su "Fatto” in modo da poter iniziare a salvare il video.
Passaggio 7: fai clic sull'icona per il caricamento in modo da poter salvare una copia del video sul tuo "Foto"App.
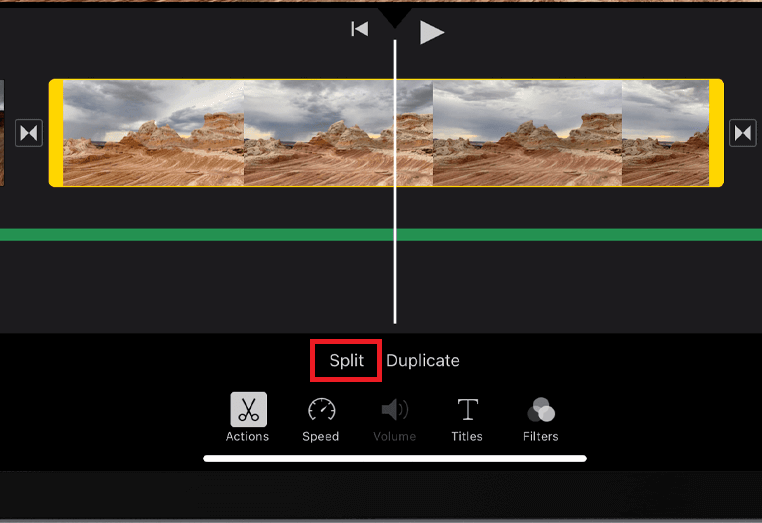
Oltre a quelli di cui abbiamo discusso, c'è ancora un altro modo che puoi utilizzare per tagliare i tuoi video su iPhone. Questa volta, è un'applicazione di terze parti che potrebbe aiutarti in così tanti modi, saresti così stupito mentre impari le cose che può fare per te. Convertitore video FoneDog è compatibile sia con computer Mac che Windows e ha un'interfaccia molto intuitiva, nel caso in cui desideri avere un modo semplice di tagliare i video su iPhone, questo potrebbe essere sicuramente uno dei modi migliori.
Vediamo come possiamo usare FoneDog Video Converter per convertire i nostri file, facciamo riferimento ai passaggi seguenti.

Persone anche leggereIl modo migliore per tagliare video su Android [Aggiornato 2022]Come convertire video su Mac in modo efficiente? [2022 risolto]
Può essere davvero una necessità modificare i tuoi file e ritagliarli in base ai tuoi gusti, e devi anche capire il modo migliore per farlo. Siamo lieti di condividere con te alcuni dei modi e degli strumenti più utili che puoi utilizzare tagliare i video su iPhone. Ci auguriamo che questi strumenti e metodi in cui sono coinvolte procedure possano in qualche modo aiutarti in futuro.
Ti consigliamo di provare FoneDog Video Converter in quanto promette transazioni e processi molto veloci senza compromettere i risultati o la qualità dei file di output che ti aspettano.
Ci auguriamo che anche tu ti sia divertito a leggere il nostro articolo mentre acquisisci le stesse conoscenze di ciò che abbiamo sentito mentre stiamo comunicando alcune delle informazioni che sappiamo potrebbero aiutarti. Dopotutto, meritiamo il meglio dopo un'intera giornata di lavoro faticoso o dopo una giornata non così buona mentre siamo fuori per scoprire e imparare.
Scrivi un Commento
Commento
Video Converter
Modifica e converte video e audio 4K/HD in qualsiasi formato
Scarica Gratis Scarica GratisArticoli Popolari
/
INTERESSANTENOIOSO
/
SEMPLICEDIFFICILE
Grazie! Ecco le tue scelte:
Excellent
Rating: 4.8 / 5 (Basato su 97 rating)