

By Adela D. Louie, Last updated: February 24, 2023
VLC media è uno dei lettori multimediali più conosciuti sul mercato. È perché contiene una potente funzionalità che la maggior parte degli utenti cerca in un lettore multimediale. Pertanto, il lettore multimediale VLC può anche essere ottenuto gratuitamente su qualsiasi dispositivo in tuo possesso. Attraverso questo lettore multimediale, puoi riprodurre sia video che audio che hai sul tuo computer, sia che tu stia utilizzando un Mac o un PC Windows.
E con questo, puoi anche fare a Video in loop VLC che ti permetterà di impostare il video scelto per tornare automaticamente all'inizio senza fare clic su nulla. E con ciò, puoi riprodurre ripetutamente il tuo video in loop in VLC e non si fermerà a meno che non fai clic per farlo.
Ora, se vuoi saperlo come puoi modificare il tuo video MP4 e come puoi realizzare un video in loop VLC su qualsiasi computer che possiedi, sia esso un computer Mac o Windows, allora questo è il post che devi leggere poiché ti mostreremo di seguito i passaggi che dovrai seguire.

Parte #1: VLC Loop Video utilizzando un computer Windows Parte #2: VLC Loop Video utilizzando un computer Mac Parte #3: Scelta di una parte specifica del video quando si esegue un video in loop VLCParte #4: Alternativa di VLC Media Player per convertire video su computer Mac e Windows Parte #5: Conclusione
Se stai usando un computer Windows e vuoi fare un video in loop VLC, questa è una cosa molto semplice da fare. E con ciò, di seguito sono riportati i passaggi che devi seguire.
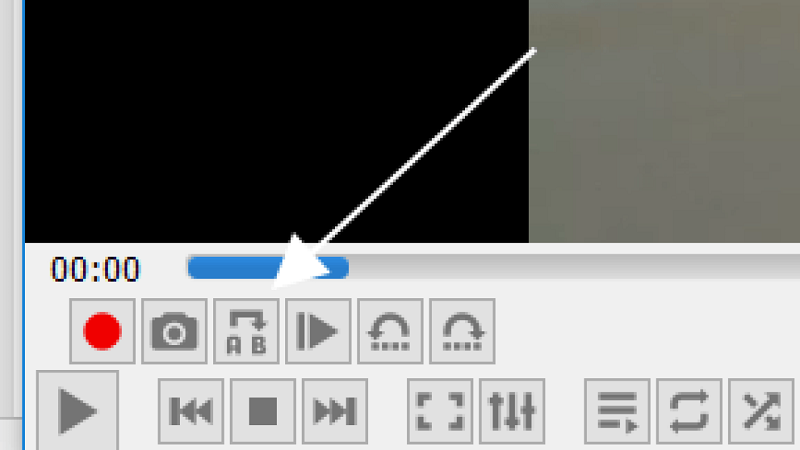
I passaggi che hai potuto vedere sopra ti garantiranno quindi che il video che hai scelto sarà in loop fino al momento in cui lo fermerai. Inoltre, vorremmo farti sapere che i pulsanti che vedi lì hanno funzioni diverse. I pulsanti sono per le opzioni di "nessun ciclo","ciclo uno", E"loop tutto”. E nel caso in cui desideri riprodurre in loop più video, puoi semplicemente aggiungerli alla playlist.
Proprio come il tuo computer Windows, usare il tuo Mac per fare un video in loop VLC può essere un po' la stessa cosa. E per mostrarti i passaggi, fai riferimento alla guida che abbiamo incluso di seguito.
Allo stesso modo con il processo di utilizzo di un computer Windows, puoi anche semplicemente aggiungere video alla tua playlist VLC nel caso in cui desideri lavorare su più di un video per fare un video in loop VLC.
Quando sei in procinto di modificare i tuoi video, c'è un punto in cui vuoi che una certa parte del tuo video abbia il suo momento clou. E quando usi il lettore multimediale VLC, puoi avere quell'area specifica del tuo video in loop con pochi clic di un pulsante. E per mostrarti quanto è facile farlo, di seguito c'è una guida che puoi semplicemente seguire.
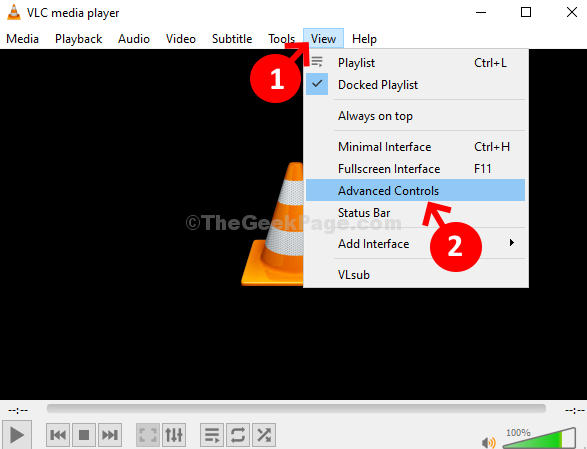
Dal momento che VLC non è un lettore multimediale perfetto proprio come altri lettori multimediali là fuori, arriverà un momento in cui non sarai in grado di riprodurre il tuo video in loop VLC sul tuo lettore multimediale VLC. E fortunatamente, abbiamo la migliore alternativa che puoi provare. E questo è con FoneDog Video Converter.
Convertitore video FoneDog non solo riproduce video che non puoi riprodurre sul tuo lettore multimediale VLC, ma può anche aiutarti a convertire e modificare i tuoi video MP4. E questo processo non richiederà troppo tempo perché FoneDog Video Converter viene fornito con un processo ad alta velocità. E la parte migliore è che la qualità del tuo video non sarà compromessa.
FoneDog Video Converter include anche un'interfaccia in cui puoi facilmente utilizzare. E per questo motivo, sarai in grado di completare ciò che devi fare utilizzando questo strumento. E per dimostrartelo, puoi fare affidamento sui passaggi che abbiamo per te di seguito.
Una volta terminato il download e l'installazione di FoneDog Video Converter sul tuo computer, vai avanti e avvialo. Poi, aggiungi il video che vuoi riprodurre e convertilo nella pagina principale dello strumento.
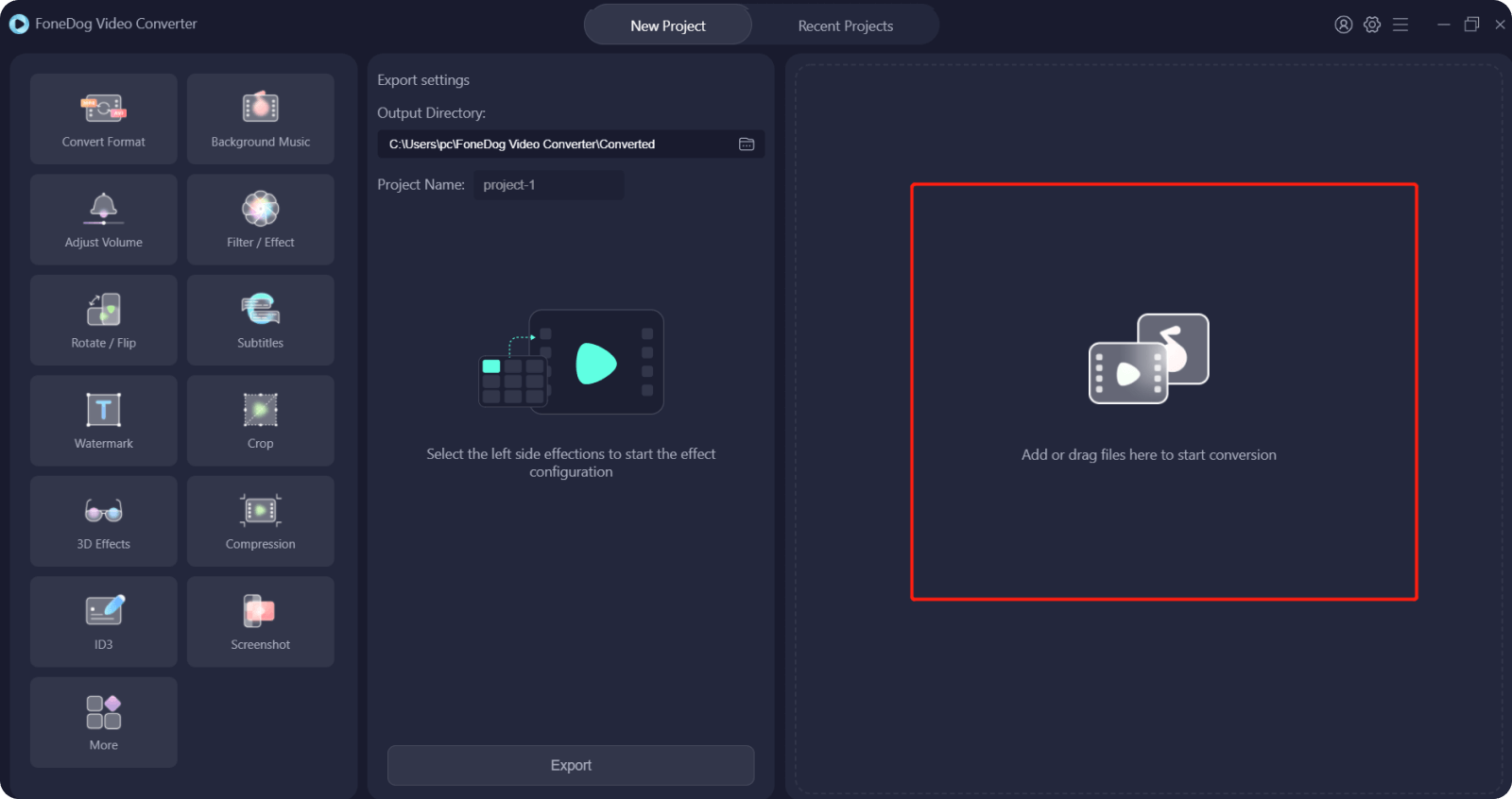
E poi, puoi cliccare sul Converti formato pulsante sul lato sinistro dello schermo e poi scegli il formato vuoi trasformarlo in. E poi, puoi anche scegli la posizione dove vuoi salvarlo. Una volta fatto, clicca sul Risparmi pulsante sullo schermo. Oltre a questo, puoi anche aggiungi musica al tuo video.
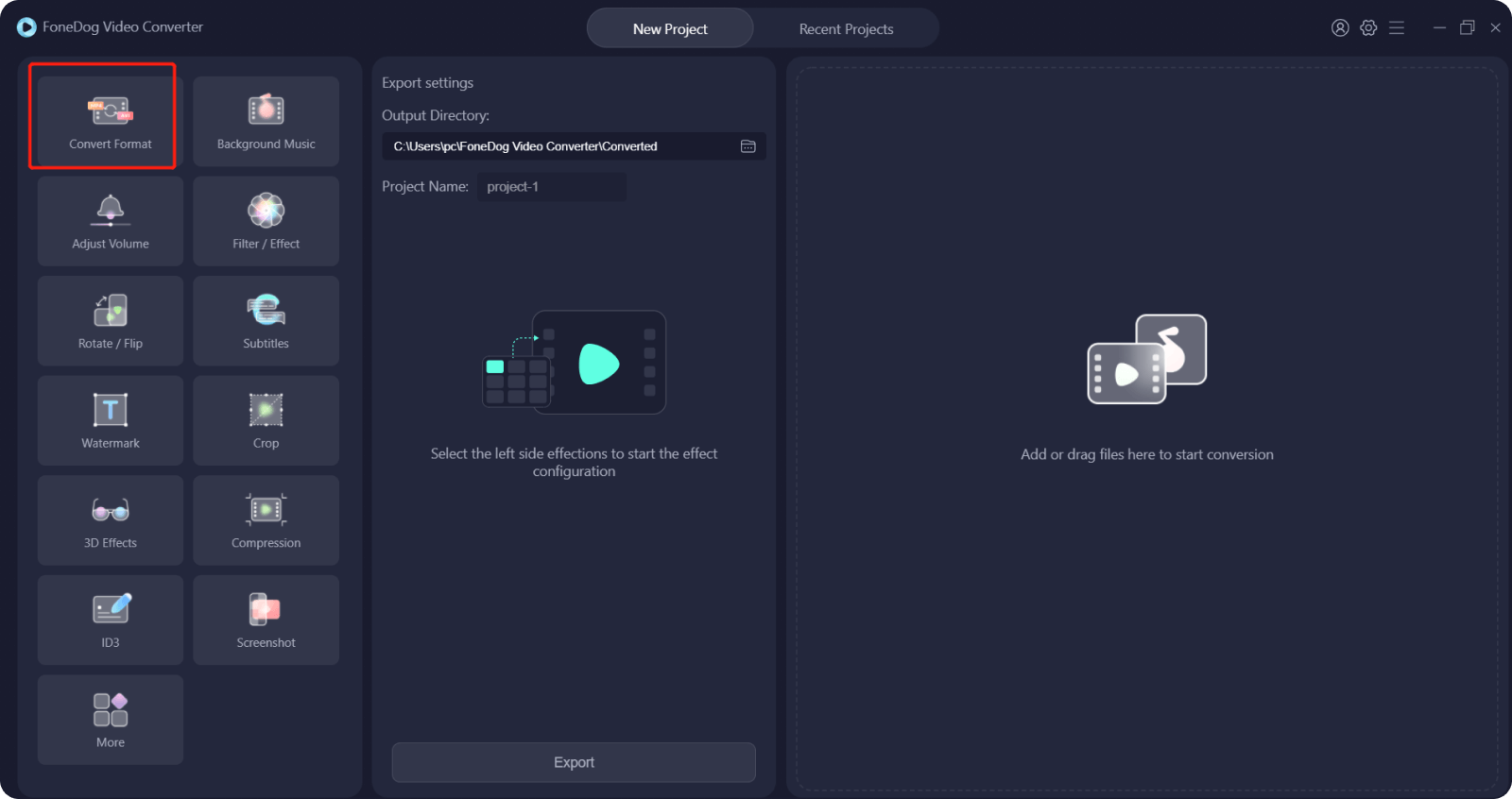
Quindi, fare clic su convertire pulsante sullo schermo. E una volta completato il processo, puoi visualizzare l'anteprima del video dal file progetti recenti folder e vedi se vuoi modificarlo usando lo stesso strumento.
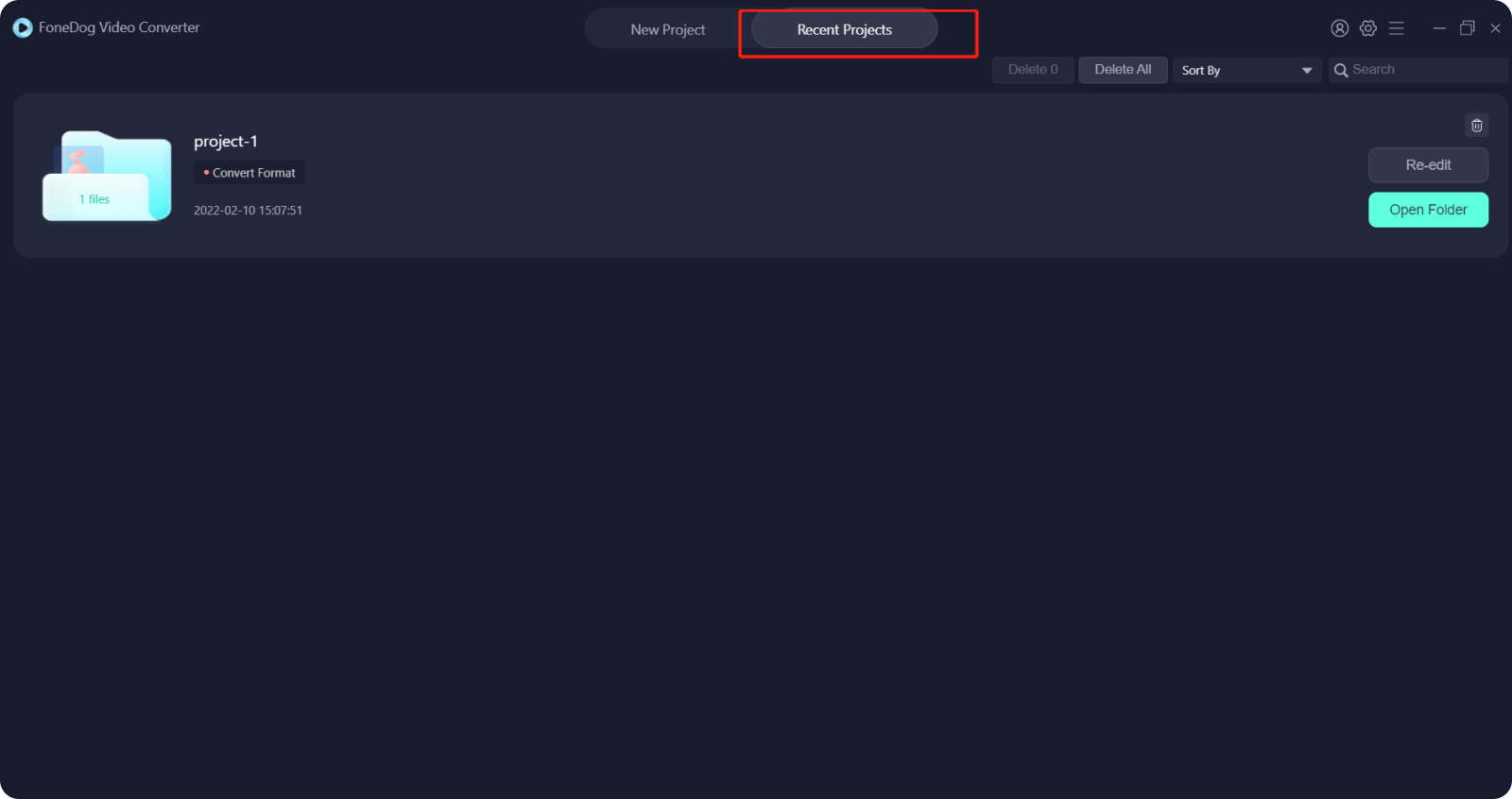
Persone anche leggereI migliori editor di filmati QuickTime nel 2022: assolutamente da provare!Il miglior lettore video VR che dovresti conoscere nel 2022
Fare a Video in loop VLC è in realtà una cosa facile da fare. Inoltre, quando lo fai, sarai in grado di enfatizzare alcune parti del video su cui stai lavorando. Inoltre, il looping dei video è un processo facile e divertente. Quindi, tutto ciò che devi fare è fare riferimento ai passaggi che ti abbiamo mostrato sopra e non sbaglierai. E nel caso in cui desideri anche convertire il tuo video, allora FoneDog Video Converter è il meglio che dovresti ottenere.
Scrivi un Commento
Commento
Video Converter
Modifica e converte video e audio 4K/HD in qualsiasi formato
Scarica Gratis Scarica GratisArticoli Popolari
/
INTERESSANTENOIOSO
/
SEMPLICEDIFFICILE
Grazie! Ecco le tue scelte:
Excellent
Rating: 4.6 / 5 (Basato su 81 rating)