

By Vernon Roderick, Last updated: March 12, 2020
Ogni utente interessato alla manutenzione dei dispositivi Mac penserebbe all'apprendimento come creare il disco di ripristino del Mac. Dopotutto, può aiutarti in vari modi, ad esempio quando desideri reinstallare il sistema operativo o ripristinarlo da un backup.
Tuttavia, non sarà facile come pensi. Anni fa, potrebbe essere, ma ora con l'ultima versione di Mac, è più complicato di prima.
Anche se prima di approfondire, dovresti sapere prima cosa è realmente questo disco di ripristino del Mac mentre rispondiamo alle domande più frequenti su di esso.
Domande frequenti sul disco di ripristino del MacCome creare un disco di ripristino per MacUn'alternativa al disco di ripristino del MacConclusione
Ci sono tonnellate di domande sul disco di ripristino del Mac, da ciò che il termine si riferisce a quali sono i prerequisiti per creare il disco di ripristino del Mac. Cominciamo con la prima domanda.
Prima di tutto, un disco di ripristino per Mac è un'unità di archiviazione che contiene tutti i file necessari per riavviare il Mac nel caso in cui un disastro colpisca il dispositivo. Di solito si tratta di un'unità di archiviazione nascosta a cui è possibile accedere solo con mezzi speciali. Esiste una funzione separata per quando si desidera creare il disco di ripristino del Mac e quando si desidera ripristinare da esso. Il ripristino da un disco di ripristino del Mac di solito risolve la maggior parte dei problemi su un sistema operativo Mac.
Dall'aggiornamento di OS X Lion per Mac, sono stati introdotti i volumi di Recovery HD. Pertanto, la prima cosa di cui hai bisogno è una versione OS X Lion di Mac o successiva. Sarà inoltre necessaria un'unità di archiviazione che funga da disco di ripristino del Mac. Può essere una pen drive, un'unità esterna o persino un compact disc, purché possa essere utilizzata per l'archiviazione.
Tutti i problemi Mac possono succedere a tutti, anche a quelli che hanno acquistato di recente i loro dispositivi Mac. Problemi diversi richiedono metodi diversi e, fortunatamente, esistono numerosi metodi da utilizzare. Può avvenire tramite il menu Debug o il Terminale. Si differenziano per i passaggi da seguire e per la versione per Mac da utilizzare.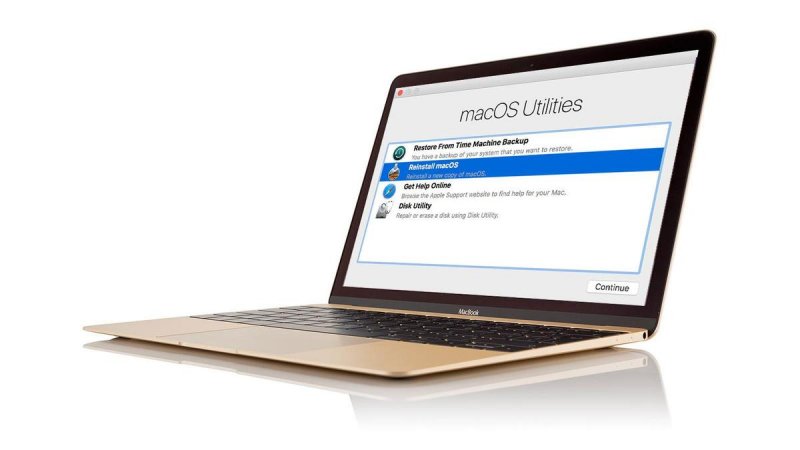
L'ultima domanda riguarda lo strumento da utilizzare quando si tenta di creare il disco di ripristino del Mac. Per cominciare, esiste uno strumento che verrà utilizzato ed è l'Assistente disco di ripristino di OS X. È in grado di creare una copia di un HD di ripristino, quindi trasferirlo su un disco rimovibile, creando così il disco di ripristino del Mac. Sfortunatamente, dovrai installare questo strumento prima di provare a imparare a creare il disco di ripristino del Mac.
Con un po 'di tempo, non solo imparerai tutto sul disco di ripristino del Mac, ma imparerai anche come creare il disco di ripristino del Mac come desideri. Ora iniziamo con i passaggi effettivi.
Ora che sai un po 'di più su un disco di ripristino per Mac, ora potrebbe essere il momento di rivolgere la nostra attenzione a come puoi effettivamente creare un disco di ripristino per Mac. Come abbiamo detto prima, ci sono due modi per farlo. Cominciamo con il primo metodo.
Poiché i volumi di Recovery HD sono nascosti, non li vedrai sul desktop in qualunque momento presto. Pertanto, al fine di creare un disco di ripristino per Mac, è necessario assicurarsi che il volume di ripristino sia visibile per primo in modo che possiamo lavorare con esso.
Per rendere visibili i volumi, utilizzeremo una funzione nascosta di Utility Disco, che è il menu Debug in esclusiva per la versione di OS X Yosemite per Mac.
Anche se potrebbe non esserti familiare, in realtà è molto utile per gli utenti. Come forse già saprai, Utility Disco consente la gestione dei dischi sul tuo sistema operativo, in modo simile a quello che fa l'utilità Gestione disco.
Il menu Debug è un componente di questa Utility Disco che ha la capacità di creare una partizione del volume di recupero, che è il primo passo per creare il disco di ripristino del Mac. Ecco come puoi farlo:
Note: Assicurati di aver selezionato i volumi giusti poiché ognuno incontrerà modifiche che potresti non essere in grado di annullare.
È praticamente tutto ciò che devi sapere per utilizzare il menu Debug per creare il disco di ripristino del Mac. Non nasconderà automaticamente il volume, quindi dovrebbe apparire immediatamente sul desktop. Se non vuoi che ciò accada, puoi seguire questi passaggi:
Ricorda che puoi sempre farlo in modo da poter creare il disco di ripristino del Mac in un batch. Questo è molto conveniente poiché puoi sceglierne uno più adatto alla tua situazione.
Ecco come è possibile creare il disco di ripristino del Mac utilizzando il menu Debug su Mac OS X Yosemite. Ora andiamo al secondo e ultimo metodo.
Questa volta, useremo il Terminale, che è come la versione per Mac del prompt dei comandi. È uno strumento di riga di comando integrato su Mac ed è accessibile a tutti i suoi utenti.
Lo useremo questa volta da quando il menu Debug è stato rimosso dalla versione di Mac OS X El Capitan o da uno dei suoi successori.
Tuttavia, dovrebbe essere un po 'familiare creare un disco di ripristino per Mac usando Terminale poiché stiamo usando l'utilità del disco relativa all'utilità disco. La tua prima attività è creare l'immagine del disco, quindi rendere i volumi visibili anziché nascosti, ed ecco come puoi farlo:
sudo hdiutil create ~ / Desktop / Recovery \ HD.dmg –srcdevice / dev /Identifier
A questo punto, l'immagine del disco sarebbe già sul desktop del Mac. Ora ci sono due cose da fare, ovvero creare una partizione e quindi clonare l'immagine del disco in quella partizione. Cominciamo con come è possibile creare una partizione:
La creazione di una partizione è abbastanza semplice, ma la clonazione dell'immagine del disco sulla partizione non lo è. Detto questo, ecco i passaggi che dovrai seguire per clonare l'immagine del disco e infine creare il disco di ripristino del Mac: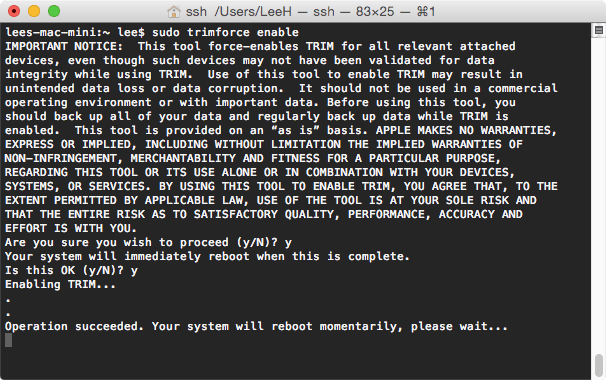
Ora hai imparato come creare un disco di ripristino per Mac. Hai creato un'immagine del disco, una partizione, quindi hai usato entrambi per creare il disco di ripristino del Mac.
Sebbene sia essenzialmente ciò che devi sapere, puoi anche scegliere di nascondere il volume di recupero per maggiore sicurezza. Puoi farlo seguendo questi passaggi:
sudo asr Adjust --target / dev /Identifier -settype Apple_Boot
È praticamente tutto. Ora hai un disco di ripristino per Mac che puoi utilizzare ogni volta che riscontri problemi di emergenza.
Ora, cosa succede se non sei stato in grado di creare il disco di ripristino del Mac e il disastro è già avvenuto? Fortunatamente, abbiamo ancora una soluzione per te.
Creiamo un disco di ripristino per Mac perché il disastro potrebbe colpire in qualsiasi momento. Tuttavia, non sempre va come previsto. Un ottimo esempio di ciò è se hai già riscontrato un problema prima ancora di poter creare il disco di ripristino del Mac. Quando ciò accade, ti consigliamo FoneDog Data Recovery.
FoneDog Data Recovery è un software progettato per aiutare gli utenti a recuperare i propri file in diverse occasioni. È disponibile su Windows e, soprattutto, su Mac.
In poche parole, può essere considerato un'alternativa per quando non sei riuscito a creare il disco di ripristino del Mac o se non vuoi nemmeno creare il disco di ripristino del Mac.
Non devi riscontrare problemi su Mac per sapere che è devastante. Può portare a molti problemi se non risolto in una sola volta, specialmente se il problema è progressivo. Ecco perché questo articolo ha discusso di tutti i dischi di ripristino del Mac e come creare un disco di ripristino per Mac.
Anche se questo ti ha aiutato, dovresti sempre tenere a mente di avere più di una soluzione quando cerchi di risolvere i tuoi problemi. Dopotutto, prevenire potrebbe essere meglio che curare, ma è meglio avere entrambi.
Scrivi un Commento
Commento
Recuperación de datos FoneDog
Recupera in modo rapido e sicuro immagini, video, audio, e-mail, documenti e altro ancora cancellati da hard disk, memory card, unità flash, Windows 10 \/ 8 \/ 7 \/ XP e Mac (incluso Cestino).
Scarica Gratis Scarica GratisArticoli Popolari
/
INTERESSANTENOIOSO
/
SEMPLICEDIFFICILE
Grazie! Ecco le tue scelte:
Excellent
Rating: 4.7 / 5 (Basato su 63 rating)