

By Adela D. Louie, Last updated: January 6, 2020
Stai pensando a come ripristinare le impostazioni di fabbrica del tuo MacBook Air? Vuoi sapere come puoi fare questo processo e quali sono le cose che devi ricordare? Se la tua risposta a tutto questo è sì, allora ecco le cose che devi fare.
In questo articolo ti mostreremo come puoi ripristino di fabbrica MacBook Air nel modo più semplice possibile. E allo stesso tempo, ti mostreremo alcuni promemoria che devi tenere a mente prima di procedere con questo metodo.
Parte 1: Cose da controllare prima di eseguire un ripristino delle impostazioni di fabbrica di MacBook AirParte 2: Come ripristinare le impostazioni di fabbrica di MacBook AirParte 3: Ripristino delle impostazioni di fabbrica di MacBook Air: cosa succede se devo recuperare i datiParte 4: Conclusione
Prima di procedere e ripristinare MacBook Air in fabbrica, ecco prima le cose che dovrai fare.
Devi prima assicurarti di aver disconnesso il tuo account iTunes sul tuo MacBook Air prima di procedere con il ripristino delle impostazioni di fabbrica. Come sai, puoi accedere al tuo dispositivo iTunes fino a 5 dispositivi diversi, che quando esegui un ripristino delle impostazioni di fabbrica, potrebbero influire su altri dispositivi che utilizzano lo stesso iTunes. Quindi, prima devi uscire. E con questo, ecco come puoi farlo.
Anche il programma FileVault sul tuo Mac ha un ruolo importante. Quello che fa è che in realtà crittografa i dati che hai sul disco rigido del tuo Mac per evitare qualsiasi accesso non autorizzato ad esso dal tuo disco di avvio. Ma dal momento che stai per eseguire un ripristino di fabbrica sul tuo MacBook Air, potresti anche spegnerlo.
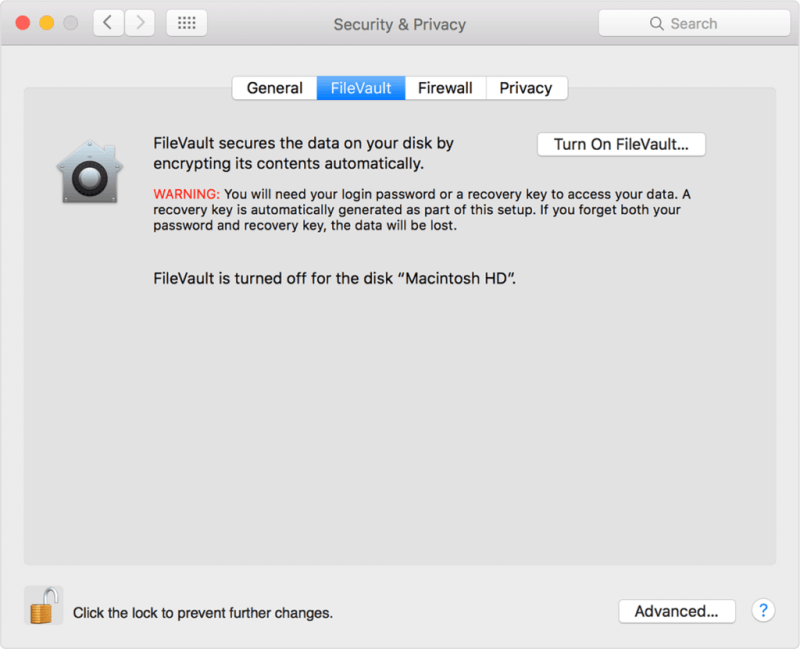
Inoltre, devi spegnere iCloud per essere sicuro che i tuoi dati non vengano mostrati sul nuovo proprietario del tuo MacBook Air se intendi venderlo. E con questo, ecco cosa devi fare.
Prima di procedere e ripristinare le impostazioni di fabbrica sul tuo MacBook Air, dovrai anche uscire da iMessage sul tuo dispositivo. E questo è ciò che devi seguire.
Ora, per assicurarti che tutte le informazioni vengano cancellate in modo cristallino utilizzando la Touch bar, quindi dovrai eliminare i dati che contengono. E per farlo, segui questi passaggi che ti abbiamo fornito.
Dopo aver fatto tutto ciò che abbiamo menzionato sopra, ecco i prossimi passi che dovrai seguire.

Tutto quello che devi fare è accedere al menu Apple, quindi andare avanti e scegliere l'opzione Riavvia. E mentre il MacBook si riavvia, premi contemporaneamente il tasto Comando + R per passare alla modalità di ripristino.
Dopo averlo fatto e una volta che sei in modalità di recupero, ecco i passaggi che devi seguire.
E una volta che hai fatto tutto questo, il tuo Mac ora è nelle impostazioni di fabbrica. Ciò significa che hai eseguito correttamente il ripristino delle impostazioni di fabbrica di MacBook Air.
Bene, se hai qualcosa che vorresti ripristina dal tuo MacBook Aria, allora puoi usare il FoneDog Data Recovery Software. L'uso di questo ti aiuterà a recuperare facilmente quei file eliminati dal tuo Mac. Questo strumento è anche molto sicuro e facile da usare. Può recuperare diversi tipi di file come e-mail, documenti, foto, audio e video. Puoi sicuramente fare affidamento su questo software per qualsiasi recupero di dati che vorresti fare sul tuo MacBook Air.
Note: FoneDog Data Recovery non è riuscito a recuperare i dati cancellati sovrascritti. Faresti meglio a fare un backup prima di ripristinare le impostazioni di fabbrica di MacBook Air per evitare inutili perdite di dati.
Recupero dati
Recupera immagini, documenti, audio e altri file cancellati.
Recupera i dati cancellati dal computer (incluso il Cestino) e dai dischi rigidi.
Ripristinare i dati di perdita causati da incidenti sul disco, crash del sistema operativo e altri motivi.
Scarica gratis
Scarica gratis

Quindi, eseguire un ripristino di fabbrica di MacBook Air non è poi così complicato. Tutto quello che devi fare è seguire i passaggi sopra indicati e sei pronto per partire. Ricorda anche le cose che accadranno dopo aver fatto l'intero processo.
Scrivi un Commento
Commento
Recuperación de datos FoneDog
Recupera in modo rapido e sicuro immagini, video, audio, e-mail, documenti e altro ancora cancellati da hard disk, memory card, unità flash, Windows 10 \/ 8 \/ 7 \/ XP e Mac (incluso Cestino).
Scarica Gratis Scarica GratisArticoli Popolari
/
INTERESSANTENOIOSO
/
SEMPLICEDIFFICILE
Grazie! Ecco le tue scelte:
Excellent
Rating: 4.8 / 5 (Basato su 69 rating)