

By Gina Barrow, Last updated: February 13, 2020
"Non riesco a trovare il punto di ripristino mentre stavo cercando di ripristinare il mio sistema. Come posso recuperare i punti di ripristino cancellati su Windows 7? Grazie!"
Normalmente utilizziamo il ripristino del sistema quando qualcosa va storto con il sistema che può essere difficile da risolvere.
Il ripristino del sistema funziona ripristinando la versione di Windows al suo stato di lavoro precedente creando punti di ripristino dei file di sistema, dei file di programma, dei driver e persino delle impostazioni del registro.
Puoi anche creare punti di ripristino manualmente in qualsiasi momento, sebbene Windows lo faccia una volta alla settimana.
Ma cosa succederà se non sarai in grado di trovare o creare punto di ripristino? Qui ti mostremo 4 modi per recuperare i punti di ripristino eliminati su Windows 7.
Parte 1. Creare il ripristino configurazione di sistemaParte 2. Come recuperare in modo efficace i punti di ripristino eliminati su Windows 7Parte 3. Come controllare lo spazio su disco per ospitare i punti di ripristinoParte 4. Come abilitare la copia shadow del volumeParte 5. Come creare i punti di ripristino in modalità provvisoriaParte 6. Conclusione
Come quello che ho menzionato in precedenza, il ripristino del sistema è fondamentale quando il tuo Windows riscontra alcuni problemi tecnici.
Ti consente di ripristinare l'ultimo stato funzionante del tuo sistema in modo da avere l'opportunità di riparare ciò che è necessario e aggiornare i driver o le app necessari.
Un Ripristino configurazione di sistema funziona annullando eventuali danni causati da app, aggiornamenti e driver che si comportano in modo anomalo, sebbene sia diverso da come funziona il backup.
Non salva una copia dei tuoi file personali, ma funziona piuttosto sul sistema Windows.
Sì. Tutte le app recenti che hai scaricato e installato sul tuo computer andranno o verranno disinstallate nel momento in cui utilizzi Ripristino configurazione di sistema.
Perché torna a un certo punto di ripristino quando le app e i programmi più recenti non sono stati ancora aggiunti nel sistema.
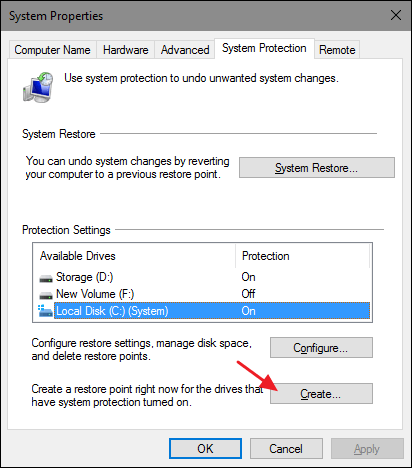
L'uso di uno strumento di recupero dati è forse il modo più veloce ed efficiente per recuperare i punti di ripristino cancellati su Windows 7.
E FoneDog Data Recovery è il miglior software per questo problema. È affidabile, veloce e facile da usare!
Recupera in modo rapido e sicuro immagini, video, audio, e-mail, documenti e altro ancora cancellati da hard disk, memory card, unità flash, Windows 11 / 10 / 8 / 7 / XP e Mac (incluso Cestino).
* FoneDog è un software sicuro al 100%. Non ti darà annunci dannosi o bundle di altri software. Inoltre, ti offre una prova gratuita.
Ecco come FoneDog Data Recovery può aiutarti a recuperare i punti di ripristino eliminati:
Dopo terminata l'installazione, controlla il tipo di file che desideri ripristinare e l'unità di archiviazione. Puoi recuperare file di sistema, immagini, audio, video e altro dal tuo disco rigido, partizione, unità rimovibili o esterne e altro ancora.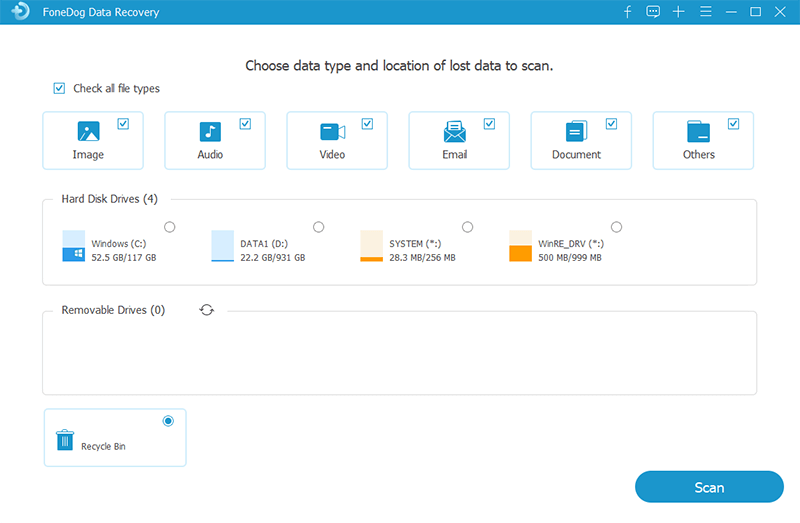
Dopo aver selezionato i tipi di file e l'unità di archiviazione, fai clic sul pulsante di scansione per aprire una nuova finestra in cui è possibile selezionare il tipo di modalità di scansione.
FoneDog Data Recovery fornisce la modalità di scansione rapida e profonda in base a come desideri che il software recuperi i tuoi dati.
Se desideri un risultato più veloce, puoi selezionare Scansione rapida e una scansione approfondita eseguirà completamente l'intero sistema ma richiederà più tempo.
Al termine della scansione, tutti i risultati verranno visualizzati sullo schermo in cui è possibile visualizzare in anteprima gli elementi uno per uno.
Una volta trovati i punti di ripristino eliminati, è possibile evidenziarli o sceglierli selettivamente per il ripristino.
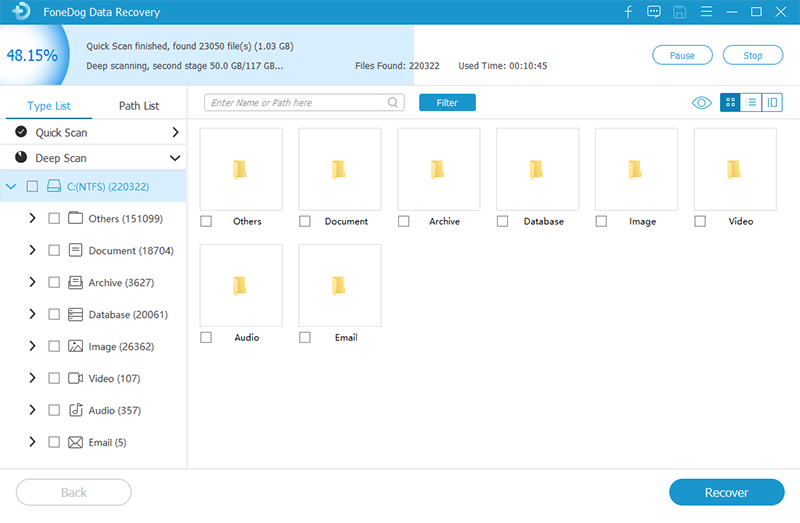
Ora che hai i file necessari, fai clic sul pulsante di ripristino per salvare una copia di questi file sul tuo computer.
Una volta recuperati i punti di ripristino eliminati, ora puoi procedere con la risoluzione dei problemi o qualsiasi azione desideri eseguire sul tuo computer.
Quando non c'è abbastanza spazio sul disco, tutti i punti di ripristino creati in precedenza verranno eliminati e quelli nuovi verranno salvati.
Questo è il motivo per cui è essenziale controllare lo spazio su disco prima di creare qualsiasi punto di ripristino, altrimenti perderai quelli precedenti.
Ecco come puoi regolare lo spazio su disco su Windows 7:
Dopo aver aumentato lo spazio su disco, provare a creare un nuovo punto di ripristino e verificare se il problema è stato risolto.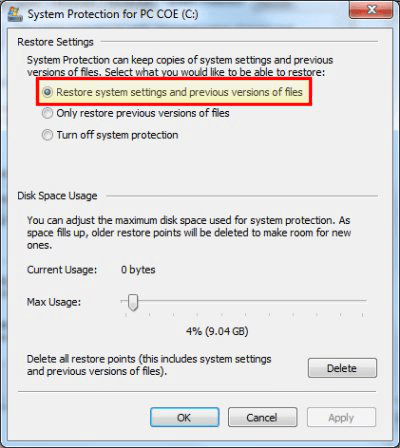
Un'altra funzionalità che devi abilitare per creare correttamente un punto di ripristino è abilitare la copia shadow del volume.
Il Volume Shadow Copy consente agli utenti di eseguire il backup di file e dati delle app mentre è in uso e se questa funzione è disabilitata, si verificheranno errori durante la creazione dei punti di ripristino.
Per recuperare i punti di ripristino cancellati su Windows 7, segui questa guida:
L'ultima soluzione per correggere i punti di ripristino su Windows 7 è controllarlo tramite la modalità provvisoria. Tutto ciò di cui hai bisogno è entrare in modalità provvisoria come segue:
Recupero dati
Recupera immagini, documenti, audio e altri file cancellati.
Recupera i dati cancellati dal computer (incluso il Cestino) e dai dischi rigidi.
Ripristinare i dati di perdita causati da incidenti sul disco, crash del sistema operativo e altri motivi.
Scarica gratis
Scarica gratis

Ora sai come recuperare i punti di ripristino eliminati su Windows 7 attraverso i 4 semplici modi che abbiamo consigliato.
Tra queste soluzioni, la più conveniente è l'utilizzo di uno strumento di ripristino come FoneDog Data Recovery. Non devi essere un esperto nell'utilizzo di questo programma, tutto ciò che serve è solo il software e sei a posto.
È anche possibile risolvere i problemi con la versione di prova gratuita di FoneDog.
Hai mai provato a eseguire uno dei metodi sopra menzionati per recuperare i punti di ripristino cancellati su Windows 7?
Scrivi un Commento
0 Commento
Recuperación de datos FoneDog
Recupera in modo rapido e sicuro immagini, video, audio, e-mail, documenti e altro ancora cancellati da hard disk, memory card, unità flash, Windows 10 \/ 8 \/ 7 \/ XP e Mac (incluso Cestino).
Scarica Gratis Scarica GratisArticoli Popolari
/
INTERESSANTENOIOSO
/
SEMPLICEDIFFICILE
Grazie! Ecco le tue scelte:
Excellent
Rating: 4.8 / 5 (Basato su 105 rating)