

By Vernon Roderick, Last updated: October 8, 2019
“Voglio salvare la foto sul mio computer, come faccio trasferire le immagini da Samsung S9 al computer? "
Conosciamo tutti il Samsung S9 come una versione più raffinata dell'S8 dell'anno scorso. Consiste in un hardware che non è affatto diverso da quello di S8. Tuttavia, puoi ancora vedere come è stato innovato il Samsung S8 per garantire che la prossima versione, S9, sarà il più perfetta possibile.
In quanto tale, non si può negare che Samsung S9 sia una versione aggiornata dell'S8. Ciò è particolarmente vero quando si tratta della fotocamera. Con la tecnologia leader della fotocamera Samsung, hanno installato una fotocamera di alta qualità anni luce avanti rispetto alla fotocamera dell'S8. Ecco perché così tante persone si stanno godendo il loro tempo con il Samsung S9, scattando foto di tutto ciò che vedono e di tutto.
Ma non dobbiamo dimenticare che queste immagini devono ancora essere modificate. E non possiamo farlo direttamente nel tuo Samsung S9. Quindi oggi, per il bene dei fotografi e degli aspiranti fotografi, ne parleremo come trasferire le immagini dal Samsung S9 al computer. Parliamo prima del modo più efficace per farlo.
Come trasferire immagini da Samsung S9 al computer utilizzando il trasferimento del telefonoCome trasferire immagini da Samsung S9 al computer utilizzando Esplora fileCome trasferire immagini da Samsung S9 a computer utilizzando DropboxCome trasferire immagini da Samsung S9 al computer utilizzando il cavo USB e AutoPlayConclusione
Prima di entrare nella guida, potrebbe essere meglio se parliamo prima di cosa è FoneDog Phone Transfer e perché lo stiamo usando per raggiungere il tuo obiettivo.
Dato che stai leggendo questa guida, dovresti sapere fin troppo bene quanto sia frustrante usare Internet ogni volta che vuoi imparare a farlo trasferire foto da Samsung S9 al computer. Il compito è semplicemente complicato a volte che non puoi ricordare tutto quello che c'è da sapere in una volta sola.
Quindi tendi a continuare a cercare la risposta ogni volta che ti ritrovi ad aver bisogno ancora una volta della conoscenza. FoneDog Phone Transfer fa in modo che non lo farai più. Perché?
Semplice, perché FoneDog Phone Transfer offre un modo per imparare come trasferire le immagini dal Samsung S9 al computer in pochi semplici passaggi. Ora che hai un'idea di base di cosa sia FoneDog Phone Transfer, dovrebbe essere il momento di dirti perché dovresti iniziare a utilizzare questo software.
Ti starai chiedendo, perché FoneDog Phone Transfer da tutto il software là fuori? In realtà è piuttosto semplice. È perché FoneDog Phone Transfer offre molti vantaggi per te se impari come trasferire immagini da Samsung S9 al computer utilizzando il loro software.
Ecco alcuni esempi di quei "vantaggi" che otterrai utilizzando FoneDog Phone Transfer per trasferire le tue foto:
Ora che sai cosa otterrai usando Trasferimento telefonico FoneDog, dovrebbe essere giunto il momento per te di imparare come trasferire le immagini dal Samsung S9 al computer.
La prima cosa che dovresti ricordare prima di ogni altra cosa è scaricare il software dal sito ufficiale: /phone-transfer/guide.html.
In questo modo puoi evitare di ottenere file danneggiati invece del software ufficiale. Ora, entriamo nella guida passo passo di come trasferire le immagini dal Samsung S9 al computer.
Passaggio 1: avviare il software FoneDog Phone Transfer.
Questo dovrebbe essere fatto prima di eseguire altri passaggi.
Passaggio 2: collega il tuo Samsung al PC con un cavo USB.
Con il telefono e il PC collegati, il software identificherà automaticamente il dispositivo e mostrerà i dettagli nell'interfaccia del software.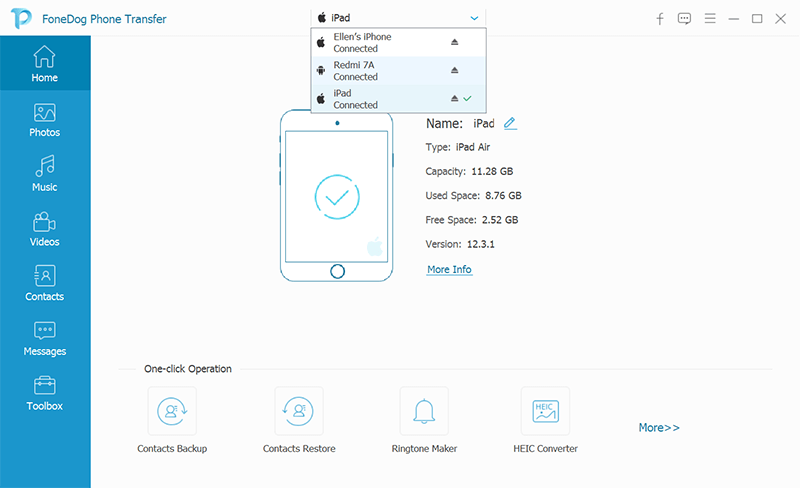
Passaggio 3: selezionare il tipo di dati - Foto.
Puoi scegliere se trasferire la musica, i video e altro. In questo caso, dovresti fare clic sul file Foto subito dopo il Home pulsante.
Questo ti porterà a una finestra che mostra tutte le foto memorizzate nel tuo Samsung S9. Mostrerà anche una casella nell'angolo in alto a sinistra su cui puoi fare clic per selezionare o deselezionare.
I 4 Passi - Scegli le foto.
Nel pannello di selezione sul lato destro, seleziona ogni elemento o foto che desideri trasferire sul computer.
Per scegliere i file, fai semplicemente clic sulla casella nell'angolo in alto a sinistra per selezionare la casella. Spunta significa che li includerai nel tuo prossimo comando, altrimenti, lasciali deselezionati.
Passaggio 5: trasferimento tra i dispositivi.
Con le foto che vuoi trasferire tutte selezionate, puoi procedere facendo clic sul pulsante Esporta su PC nella parte superiore del pannello di selezione.
Questo può essere trovato a sinistra dell'icona del cestino insieme ad altri comandi che il software può eseguire.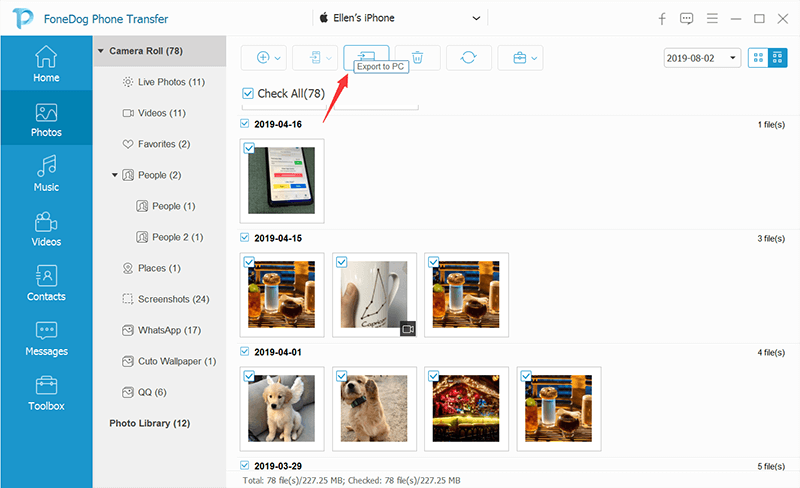
Passaggio 6: attendere il completamento.
Ciò richiederà al software FoneDog Phone Transfer di avviare il processo di trasferimento.
Ora tutto ciò che devi fare è aspettare che il processo si completi e il gioco è fatto. Ora hai imparato come trasferire le immagini dal Samsung S9 al computer.
Passaggio aggiuntivo: converti le immagini HEIC.
Se per qualche motivo l'immagine che hai trasferito era in formato HEIC, puoi convertirla in formato PNG o JPG.
Puoi farlo selezionando il pulsante che si trova nella riga lungo il Esporta su PC pulsante, quindi non dovrebbe essere troppo difficile da trovare.
Senza dubbio, questo è il modo più efficace per trasferire le immagini dal Samsung S9 al computer.
Tuttavia, non possiamo ancora cambiare il fatto che le persone preferiscono utilizzare metodi tradizionali senza l'aiuto di software di terze parti.
Quindi, oltre a questa guida di FoneDog Phone Transfer, parliamo di più opzioni che potresti avere come trasferire le immagini dal Samsung S9 al computer.
Senza ulteriori indugi, iniziamo con il nostro primo metodo tradizionale a trasferire le immagini da Samsung S9 al computer coinvolgendo File Explorer.
Il progetto File Explorer, conosciuto anche come di Windows Explorer dagli utenti di Windows della versione precedente, è un browser di file che è un software predefinito che si trova nelle versioni Windows 95 e successive.
Questo sarà l'oggetto principale e quello che sarà sotto i riflettori nel tutorial di questa sezione su come trasferire le immagini dal Samsung S9 al computer.
Ora, ecco i passaggi che devi seguire per trasferire le foto utilizzando il file File Explorer.
Puoi farlo semplicemente premendo Vinci + E; cercando manualmente "Esplora file" nella barra di ricerca del computer e premendo Win + R e digita "explorer" ed entra.
Puoi selezionare più elementi tenendo premuto Ctrl scegliendo una foto alla volta. Puoi anche usare Ctrl + A per selezionarli tutti.
Anche se questo è un modo per imparare come trasferire le immagini dal Samsung S9 al computer, si può dire che è troppo limitato.
Innanzitutto, le foto che desideri trasferire potrebbero non essere nella cartella DCIM e in qualche altra parte. FoneDog Phone Transfer risolve questo problema mostrando tutte le foto nel tuo Samsung S9 nel pannello di selezione, indipendentemente dalla sua posizione nella memoria.
Poiché questo è il caso, discuteremo di un'altra opzione su come trasferire le immagini dal Samsung S9 al computer che ora coinvolge Dropbox.
Dropbox è un provider di servizi di file hosting che offre archiviazione cloud, tra molti altri. Come avrai già intuito, il loro cloud storage consente di utilizzarlo per imparare a trasferire le immagini dal Samsung S9 al computer.
In effetti, puoi utilizzare Dropbox utilizzando un dispositivo mobile che sia Samsung, Huawei o anche utilizzando un iPhone. Questo è il motivo per cui Dropbox è uno dei fornitori di servizi più popolari per l'archiviazione su cloud.
Nel nostro caso in cui stiamo cercando un modo per imparare che per trasferire le immagini dal Samsung S9 al computer, Dropbox è una soluzione ideale poiché può essere utilizzato gratuitamente e in modalità wireless.
Ricorda solo che richiederà una connessione Internet stabile e, naturalmente, un account. Puoi anche considerare queste cose come i prerequisiti di questo tutorial.
Quindi, senza ulteriori indugi, parliamo dei passaggi successivi come trasferire le immagini dal Samsung S9 al computer utilizzando Dropbox:
Dopo aver effettuato l'accesso al tuo account, puoi chiudere l'applicazione se lo desideri. Dopotutto, non utilizzerai l'app direttamente sul tuo Samsung S9.
A questo punto, non ci sarebbe più bisogno di usare il tuo Samsung S9. Il prossimo passaggio su come trasferire le immagini dal Samsung S9 al computer si concentrerà principalmente sull'uso del computer.
Lì vedrai tutti i file, comprese le foto, che hai caricato, siano le foto sul tuo Samsung S9 o le foto che hai caricato in passato.
Questo sarà l'ultimo passaggio su come trasferire le immagini dal Samsung S9 al computer. Dopodiché, devi solo aspettare che il download finisca.
Come detto in precedenza, mentre è gratuito e puoi farlo in modalità wireless, hai comunque bisogno di una connessione Internet. Inoltre, dovrai spendere soldi se desideri aumentare i file che possono essere archiviati nel tuo account Dropbox.
Quindi dovresti ancora avere un'opzione che ti insegna che per trasferire le immagini dal Samsung S9 al computer senza dover fare affidamento su Internet o denaro. Questo ci porta alla nostra ultima opzione, utilizzando un cavo USB per imparare a trasferire le immagini dal Samsung S9 al computer.
Un cavo USB dovrebbe già esserti familiare. È un'apparecchiatura che consente il trasferimento di dati da un luogo all'altro collegando le due estremità nelle porte dei dispositivi.
L'AutoPlay, d'altra parte, è una funzionalità che verrà visualizzata automaticamente una volta che un dispositivo portatile viene riconosciuto dal computer. È il partner perfetto per il tuo cavo USB.
La cosa fantastica è che una volta che hai queste due cose, puoi imparare come trasferire le immagini dal Samsung S9 al computer quanto vuoi senza doverti preoccupare di internet o delle spese.
Quindi, senza farlo più, passiamo alla guida passo passo sull'utilizzo di un cavo USB e AutoPlay su come trasferire le immagini dal Samsung S9 al computer:
Passaggio 1: collega il tuo Samsung S9 al computer utilizzando un cavo USB.
Ciò consentirà al dispositivo di essere visualizzato sul computer come dispositivo portatile.
Una volta che il computer riconosce il tuo dispositivo, verrà visualizzato un popup. Questo è ciò che chiamiamo la funzione AutoPlay.
Questo mostrerà opzioni come Importa immagini e video, Apri File ExplorerE altro ancora.
Passaggio 2: scegli tra le opzioni.
Nel caso di Apri con Esplora file, dovresti già sapere come utilizzarlo dalla nostra discussione nelle sezioni precedenti di questo articolo.
Ora per Importa immagini e video, tutto quello che devi fare è aspettare che il computer cerchi foto e video sul tuo telefono.
Al termine del computer, verrà visualizzata un'altra finestra che ti chiederà di farlo Importa tutti gli elementi. Basta fare clic su questo pulsante e verrà automaticamente trasferisci le tue foto da Samsung S9 al computer.
Lo svantaggio di questo è che non puoi gestire ciò che verrebbe trasferito sul tuo computer. Quindi consigliamo comunque di utilizzare un software più preciso per imparare a trasferire le immagini dal Samsung S9 al computer.
Ci sono momenti in cui hai solo bisogno di trasferire le tue foto dal tuo Samsung S9 al tuo computer. Dopotutto, non puoi semplicemente condividere le tue foto in modo non professionale.
Ecco perché dovrai imparare come trasferire le immagini dal Samsung S9 al computer se utilizzerai frequentemente la fotocamera del tuo Samsung S9.
Se è così, ci sono molti modi per farlo. Puoi utilizzare Esplora file, Dropbox o AutoPlay. Tuttavia, sono tutti pieni di difetti al punto che potresti soffrire di svantaggi piuttosto che goderne i benefici.
Pertanto, ti consigliamo di utilizzare FoneDog Phone Transfer. Non solo consente il trasferimento di immagini da Samsung S9 al computer, ma consente anche la conversione di immagini.
Scrivi un Commento
0 Commento
FoneDog Phone Transfer
Trasferisci facilmente i dati tra iOS, Android e computer. Trasferisci ed esegui il backup di messaggi, foto, contatti, video e musica sul computer senza alcuna perdita.
Scarica GratisArticoli Popolari
/
INTERESSANTENOIOSO
/
SEMPLICEDIFFICILE
Grazie! Ecco le tue scelte:
Excellent
Rating: 4.8 / 5 (Basato su 109 rating)