

By Vernon Roderick, Last updated: July 1, 2020
Sebbene non siano di grandi dimensioni, i contatti svolgono un ruolo molto più importante nella comunicazione, motivo per cui è abbastanza importante tenerli sempre al sicuro. Un modo per farlo è quello di conservare un'altra copia dei tuoi contatti su un altro dispositivo.
Sfortunatamente, non è molto facile trasferire i tuoi contatti, poiché non si trovano su nessuna app di gestione file. Dovrai fare alcuni trucchi perché ciò accada. Questo articolo ti mostrerà cinque trucchi su come puoi trasferire i contatti iPhone sul computer. Cominciamo con quello che considero il metodo migliore.
N. 1 Esporta i contatti iPhone su computer con trasferimento telefonico# 2 Trasferisci i contatti iPhone sul computer tramite iTunes# 3 Trasferisci i contatti di iPhone sul computer con il contatto di condivisione# 4 Trasferisci i contatti iPhone sul computer da icloud.com# 5 Trasferisci i contatti iPhone sul computer come una vCardConclusione
Esistono un paio di modi per trasferire i file, ma la maggior parte degli utenti lo ritiene più efficace quando si trasferiscono file tramite uno strumento specializzato. Ecco perché lo consiglio Trasferimento telefonico FoneDog.
Trasferimento telefonico
Trasferisci file tra iOS, Android e PC Windows.
Trasferisci e salva facilmente messaggi di testo, contatti, foto, video, musica sul computer.
Pienamente compatibile con iOS 13 e Android 9.0.
Scarica gratis
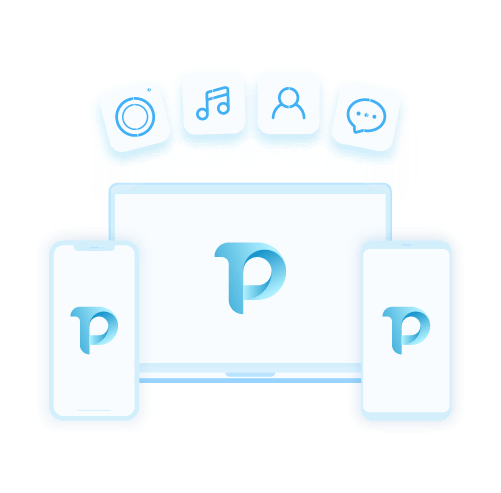
FoneDog Phone Transfer è uno strumento in grado di trasferire tutti i tipi di file da un dispositivo a un altro. Supporta il trasferimento di file da o verso iOS e Android. Può essere eseguito su PC Windows. A differenza della maggior parte degli strumenti, ha la capacità di farlo trasferire i contatti, quindi è lo strumento perfetto per il lavoro.
Di seguito sono riportati i passaggi che è necessario eseguire trasferire i contatti iPhone sul computer:
Collega il tuo dispositivo iPhone al computer usando un cavo USB. Assicurati di aver già aperto il software FoneDog Phone Transfer. Ciò richiederà al software di rilevare il dispositivo e di mostrare alcune informazioni di base di detto dispositivo nell'interfaccia principale.
Sul lato sinistro della finestra, vedrai una selezione di tipi di file tra cui foto, musica, video e così via. Selezionare Contatti da queste opzioni. Ciò richiederà al software di cercare i file appartenenti al tipo di file selezionato.
Una volta terminata la scansione, inizierai a vedere alcuni file spuntare sul lato destro della finestra. Questi sono i contatti all'interno del dispositivo iPhone. Seleziona i contatti che desideri trasferire facendo clic sulle rispettive caselle. Una volta terminata la selezione, fare clic su Esporta su PC pulsante nella parte superiore del pannello di selezione.

È così, è così facile trasferire i contatti iPhone sul computer, almeno se usi uno strumento. Senza questo strumento, potrebbe rivelarsi difficile. Tuttavia, se insisti nel provare a trasferire i contatti di iPhone su un computer senza strumenti, ti suggerisco di fare alcuni preparativi prima di ogni altra cosa.
La tua prima opzione per trasferire i contatti iPhone sul computerse vuoi andare senza uno strumento è usando iTunes, un'app predefinita su tutti i dispositivi Apple incluso il tuo iPhone.
Non si sta trasferendo esattamente, ma si chiama "sincronizzazione" che implica il collegamento di due dispositivi in modo che qualsiasi modifica apportata a un dispositivo venga caricata nell'altro. Fortunatamente, iTunes può sincronizzare i tuoi contatti in modo che iPhone e computer lo facciano sempre avere gli stessi contatti.
Un'altra buona notizia è che iTunes è disponibile su Mac e PC Windows, che è forse il motivo per cui è il metodo più comunemente usato per il trasferimento di file. Di seguito sono riportati i passaggi che è necessario eseguire per trasferire i contatti iPhone sul computer:
Ciò richiederà ai due dispositivi di sincronizzarsi sempre tra loro quando si tratta dell'app Contatti. Ciò significa che tutti i contenuti dell'app Contatti del tuo iPhone verranno caricati sul tuo computer. Tutto quello che devi fare per accedere a quei file o, in altre parole, trasferire i contatti di iPhone sul computer, sarebbe aprire l'app Contatti sul tuo computer.
Nota: L'app Contatti è un componente di iTunes che viene installato nel sistema nel momento in cui iTunes è stato installato dall'utente.
Se si desidera trasferire i contatti iPhone sul computer senza usare iTunes, farlo via e-mail sarebbe il tuo colpo migliore. Sebbene solo pochi utenti lo sappiano, in realtà esiste un Condividi contatto opzione sul tuo iPhone, anche se non è presente in altri modelli. In entrambi i casi, il Condividi Contattaci pulsante ti offrirà tonnellate di opzioni, ma le uniche opzioni applicabili nella nostra situazione sarebbero Mail e AirDrop. Cominciamo con Mail.
L'uso dell'opzione Condividi contatto è abbastanza semplice. Tuttavia, esiste una condizione se si desidera trasferire i contatti iPhone sul computer utilizzando questo metodo. Tale condizione sarebbe quella di avere un indirizzo e-mail a cui è possibile accedere sul proprio computer. In questo modo, una volta che hai inviato i contatti via e-mail, puoi accedervi sul tuo computer accedendo a quell'indirizzo e-mail.
Ecco i passaggi che devi seguire:
Nota: Il contatto che verrà inviato via e-mail verrà sempre inviato come allegato con estensione .vcf. Si consiglia di utilizzare un computer in grado di leggere i formati VCF.
Ora che abbiamo finito con Mail, procederemo a Airdrop che è anche un'altra opzione sulla funzione Condividi contatto. Sfortunatamente, questo è disponibile solo se il tuo computer è un Mac. Questo è un po 'più complicato rispetto a Mail, ma vale comunque la pena provare se vuoi veramente trasferire i contatti di iPhone sul computer.
Detto questo, segui attentamente questi passaggi se non vuoi scivolare:
Anche se è un modo abbastanza efficace per trasferire i contatti dell'iPhone al computer, c'è un difetto, e questo sarebbe il fatto che devi farlo ripetutamente per ogni singolo contatto. Sì, sarebbe noioso, ma non c'è davvero scelta. Se non vuoi più usare questo metodo, sei sempre libero di usare altri metodi.
Ci sono molti modi per farlo trasferire i contatti iPhone sul computer, ma la maggior parte di essi non funzionerà se non hai attivato la funzione iCloud per i contatti sul tuo iPhone. Detto questo, la prima cosa che devi fare è configurare i tuoi contatti iPhone in modo che possano essere trasferiti. Di seguito sono i passaggi che è necessario seguire:
Nota: Unire i tuoi contatti attuali ai contatti esistenti non eliminerà quelli vecchi, ma aggiornerà tutte le modifiche apportate a tutti i contatti.
In questo modo, qualsiasi contenuto presente nell'app Contatti del tuo iPhone verrà caricato anche nella piattaforma iCloud. Ora puoi trasferire i contatti di iPhone sul computer.
Hai già un'idea di cosa sia iCloud nella sezione in cui abbiamo discusso dei preparativi. Ora, faremo pieno uso di ciò che hai fatto accedendo alla piattaforma iCloud stessa.
Esistono due modi per accedere alla piattaforma iCloud. Il primo sarebbe installare iTunes e accedere alla funzione iCloud lì. Il secondo sarebbe quello di visitare il sito Web iCloud.com. Il sito Web iCloud.com è dove è possibile trovare i file caricati. In breve, i contatti saranno lì, purché tu abbia seguito correttamente i passaggi nella fase di preparazione.
Vediamo come trasferire i contatti iPhone sul computer:
Ciò esporterà i contatti direttamente come vCard. Le vCard dovrebbero essere riconosciute dal tuo computer, quindi non dovrebbero esserci problemi o puoi semplicemente accontentarti del sito Web iCloud.com e andare lì ogni volta che vuoi vedere i tuoi contatti.

Il nostro ultimo metodo prevede due piattaforme e-mail, ovvero Outlook e Gmail. Mentre ti starai chiedendo come potrebbero aiutarti nel tuo obiettivo trasferire i contatti iPhone sul computer, in realtà aiuteranno molto. In primo luogo, con queste due piattaforme sul tuo iPhone, puoi importare i tuoi contatti in modo da poterli accedere sul tuo computer accedendo al tuo account Outlook o Gmail.
Di seguito sono riportati i passaggi che è necessario seguire trasferire i contatti di iPhone sul computer utilizzando Outlook:
Ecco come puoi importare i contatti in Outlook. Ora ecco come puoi farlo su Gmail:
Una volta fatto questo, vai al tuo computer e accedi ai tuoi rispettivi account su una di queste due piattaforme. Dovresti quindi essere in grado di vedere i tuoi contatti lì. Basta selezionare i contatti, quindi fare clic sul pulsante che dice Esportare di qualche tipo. Questa dovrebbe essere la fine.
I contatti sono una parte cruciale della comunicazione, soprattutto ora che gli smartphone sono i principali dispositivi utilizzati per contattare persone diverse. Ecco perché è molto importante tenerli sempre al sicuro. Dopotutto, chissà cosa succederà se perdessi tutti i tuoi contatti.
Ora che sai trasferire i contatti di iPhone sul computer, ora dovrebbe essere molto facile mantenere i tuoi contatti al sicuro. Dopotutto, ora hai due copie dei tuoi contatti su diversi dispositivi.
Scrivi un Commento
Commento
FoneDog Phone Transfer
Trasferisci facilmente i dati tra iOS, Android e computer. Trasferisci ed esegui il backup di messaggi, foto, contatti, video e musica sul computer senza alcuna perdita.
Scarica GratisArticoli Popolari
/
INTERESSANTENOIOSO
/
SEMPLICEDIFFICILE
Grazie! Ecco le tue scelte:
Excellent
Rating: 4.5 / 5 (Basato su 96 rating)