

By Adela D. Louie, Last updated: January 3, 2020
Hai una porta USB difettosa? Stai mirando a fare un USB reset sulla tua porta perché non funziona ma non sai che puoi farlo? Quindi sei fortunato perché ti mostreremo 5 modi su come eseguire un ripristino USB. E nel caso in cui tu abbia alcuni dati importanti sul tuo dispositivo USB che potrebbero perdere durante il processo, abbiamo anche il software perfetto per il recupero dei dati che puoi usare per recuperarli.
Uno dei problemi più comuni che potresti riscontrare sul tuo computer è quando è il momento non rileva alcun dispositivo plug-in. E un trucco quando si esegue un ripristino USB è che ci sono diversi fattori che possono essere una causa del motivo per cui il dispositivo USB non funziona sul computer. Tuttavia, questo può essere risolto solo con soluzioni semplici ed è quello che ti mostreremo qui.
Parte 1: Cosa fare quando è necessario il ripristino USB quando la porta USB non funziona?Parte 2: Come recuperare i dati dal ripristino USBParte 3: Conclusione
Come accennato in precedenza, esistono soluzioni che è possibile eseguire quando è necessario eseguire un ripristino USB.
Prima di procedere e fare alcuni passaggi tecnici, devi prima assicurarti che non ci sia nulla che blocchi la tua porta USB. Ci sono casi in cui vi sono detriti o altri oggetti estranei che potrebbero bloccare la porta e il connettore.
Quindi, ciò che dovrete fare è spegnere il computer e quindi controllare le sue porte per eventuali ostruzioni. E ci sono oggetti estranei all'interno, quindi puoi usare oggetti sottili per sbarazzarti di quegli ostacoli come uno stecchino. Oppure puoi anche provare a far saltare la tua porta.
Un altro motivo per cui la tua porta USB non funziona è a causa di una connessione parziale nella tua porta. Se in ogni caso non ci sono oggetti estranei all'interno della porta, è possibile accendere il computer, collegare l'USB e quindi spostarlo per verificare se è possibile che riconosca l'USB.
Un'altra cosa che puoi fare è riavviare il PC. Questo può sembrare semplice, ma la maggior parte delle volte, un semplice riavvio su qualsiasi dispositivo può risolvere problemi minori, quindi potrebbe funzionare quando la tua porta USB non funziona. Tuttavia, se il riavvio del PC non risolve il problema, puoi andare avanti e provare le altre soluzioni fornite di seguito.
La maggior parte degli utenti non è a conoscenza di questo scenario in cui il tuo PC Windows disabilita quei controller USB che non vengono utilizzati automaticamente per poter risparmiare energia. E ci sono casi in cui quei controller non ritornano anche quando sono in uso, il che può darti l'idea di fare un reset USB poiché non funziona. Quindi, se in ogni caso il riavvio del PC non funziona, ecco cosa devi fare.

Persone anche leggereIl miglior strumento di partizione USB per il 2020Come partizionare un'unità USB
Ora, nel caso in cui le altre soluzioni sopra non funzionino per te, ecco un'altra cosa che puoi fare.
Una volta che hai finito di riparare la tua porta che non funziona e non sei ancora in grado di accedere ai tuoi file, il problema è che il tuo dispositivo potrebbe essere danneggiato. Quindi, per poter recuperare quei file, avrai bisogno di un software di recupero.
E quando si tratta di recuperare i tuoi dati dal tuo dispositivo USB, c'è un software su cui puoi contare. E questo è il software di recupero dati di FoneDog.
La linea di abbigliamento FoneDog Data Recovery il software ti aiuterà a recuperare i file persi dai tuoi dispositivi USB come documenti, e-mail, foto, video, audio e altro ancora. A parte il fatto che può recuperare dal tuo dispositivo USB corrotto, puoi anche recuperare i dati persi o cancellati accidentalmente dal tuo computer come Windows 10, Windows 8, Windows 7, Windows XP e Mac. È inoltre possibile ripristinare i file da una scheda di memoria o da un disco rigido esterno.
Recupero dati
Recupera immagini, documenti, audio e altri file cancellati.
Recupera i dati cancellati dal computer (incluso il Cestino) e dai dischi rigidi.
Ripristinare i dati di perdita causati da incidenti sul disco, crash del sistema operativo e altri motivi.
Scarica gratis
Scarica gratis

FoneDog Data Recovery è molto facile da usare e sicuro che non sovrascriverà nessun altro dato in tuo possesso. E per sapere come utilizzare il software FoneDog Data Recovery qui è un metodo passo passo che puoi seguire.
Dopo aver ottenuto il software FoneDog Data Recovery sul tuo PC, puoi andare avanti ed eseguire semplicemente il programma per iniziare a usarlo. Quindi, nella schermata principale, puoi scegliere il tipo di dati che desideri recuperare facendo clic su di essi. E allo stesso tempo, puoi scegliere il nome del tuo dispositivo USB in cui è stato elaborato il ripristino USB. Qui, è necessario assicurarsi che la connessione tra l'unità USB e la porta del PC sia stabile per evitare interruzioni.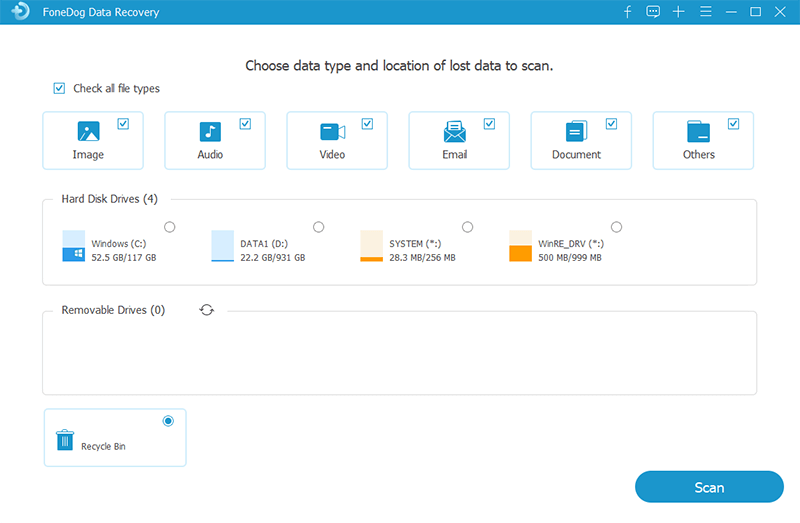
Dopo aver scelto le opzioni necessarie, puoi procedere e scansionare il tuo dispositivo USB facendo clic sul pulsante Scansione. Ti verranno quindi fornite due opzioni su come scansionare il tuo dispositivo. Uno è Quick Scan e l'altro è Deep Scan.
E la scelta del processo di Scansione profonda potrebbe richiedere più tempo rispetto al normale processo di scansione, quindi è necessario attendere con pazienza che venga completato.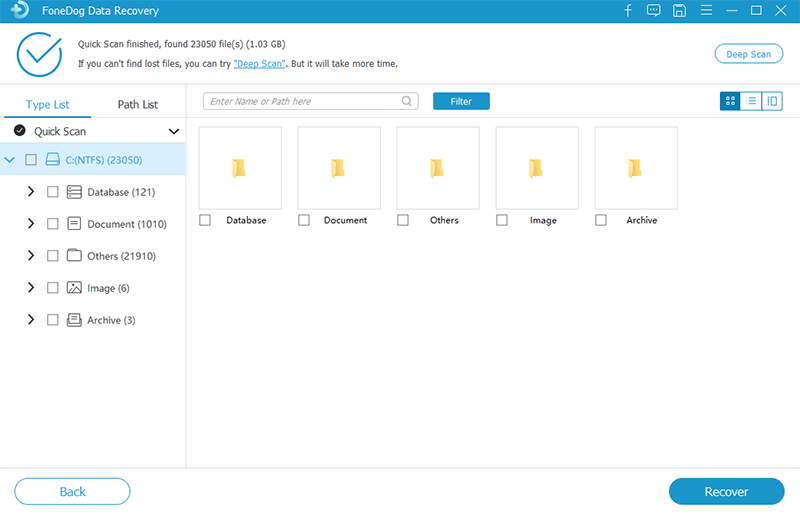
Quindi, una volta terminato il processo di scansione, ora puoi procedere e visualizzare in anteprima i tuoi dati. Qui puoi essere sicuro di ottenere i dati giusti che desideri recuperare dal tuo dispositivo USB. Basta fare clic su di esso uno per uno.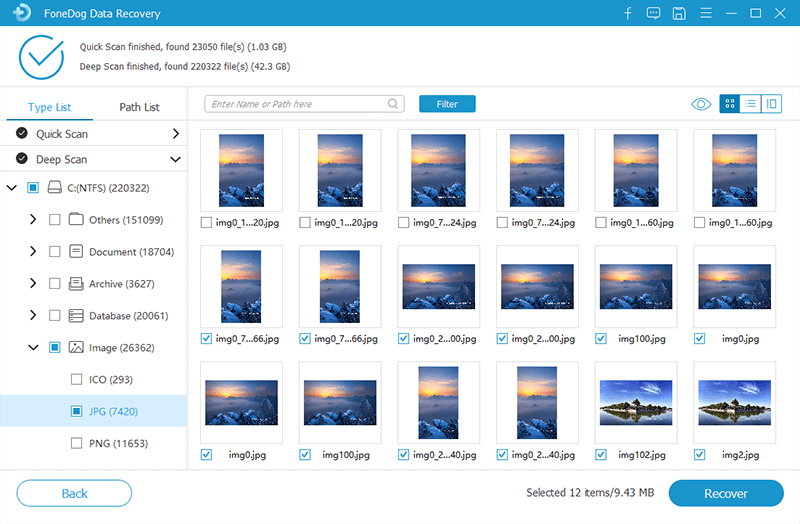
E una volta che hai finito di scegliere i dati che desideri recuperare, è tempo che tu faccia clic sul pulsante Ripristina. Verrà quindi avviato il processo di recupero dei dati, pertanto è sufficiente attendere il completamento del processo.
Con le 5 semplici soluzioni che abbiamo menzionato sopra, ora puoi accedere al tuo dispositivo USB. E nel caso in cui tu abbia perso i tuoi file dopo un ripristino USB, puoi andare avanti e fare affidamento FoneDog Data Recovery e sicuramente ti aiuterà a recuperare i file persi.
Scrivi un Commento
Commento
Recuperación de datos FoneDog
Recupera in modo rapido e sicuro immagini, video, audio, e-mail, documenti e altro ancora cancellati da hard disk, memory card, unità flash, Windows 10 \/ 8 \/ 7 \/ XP e Mac (incluso Cestino).
Scarica Gratis Scarica GratisArticoli Popolari
/
INTERESSANTENOIOSO
/
SEMPLICEDIFFICILE
Grazie! Ecco le tue scelte:
Excellent
Rating: 4.7 / 5 (Basato su 92 rating)