

By Adela D. Louie, Last updated: July 11, 2024
Ti sei mai chiesto come farlo senza sforzo catturare i movimenti dello schermo e creare video avvincenti? Immergiti in questa guida efficace progettata per lo screencasting. Che tu sia un creatore di contenuti, un insegnante che mira a coinvolgere i tuoi studenti o un professionista alla ricerca di strumenti di comunicazione di grande impatto, questo articolo è la tua risorsa di riferimento.
Ti guideremo passo dopo passo come registrare uno screencast e i migliori strumenti per creare screencast impeccabili. Preparati a migliorare le tue presentazioni, tutorial e contenuti online con precisione e finezza.
Parte 1. Cos'è Screencast?Parte 2. Come registrare Sreencast su Windows o MacParte 3. Metodo comune per registrare uno screencastParte 4. Importanza dello screencast di RecordindConclusione
Uno screencast è una registrazione digitale dello schermo di un computer o di un dispositivo mobile, in genere accompagnata da una narrazione audio, per dimostrare un processo, spiegare un concetto o mostrare un tutorial. Consente agli spettatori di vedere e comprendere come eseguire un'attività specifica o navigare attraverso software, siti Web o applicazioni. Gli screencast sono comunemente usati per vari scopi, tra cui:
Gli screencast sono un modo efficace per comunicare visivamente e fornire una guida passo passo, rendendo le attività complesse più facili da comprendere dimostrando visivamente ogni azione sullo schermo.
Registratore dello schermo FoneDog è uno strumento versatile e facile da usare progettato per catturare l'attività dello schermo senza sforzo, rendendolo un metodo eccellente per registrare screencast di alta qualità. Questo software si distingue per la sua semplicità e funzionalità complete, che lo rendono ideale per varie esigenze di registrazione, inclusi tutorial, gameplay, presentazioni e altro ancora.
Scarica gratis
Per Windows
Scarica gratis
Per Mac normali
Scarica gratis
Per M1, M2, M3

Di seguito sono riportati i passaggi o i passaggi generali su come registrare uno screencast, controlla di seguito:
Prima di iniziare a registrare, pianifica ciò che desideri dimostrare o presentare nel tuo screencast. Organizza i tuoi pensieri, decidi il flusso dei contenuti e prepara tutti i materiali necessari.
Seleziona un adatto software di registrazione o uno strumento per il tuo screencast. Alcune opzioni popolari includono OBS Studio, Camtasia, QuickTime (per Mac), Xbox Game Bar (Windows) o altri software specializzati per lo screencasting.
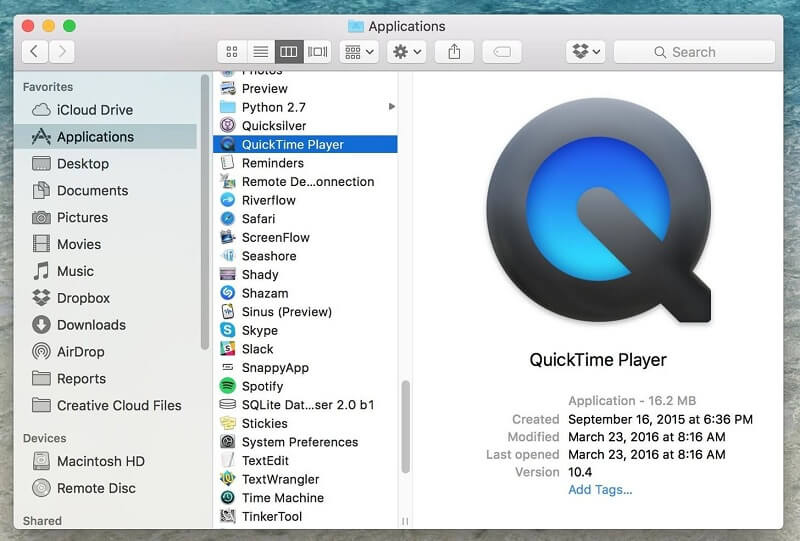
Assicurati che lo schermo sia organizzato e privo di distrazioni. Chiudi i programmi o le finestre non necessari che non verranno utilizzati durante la registrazione. Assicurati che il microfono e le impostazioni audio siano configurati correttamente se prevedi di includere la narrazione vocale.
All'interno del software scelto, regola le impostazioni in base alle tue preferenze:

Una volta configurate le impostazioni, avvia la registrazione:
Alcuni software consentono annotazioni, testo, evidenziazioni o sovrapposizioni in tempo reale durante la registrazione. Utilizza queste funzionalità se necessario per enfatizzare punti specifici o aggiungere spiegazioni.
Una volta terminata la registrazione del contenuto desiderato:
Salva lo screencast registrato nel formato preferito (MP4, AVI, ecc.) e nella posizione sul tuo computer. Assicurati di nominare il file in modo appropriato per una facile identificazione.
Se necessario, utilizza un software di editing video per tagliare l'inizio o la fine, aggiungere intro/outro, includere transizioni o apportare altri miglioramenti per migliorare la qualità del tuo screencast.
Una volta che sei soddisfatto dello screencast, condividilo sulla piattaforma desiderata (YouTube, Vimeo, il tuo sito web o qualsiasi altra piattaforma) per raggiungere il pubblico previsto.
Questi passaggi ti aiuteranno a creare uno screencast di alta qualità, sia per scopi didattici, tutorial, dimostrazioni o qualsiasi altro contenuto che desideri condividere. Modifica questi passaggi in base al software e alle funzionalità specifiche disponibili nello strumento di registrazione scelto.
Registrare uno screencast serve a diversi scopi importanti in vari campi e settori:
L'importanza della registrazione degli screencast risiede nella loro capacità di dimostrare visivamente processi, chiarire concetti complessi, facilitare l'apprendimento e semplificare la comunicazione tra vari settori, migliorando in definitiva la comprensione e la produttività.
Persone anche leggereI 16 migliori software di registrazione audio per Mac (2024)11 migliori software di acquisizione video per Mac (2024)
In effetti, lo screencasting rappresenta uno strumento inestimabile, che favorisce una migliore comunicazione, istruzione e produttività in diversi campi. La sua capacità di dimostrare visivamente i processi e di semplificare concetti complessi lo rende indispensabile. Sfrutta il potenziale di miglioramento continuo con registrare uno screencast sforzi e perfezionare effettivamente le tue tecniche, esplorare nuove funzionalità del software e interagire con il feedback del pubblico.
Scrivi un Commento
Commento
Registratore dello schermo
Potente software di registrazione dello schermo per catturare il tuo schermo con webcam e audio.
Articoli Popolari
/
INTERESSANTENOIOSO
/
SEMPLICEDIFFICILE
Grazie! Ecco le tue scelte:
Excellent
Rating: 4.5 / 5 (Basato su 102 rating)