By Adela D. Louie, Last updated: January 16, 2024
Sei stanco di perdere le tue amate serie TV o eventi dal vivo per mancanza di a buon software di registrazione video gratuito? Non guardare oltre! Questo articolo è il tuo manuale di riferimento per padroneggiare e rispondere "Puoi registrare? su ParamountPlus". Che si tratti di catturare gli ultimi episodi di una serie esclusiva, salvare eventi sportivi emozionanti o preservare documentari accattivanti, ci pensiamo noi.
La nostra guida completa ti guiderà attraverso i semplici passaggi per registrare senza sforzo i tuoi contenuti preferiti su Paramount Plus, assicurandoti di non perdere mai più un momento. Immergiti e sfrutta tutto il potenziale della tua esperienza di streaming!
Parte n. 1: Cos'è Paramount Plus e metodi su come registrare Paramount PlusParte n. 2: metodo migliore per registrare Paramount Plus - Registratore dello schermo FoneDogParte n. 3: risoluzione dei problemi e domande frequentiConclusione
Parte n. 1: Cos'è Paramount Plus e metodi su come registrare Paramount Plus
Fondamentale di più è un servizio di streaming che offre una vasta libreria di film, programmi TV e contenuti esclusivi di Paramount Pictures, CBS, MTV, Nickelodeon e altri. Fornisce accesso su richiesta a una vasta gamma di intrattenimento di vari generi.
"Puoi registrare su Paramount Plus?" Paramount Plus offriva una funzionalità per scaricare contenuti selezionati per la visualizzazione offline su dispositivi mobili, ma le funzionalità di registrazione complete potrebbero variare in base agli aggiornamenti della piattaforma.
Paramount Plus ha fornito una funzionalità di download all'interno della sua app ufficiale per la visualizzazione offline su dispositivi mobili. Ecco i passaggi per scaricare contenuti per la visualizzazione offline su iOS e Android:
Su iOS (iPhone/iPad):
- Avvia l'app Paramount Plus: apri l'app Paramount Plus sul tuo dispositivo iOS.
- Trova contenuto da scaricare: sfoglia o cerca il programma TV o il film che desideri scaricare.
- Avvia download: cerca l'icona di download (solitamente una freccia rivolta verso il basso) accanto all'episodio o al film specifico che desideri salvare. Tocca l'icona di download per avviare il processo di download.
- Accedi ai contenuti scaricati: una volta completato il download, vai alla sezione designata all'interno dell'app che memorizza i contenuti scaricati. Di solito c'è a "Download" o "I miei download" sezione in cui puoi trovare e accedere agli episodi o ai film scaricati per la visualizzazione offline.
Su Android:
- Apri l'app Paramount Plus: avvia l'app Paramount Plus direttamente sul tuo dispositivo Android.
- Seleziona contenuto da scaricare: sfoglia i programmi TV disponibili o forse i film. Cerca l'icona di download (di solito una freccia rivolta verso il basso) che si trova accanto all'episodio o anche al film che desideri scaricare.
- Avvia il processo di download: tocca l'icona di download per avviare il download del contenuto selezionato.
- Accedi ai contenuti scaricati: una volta completato il download, puoi accedere alla sezione dedicata all'interno dell'app che memorizza i contenuti scaricati. Di solito, c'è una sezione "Download" o forse "I miei download" in cui tutti gli episodi o i film scaricati sono accessibili per la visualizzazione offline.
Su MacOS:
OBS Studio e Camtasia sono popolari opzioni software di registrazione dello schermo disponibili per MacOS. Ecco i passaggi su come utilizzare OBS Studio e Camtasia per registrare potenzialmente contenuti da Paramount Plus:
Studio OBS:
- Visita il sito web di OBS Studio e scarica la versione adatta per MacOS. Da lì potrai installare il software seguendo le istruzioni fornite.
- Apri OBS Studio direttamente sul tuo MacOS.
- Configura le impostazioni secondo le tue preferenze (risoluzione, frame rate, ecc.). Dopo averlo fatto, ora potresti fare clic completamente su "+" nel pulsante "Scene" sezione per creare una nuova scena.
- Aggiungere un'acquisizione di visualizzazione o un'origine di acquisizione di finestre facendo clic su "+" pulsante sotto il "Fonti" sezione. Apri il tuo browser web, da cui potrai quindi accedere al sito web di Paramount Plus e non dimenticare di accedere.
- Seleziona la finestra o la sorgente di acquisizione del display configurata in OBS Studio per acquisire la finestra di streaming Paramount Plus.
- Avvia la registrazione facendo clic su "Inizia a registrare" pulsante in OBS Studio.
- Dopo aver catturato il contenuto desiderato, interrompere la registrazione facendo clic su "Interrompi registrazione" pulsante in OBS Studio. Trova il file registrato nella posizione specificata nelle impostazioni di OBS Studio.
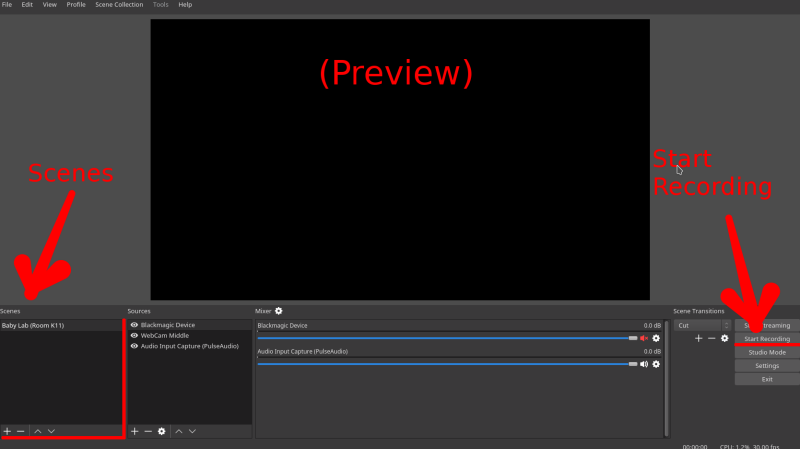
Camtasia:
- Visita il sito Web Camtasia e scarica la versione Mac del software. Installa Camtasia seguendo le istruzioni fornite.
- Apri Camtasia sul tuo MacOS. Fare clic sul pulsante "Registra" in Camtasia. Successivamente, puoi regolare le impostazioni di registrazione come l'area dello schermo, gli ingressi audio e la frequenza dei fotogrammi.
- Seleziona l'area dello schermo in cui verranno riprodotti i contenuti di Paramount Plus.
- Da lì, puoi quindi accedere al sito Web di Paramount Plus nel tuo browser, accedere e questo inizierà a riprodurre il contenuto.
- Avvia la registrazione in Camtasia facendo clic su "Disco" pulsante.
- Una volta registrato il contenuto, è sufficiente fare clic su "Fermare" pulsante in Camtasia. Camtasia ti chiederà di salvare la registrazione. Potrai quindi salvarlo nella posizione che preferisci sul tuo MacOS.
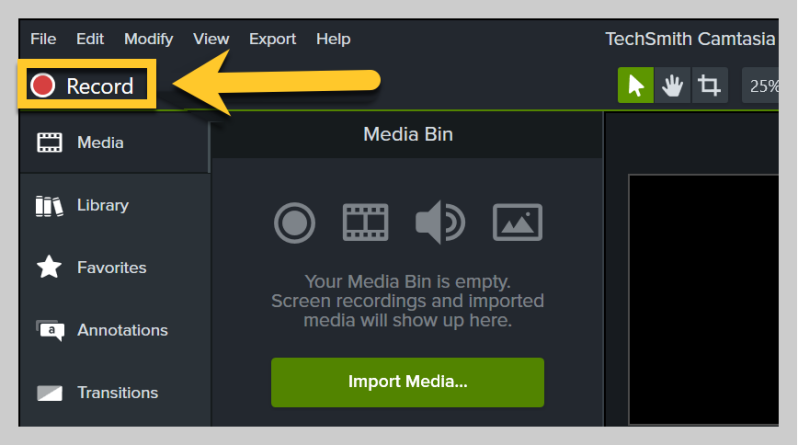
Su Windows:
Bandicam e CamStudio sono software di registrazione dello schermo di terze parti ed ecco i passaggi forniti qui per registrare effettivamente con Bandicam e CamStudio:
- Visita il sito ufficiale Bandicam o CamStudio e devi anche scaricare il software.
- Segui le istruzioni di installazione per installare Bandicam o CamStudio sul tuo computer Windows.
- Apri Bandicam o CamStudio e familiarizza con le sue impostazioni.
- Configura le impostazioni di registrazione come il formato video, anche l'area di registrazione e l'ingresso audio.
- Avvia il tuo browser Web su Windows, vai al sito Web Paramount Plus e devi prima accedere al tuo account.
- Regola la finestra o anche l'area dello schermo per catturare il contenuto che desideri registrare.
- All'interno di CamStudio o Bandicam, puoi quindi selezionare l'area o la finestra di registrazione che desideri catturare.
- Avviare la registrazione facendo clic su "Disco" pulsante in Bandicam o in CamStudio.
- Una volta catturato il contenuto desiderato, interrompi la registrazione all'interno di Bandicam o CamStudio.
- Salva il file registrato nel formato preferito e nella posizione sul tuo computer.
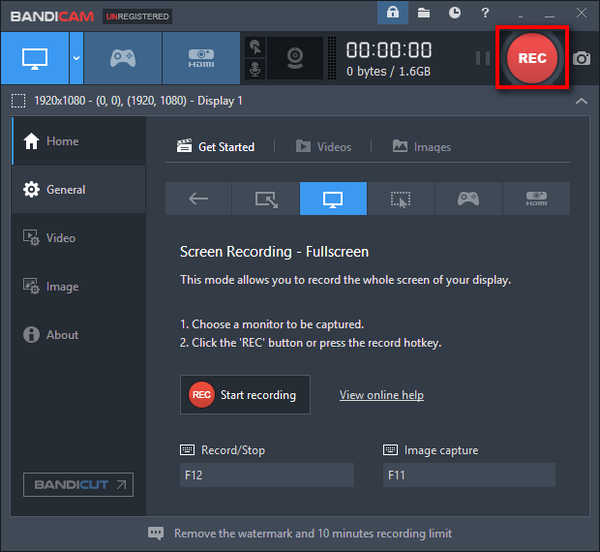
Parte n. 2: metodo migliore per registrare Paramount Plus - Registratore dello schermo FoneDog
Registratore dello schermo FoneDog è un software versatile e facile da usare che consente agli utenti di acquisire video di alta qualità, inclusi contenuti in streaming da piattaforme come Paramount Plus. Con la sua interfaccia intuitiva e funzionalità robuste, si distingue come un metodo affidabile per registrare clip o filmati Paramount Plus.
 Scarica gratis
Per Windows
Scarica gratis
Per Windows
 Scarica gratis
Per Mac normali
Scarica gratis
Per Mac normali
 Scarica gratis
Per M1, M2, M3
Scarica gratis
Per M1, M2, M3
Caratteristiche principali del registratore dello schermo FoneDog:
-
Registrazione di alta qualità: Offre registrazioni video nitide e chiare in alta definizione, garantendo un'eccellente qualità di output per i contenuti acquisiti.
-
Modalità di registrazione multiple: Fornisce varie modalità di registrazione, come la registrazione a schermo intero o la selezione personalizzata dell'area, consentendo agli utenti di catturare sezioni specifiche o l'intero schermo.
-
Cattura audio: consente agli utenti di registrazione dello schermo con audio di sistema o audio esterno, garantendo un'inclusione audio completa nelle clip registrate.
-
Modifica in tempo reale: presenta strumenti di modifica in tempo reale che consentono agli utenti di annotare e aggiungere testo, forme, frecce o evidenziazioni durante il processo di registrazione.
-
Registrazione programmata: offre la comodità di impostare registrazioni programmate, perfette per catturare streaming live o contenuti temporizzati da Paramount Plus.
Come puoi registrare su Paramount Plus utilizzando FoneDog Screen Recorder:
1. Visita il sito Web ufficiale di FoneDog e scarica il software Screen Recorder.
2. Segui le istruzioni di installazione per installare il software sul tuo computer Windows.
3. Apri l'applicazione FoneDog Screen Recorder sul tuo computer.
4. Regola le impostazioni di registrazione, inclusi formato video, qualità e preferenze audio.

5. Avvia il tuo browser web, vai al sito web Paramount Plus e accedi al tuo account.
6. Posizionare lo schermo o la finestra per acquisire il contenuto desiderato.
7. Seleziona l'area o la finestra di registrazione su FoneDog Screen Recorder che corrisponde al contenuto di Paramount Plus.

8. Iniziare la registrazione facendo clic su "Disco" pulsante nel registratore dello schermo FoneDog.

9. Dopo aver catturato il contenuto desiderato, interrompi la registrazione in FoneDog Screen Recorder.

10. Salva il file registrato nel formato e nella posizione preferiti sul tuo computer.

Parte n. 3: risoluzione dei problemi e domande frequenti
Di seguito è riportato un elenco di suggerimenti per la risoluzione dei problemi e domande frequenti (FAQ) relativi a "Puoi registrare su Paramount Plus":
Risoluzione dei problemi:
- Errore di registrazione: se riscontri problemi con la registrazione, assicurati che il software di registrazione dello schermo sia compatibile con la piattaforma di streaming. Alcune piattaforme potrebbero disporre di misure di sicurezza che impediscono la registrazione.
- Problemi di qualità audio o video: regola le impostazioni nel software di registrazione dello schermo per migliorare la qualità del contenuto registrato. Verifica la presenza di aggiornamenti o patch per il software che potrebbero risolvere problemi di qualità.
- Problemi di sincronizzazione audio: se l'audio non è sincronizzato con il video, provare a regolare le impostazioni relative all'ingresso/uscita audio all'interno del software di registrazione. Assicurati che i driver audio del tuo sistema siano aggiornati.
- Problemi di riproduzione o visualizzazione: dopo la registrazione, se riscontri problemi di riproduzione con il contenuto registrato, verifica la compatibilità del formato file e del lettore multimediale utilizzato. Prova a utilizzare un lettore multimediale diverso o converti il file in un formato compatibile.
Domande frequenti (FAQ):
- Perché non riesco a registrare contenuti da Paramount Plus?
Alcune piattaforme di streaming implementano misure di sicurezza che impediscono al software di registrazione di terze parti di acquisire contenuti. Verifica se la piattaforma consente la registrazione e se il software di registrazione scelto è compatibile.
- Esistono metodi alternativi per acquisire contenuti da Paramount Plus?
Alcune piattaforme offrono opzioni di download integrate per la visualizzazione offline. Esplora le funzionalità ufficiali di Paramount Plus per verificare se forniscono un metodo legittimo per scaricare contenuti.
- Come posso garantire la migliore qualità di registrazione?
Assicurati che il software di registrazione sia aggiornato, utilizza una connessione Internet stabile e seleziona le impostazioni di registrazione appropriate (risoluzione, frequenza fotogrammi) all'interno del software di registrazione per una qualità ottimale.
Persone anche leggere[Aggiornamento 2024] Puoi registrare su YouTube TV?Guida semplice: come registrare programmi TV senza DVR [5 modi]
Conclusione
Puoi registrare su Paramount Plus? Sicuramente puoi! Esplorare le funzionalità di registrazione su piattaforme di streaming come Paramount Plus ti consente di catturare comodamente i tuoi contenuti preferiti. Migliora la tua esperienza di streaming utilizzando queste funzionalità in modo responsabile. Ricorda, rispettare i diritti d'autore e aderire alle linee guida della piattaforma è fondamentale. Goditi la flessibilità di guardare i tuoi programmi preferiti secondo il tuo programma!


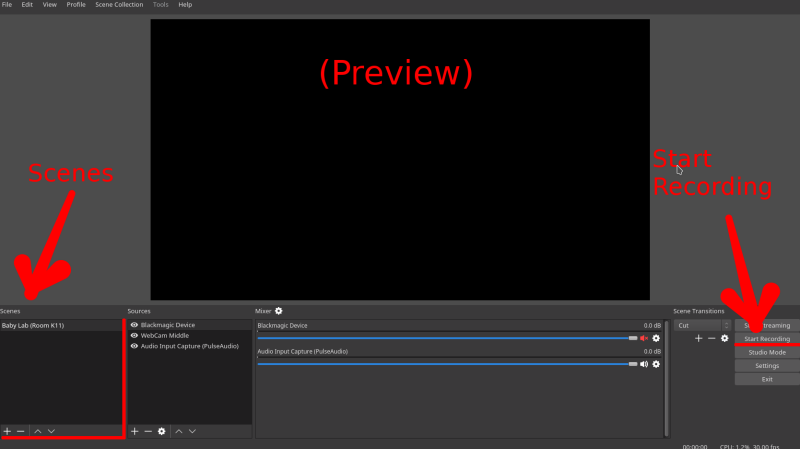
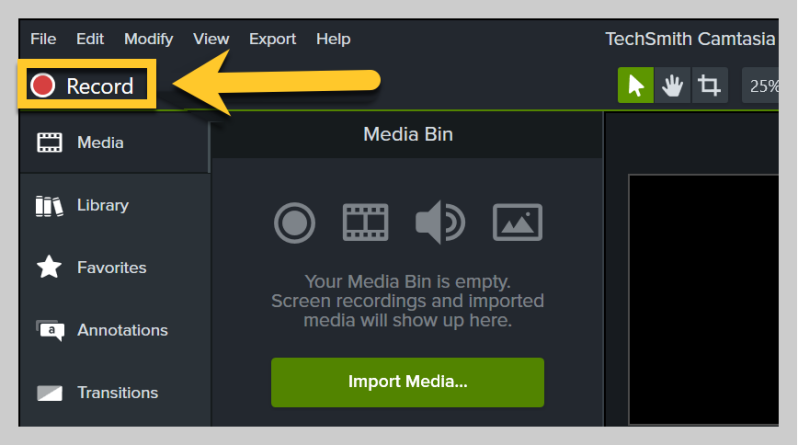
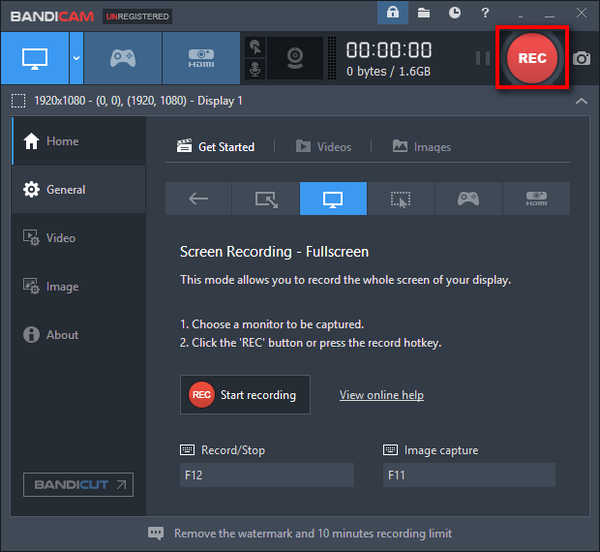
Scarica gratis
Per Windows
Scarica gratis
Per Mac normali
Scarica gratis
Per M1, M2, M3





/
/