By Adela D. Louie, Last updated: December 20, 2023
Hai mai desiderato poter catturare quei momenti preziosi condivisi durante le tue chiamate FaceTime? Non guardare oltre! In questa guida, dagli strumenti di registrazione alle istruzioni, ti copriamo noi! Che si tratti di preservare chat memorabili, documentare discussioni importanti o semplicemente coltivare scambi commoventi, il nostro articolo ti fornirà tutta la conoscenza di cui hai bisogno per rispondere puoi registrare lo schermo di FaceTime?
Parte n. 1: il miglior strumento da utilizzare nella registrazione dello schermo FaceTime - FoneDog Screen RecorderParte n.2: Come eseguire la registrazione su FaceTime in altri modiConclusione
Parte n. 1: il miglior strumento da utilizzare nella registrazione dello schermo FaceTime - FoneDog Screen Recorder
Come puoi registrare lo schermo di FaceTime nel modo migliore? Non guardare oltre Registratore dello schermo FoneDog. Questo software ricco di funzionalità è lo strumento migliore che puoi utilizzare per registrare e conservare senza problemi le tue esperienze FaceTime.
 Scarica gratis
Per Windows
Scarica gratis
Per Windows
 Scarica gratis
Per Mac normali
Scarica gratis
Per Mac normali
 Scarica gratis
Per M1, M2, M3
Scarica gratis
Per M1, M2, M3
FoneDog Screen Recorder offre un'interfaccia intuitiva, una qualità di registrazione impeccabile e una serie di funzionalità progettate per soddisfare le tue esigenze di registrazione. Che tu sia un appassionato di iOS o un utente Windows, questo potente strumento è la tua scelta preferita. Unisciti a noi mentre approfondiamo il mondo di FoneDog Screen Recorder e scopri come può trasformare senza sforzo le tue chiamate FaceTime in ricordi preziosi e risorse preziose.
Ecco come utilizzarlo registratore dello schermo gratuito in prova:
- Apri FoneDog Screen Recorder sul tuo computer. Per accedere alla schermata principale, premere "Videoregistratore". Per registrare l'intero schermo, fare clic su "Solo schermo". Per registrare contemporaneamente sia lo schermo che la fotocamera, fare clic sulla scelta "Schermo e fotocamera".

Nota: se scegli "Schermo e fotocamera", il software troverà la tua fotocamera da solo. Puoi riprovare facendo clic su "Ricontrolla" se non viene trovato.
- Scegli dove vuoi registrare: l'intero schermo, una determinata finestra o una nuova dimensione.
- Cambia il modo in cui funziona il suono. Puoi registrare l'audio oppure no. Se desideri registrare sia l'audio del sistema che quello del microfono, fai clic su "Suono di sistema e microfono". Puoi anche scegliere "Suono di sistema" o "Microfono" per registrare solo una cosa che suona bene. È possibile registrare senza audio se si seleziona "Nessuno".
- Per iniziare a registrare il tuo schermo, devi fare clic sulla scelta che dice "Inizia a registrare".

Nota: se scegli "Finestra" come area di registrazione, vedrai una finestra con diverse schermate di programma. Il programma registrerà immediatamente se scegli la finestra che desideri utilizzare.
- Durante la registrazione è possibile utilizzare uno schermo mobile dotato di strumenti per prendere appunti e altre funzionalità. Quando fai clic su "Modificare" pulsante, puoi cambiare il colore dello strumento di disegno e utilizzare le sue linee, cerchi, quadrati, triangoli, frecce, testo, pennelli e gomme. È più semplice prendere appunti quando hai più opzioni, come i pulsanti Annulla e Ripeti e il pulsante Pulisci. Puoi anche utilizzare la tua webcam o scattare foto durante la registrazione del video.
- Per interrompere la registrazione, devi solo premere il pulsante rosso "Fermare" pulsante. Successivamente il file verrà salvato sul tuo computer.
- Infine, premi il pulsante "Pausa" per interrompere la registrazione per un breve periodo. Quando sei pronto per ricominciare, premilo di nuovo. Puoi anche fare clic su "Riavvia" per ricominciare e rimuovere l'ultima clip.

Parte n.2: Come eseguire la registrazione su FaceTime in altri modi
La registrazione dello schermo delle chiamate FaceTime può essere effettuata utilizzando vari metodi, a seconda del dispositivo e della piattaforma. Quindi in quanti modi puoi registrare lo schermo di FaceTime? Ecco 3 metodi diversi e come eseguirli:
Metodo n. 1: registrazione dello schermo su iOS (iPhone/iPad)
Sui dispositivi iOS è presente una comoda funzionalità integrata nel sistema che ti consente di registrare lo schermo, rendendo possibile catturare le tue chiamate FaceTime. Questo è anche quanto Gli utenti iPhone hanno registrato le loro riunioni Zoom di nuovo nella pandemia. Per avviare la registrazione dello schermo, attenersi alla seguente procedura:
- Accedi al Centro di controllo: inizia scorrendo verso il basso dall'angolo in alto a destra dello schermo del tuo dispositivo. Questa azione aprirà il file Control center, che è un hub per accedere a varie funzioni e impostazioni.
- Individua l'icona di registrazione dello schermo: all'interno del Centro di controllo troverai un'icona che assomiglia a un cerchio con un punto al centro. Questa è l'icona di registrazione dello schermo ed è la chiave per avviare il processo di registrazione.
- Avvia la registrazione: tocca l'icona Registrazione schermo e il tuo dispositivo inizierà il processo di registrazione. Catturerà tutto ciò che accade sullo schermo, inclusa la chiamata FaceTime in corso.
- Interrompere la registrazione: per concludere la registrazione, è necessario individuare l'indicatore rosso di registrazione, che in genere si trova nella barra di stato nella parte superiore dello schermo. Una volta individuato, tocca questo indicatore e verrà visualizzata una richiesta di conferma. Conferma la tua decisione di interrompere la registrazione e il video catturato verrà salvato per il tuo utilizzo o condivisione futuri.

Metodo n. 2: registrazione dello schermo su Mac
I computer Mac sono dotati di una funzionalità di registrazione dello schermo preinstallata progettata allo scopo di acquisire FaceTime chiamate.
- Per iniziare, devi utilizzare questa funzionalità, puoi avviare il processo di registrazione dello schermo premendo contemporaneamente il "Comando + Maiusc + 5" tasti, che attiveranno la barra degli strumenti di registrazione dello schermo.
- Una volta visibile la barra degli strumenti, hai la possibilità di designare l'area specifica che desideri registrare; comunemente, gli utenti scelgono di registrare l'intero schermo.
- Successivamente è possibile avviare la registrazione facendo clic su "Disco" pulsante sulla barra degli strumenti. Questa azione avvierà il processo di registrazione, consentendoti di acquisire il contenuto della tua chiamata FaceTime.
- Dopo l'avvio della conversazione FaceTime, la registrazione dello schermo catturerà in modo efficace sia il video che l'audio.
- Quando desideri concludere la registrazione dello schermo, vai semplicemente alla barra dei menu e fai clic su "Fermare" pulsante. Ciò interromperà immediatamente il processo di registrazione, generando un file video che conserverà l'intera chiamata FaceTime.
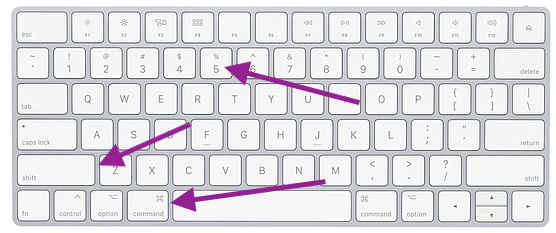
Metodo n. 3: utilizzare un secondo dispositivo (iOS/Android)
- Utilizzo di un dispositivo aggiuntivo: per registrare una chiamata FaceTime, hai la possibilità di utilizzare un dispositivo secondario, che potrebbe essere un altro smartphone o anche una fotocamera. Questo dispositivo secondario servirà come mezzo per catturare fisicamente le attività che si verificano sullo schermo del tuo dispositivo principale.
- Posizionamento del secondo dispositivo: prima di avviare la chiamata FaceTime, è importante configurare il dispositivo secondario in modo che sia posizionato strategicamente per registrare lo schermo del dispositivo principale nel corso della chiamata FaceTime. Ciò implica garantire che la fotocamera del dispositivo secondario o la funzionalità di registrazione dello schermo siano adeguatamente focalizzate sullo schermo del dispositivo principale.
- Inizio della registrazione: prima di avviare la chiamata FaceTime, è essenziale avviare la funzione di registrazione sul dispositivo secondario. Ciò avvierà il processo di acquisizione di tutti i contenuti visivi e audio sullo schermo del tuo dispositivo principale.
- Terminazione della registrazione: una volta che la chiamata FaceTime è giunta alla conclusione, concludi tempestivamente la registrazione sul dispositivo secondario. Questa azione finalizza il processo di registrazione e garantisce che tutto il contenuto della chiamata FaceTime venga salvato in modo sicuro.
- Gestione dei video sul computer: in caso di necessità, è possibile procedere al trasferimento del video registrato dal dispositivo secondario al computer. Questo processo di trasferimento consente ulteriori azioni come la modifica o la gestione dell'archiviazione, offrendoti la flessibilità di perfezionare o organizzare il contenuto registrato come richiesto.
Persone anche leggereCatturare conversazioni: guida completa alla registrazione di Google MeetCome utilizzare la registrazione dello schermo QuickTime con audio nel 2024?
Conclusione
In conclusione, sapere se puoi registrare lo schermo di FaceTime chiamare è una capacità versatile e pratica, che ti consente di catturare momenti e conversazioni che contano davvero. FoneDog Screen Recorder si distingue come una soluzione potente e facile da usare per questo scopo.
Ti invitiamo a esplorare le sue funzionalità e iniziare a registrare facilmente le tue chiamate FaceTime. In questo modo, puoi custodire ricordi speciali e conservare preziose registrazioni di discussioni importanti, assicurando che nessun momento svanisca nell'oblio. Non esitare; inizia a registrare e conservare oggi!


Scarica gratis
Per Windows
Scarica gratis
Per Mac normali
Scarica gratis
Per M1, M2, M3




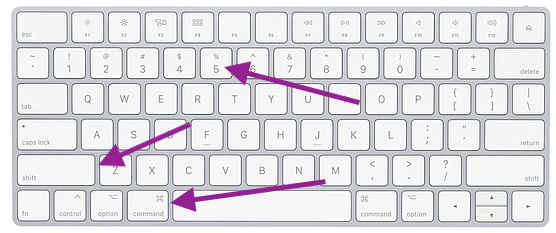
/
/