

By Adela D. Louie, Last updated: August 9, 2024
Fare screenshot è solitamente utile per le persone che realizzano materiali tutorial, guide rapide, kit di presentazione e dimostrazione, ecc. È un buon modo anche per sollevare preoccupazioni per una facile soluzione poiché è sempre meglio spiegare le cose attraverso le immagini piuttosto che con le parole.
Se desideri acquisire screenshot per la creazione di contenuti, è meglio sapere come farlo ritagliare screenshot su Mac specificamente i computer. Ciò ti aiuterà a rimuovere quelle sezioni non necessarie nello snip e ti aiuterà a risparmiare tempo perché puoi semplicemente modificare le immagini anziché catturarle di nuovo.
In questo post condivideremo alcuni strumenti che possono aiutarti a ritagliare facilmente gli screenshot su Mac e un'altra scelta quando la funzione screenshot su Mac non funziona. Se sei un utente Mac e sei interessato a questo argomento, continua a leggere.
Parte 1. Il metodo migliore per ritagliare schermate su MacParte 2. Altre opzioni per ritagliare schermate su MacParte 3. Conclusione
Come sempre, gli utenti vorrebbero utilizzare solo il meglio, soprattutto se mirano a ottenere ottimi risultati. Quando si acquisiscono screenshot e li si modifica, affidarsi ad applicazioni professionali e affidabili è indispensabile e il più consigliato. Tra i tanti programmi software disponibili sul web, consigliamo vivamente l'uso di Registratore dello schermo FoneDog. Può aiutarti a catturare screenshot e, ovviamente, a ritagliare screenshot su Mac (e anche su PC Windows).
Lo strumento sopra menzionato, infatti, è principalmente in grado di registrare le attività dello schermo, della fotocamera e persino l'audio. Naturalmente ha la “funzione screenshot” di cui puoi sfruttare. Avere un'interfaccia utente semplice ma intuitiva lo rende adatto anche ai principianti. Garantisce risultati di alta qualità senza filigrane e non pone limitazioni durante l'uso.
Scarica gratis
Per Windows
Scarica gratis
Per Mac normali
Scarica gratis
Per M1, M2, M3
Anche il processo di registrazione è totalmente privo di ritardi. Se desideri modificare i video e gli screenshot acquisiti, sono disponibili menu di modifica facilmente accessibili che puoi utilizzare. Naturalmente, la funzione di ritaglio è disponibile. L'app può essere installata sia su Mac che su PC Windows!
Ecco una guida rapida su come è possibile catturare schermate tramite FoneDog Screen Recorder ed eventualmente ritagliarli e modificarli.
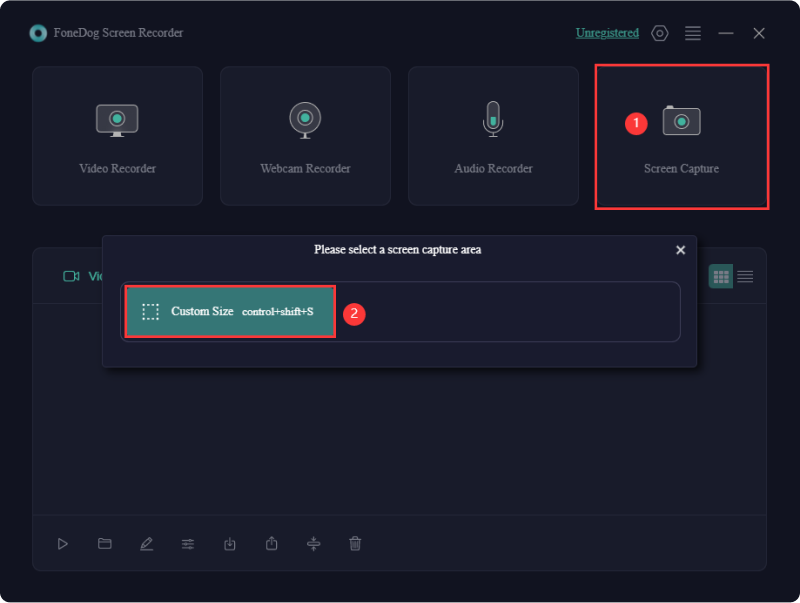
Oltre a condividere con te un'incredibile app di terze parti che può aiutarti a modificare gli screenshot che hai acquisito, abbiamo preparato un elenco di altre opzioni per ritagliare screenshot su Mac che puoi anche controllare e utilizzare se preferisci.
Acquisire screenshot sul tuo Mac e ritagliarli dovrebbe essere semplice e facile tramite le scorciatoie da tastiera. È un metodo molto rapido e conveniente poiché non verrà eseguita l'installazione dell'app. Tuttavia, questo non è per coloro che hanno difficoltà a ricordare le combinazioni di tasti e per coloro che desiderano esplorare funzionalità avanzate.
Nel caso in cui fossi interessato e volessi provarlo, vedi quanto segue.

Se non sei a conoscenza, Mac I PC dispongono anche di un'app per screenshot integrata che può essere utilizzata anche per ritagliare facilmente screenshot su Mac. Funziona quasi allo stesso modo dello Strumento di cattura sui PC Windows. Questo è molto facile da usare, leggero e di facile accesso. Non è necessario eseguire l'installazione dell'app!
In effetti, può persino registrare lo schermo! È solo che, come il precedente, potresti trovarlo carente di funzionalità avanzate rispetto a quando utilizzi app professionali come FoneDog Screen Recorder.
Per utilizzare l'app Screenshot sul tuo Mac, ecco cosa devi seguire.

Hai anche il file Anteprima app sul tuo Mac. Normalmente lo conosciamo come uno strumento che può aiutarti a visualizzare le immagini sul tuo dispositivo, ma puoi anche usarlo per ritagliare screenshot su Mac! Interessante, vero? Scopri come farlo dal basso.
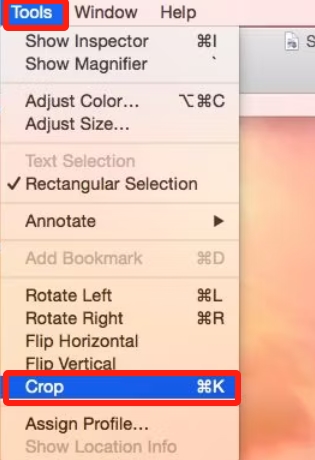
Persone anche leggereCome acquisire schermate FaceTime su iPhone/MacCome eseguire uno screenshot sul laptop Acer (modi semplici)
Oltre a quanto condiviso in questo articolo, in realtà ci sono molti altri modi per ritagliare gli screenshot su Mac. Quelli elencati qui sono solo quelli più comunemente utilizzati e testati da diversi utenti Mac. Puoi verificarli e provarli tu stesso. Tuttavia, se stai cercando un'app che faccia di più che acquisire e ritagliare screenshot, vale la pena provare FoneDog Screen Recorder.
Scrivi un Commento
Commento
Registratore dello schermo
Potente software di registrazione dello schermo per catturare il tuo schermo con webcam e audio.
Articoli Popolari
/
INTERESSANTENOIOSO
/
SEMPLICEDIFFICILE
Grazie! Ecco le tue scelte:
Excellent
Rating: 4.7 / 5 (Basato su 107 rating)